
Технология ReadyBoost позволяет ускорить работу Windows 7?
Прежде чем экспериментировать — почистите ваш компьютер, рекомендую! Хуже не будет!
Для начала разберемся, что такое этот самый ReadyBoost и с чем его едят? Чтобы лучше понять сам смысл этой технологии, сначала нужно бы напомнить вам, так вкратце, как работает жесткий диск в компьютере.
Вначале жесткого диска записана специальная таблица, в ячейках которой содержится информация обо всех всех файлах и файликах на жестком диске. Чтобы жесткому диску найти где считать тот или иной файл, ему нужно сначала перенести свои считывающие головки в начало диска, найти в табличке, где искомый файл находится, а потом перенести головки в то место, где непосредственно записан файлик и, дождавшись, пока прокрутится диск, чтобы нужные данные оказались точно под головкой, считать их. Такой доступ к файлам называется последовательный. То есть жесткий диск имеет возможность сначала узнать где находится первый файл, считать этот файл, затем узнать, где находится второй файл, считать этот второй файл и так далее.
В оперативной памяти или на флешке все организовано по-другому. Windows может получить доступ к любому файлу в любой момент времени, зная только адрес где он находится. В оперативной памяти и на флешке нет головок, и на перемещение головок время не теряется.
В этом и суть технологии ReadyBoost — часто используемые файлы копируются на устройство с быстрым (паралельным) доступом. Засчет этого удается почти на треть увеличить скорость работы компьютера.
Особенно преимущества технологии ReadyBoost звметны, когда вашему компьютеру приходится работать с большим количеством мелких файлов (в этом случае жесткий диск вынужден много вертеть головками, а вы вынуждены ждать, пока он это делает).
Как же воспользоваться технологией ReadyBoost? Как включить ReadyBoost? Для этого вам понадобится флешка. Желательно, чтобы флешка была как можно быстрее и побольше объемом. Можно даже ради такого дела флешку специально купить и поставить ее на постоянку.
Учтите, что флешка должна быть абсолютно пустая. Если на ней есть важные данные — перенесите их в безопасное место. С флешки нужно все стереть. Вставляем флешку на место (желательно в задний USB- разъем, так как передний вам может понадобиться для другой флешки). После того как она определится — приступаем к настройке. Заходим в меню Компьютер, находим там Съемный диск (такой то, объемом с вашу флешку), и кликаем на нем правой кнопкой мышки, заходим в Свойства. там вам бросится в глаза волшебная надпись ReadyBoost — кликайте на нее.
Ставите галочку на против надписи «Использовать это устройство» и выделяете пространство под ReadyBoost передвигая ползунок. Внизу там увидите — будет показан рекомендованный объем ReadyBoost.
Все нажимаете Ок! Компьютер накоторое время подумает, и наступит вам счастье! Покликайте теперь на окна, позапускайте программки — они запускаются теперь гораздо быстрее!
Продолжаем улучшательство. Теперь совет для более опытных. Если Вы используйте флэш-диск для ускорения работы системы (ReadyBoost) или у Вас установлен картридер который Вы используйте для чтения только одного типа карт, то у Вас может появиться желание скрыть выбранные Вами диски из папки Компьютер. Чтобы сделать это Вы можете воспользоваться одним из предложенных ниже вариантов.
Вариант 1.
- Откройте меню Пуск, введите в строке поиска gpedit.msc и нажмите Enter. (Win+R -> gpedit.msc )
- Перейдите по пути слева Конфигурация пользователя -> Административные шаблоны -> Компоненты Windows -> Проводник Windows..
- Щелкните дважды по параметру Скрыть выбранные диски из окна «Мой компьютер».
- Установите переключатель на значение Включить.
- В раскрывающемся списке выберите одну из предложенных комбинаций и нажмите ОК.
Вариант 2.
- Запустите Редактор реестра (Win+R -> regedit -> Ok)
- Откройте ветку HKEY_CURRENT_USERSoftwareMicrosoftWindowsCurrentVersionPoliciesExplorer
- Создайте параметр NoDrives типа DWORD
- Значение данного параметра обрабатывается Windows в двоичной системе исчисления, но указывается в реестре в десятичной или шестнадцатеричной.
Для расчета двоичного значения воспользуйтесь таблицей.
| Z | Y | X | W | V | U | T | S | R | Q | P | O | N | M | L | K | G | I | H | G | F | E | D | C | B | A |
| 0 | 0 | 0 | 0 | 0 | 0 | 0 | 0 | 0 | 0 | 0 | 0 | 0 | 0 | 0 | 0 | 0 | 0 | 0 | 0 | 0 | 0 | 0 | 0 | 0 | 0 |
В данной таблице каждой букве соответствует цифра, которая может быть либо единицей, либо нулём. Единица означает «скрыть диск», ноль — «показать диск». Для получения числа в двоичной системе исчисления замените для диска который Вы желаете скрыть цифру 0 на цифру 1.
Например, для скрытия дисков A, B, F, G заменив цифры с 0 на 1 получится следующий вид:
| Z | Y | X | W | V | U | T | S | R | Q | P | O | N | M | L | K | G | I | H | G | F | E | D | C | B | A |
| 0 | 0 | 0 | 0 | 0 | 0 | 0 | 0 | 0 | 0 | 0 | 0 | 0 | 0 | 0 | 0 | 0 | 0 | 0 | 1 | 1 | 0 | 0 | 0 | 1 | 1 |
Так как значение параметра формируется Windows в двоичной системе исчисления, а для добавления в реестр Вам необходимо данное значение в шестнадцатиричной или десятиричной системе, то для преобразования значения из одной системы исчисления в другую воспользуйтесь калькулятором Windows.
- Запустите Калькулятор (Пуск -> Все программы -> Стандартные)
- В меню программы нажмите Вид и выберите значение Программист
- Установите переключатель в значение Bin
- Введите значение полученное с помощью таблицы. В моем примере это число 1100011.
- Установите переключатель в значение Dec
- Скопируйте полученное число(Правка -> Копировать или Ctrl+C) в буфер обмена или запомните его. В моем примере 99.
- Закройте калькулятор и вернитесь в редактор реестра.
- Измените значение параметра NoDrives на полученное Вами в калькуляторе значение.
- Щелкните правой кнопкой мыши по параметру и выберите пункт Изменить…
- Установите переключатель на значение Десятичная
- В текстовое поле введите запомненное Вами число из калькулятора или нажмите Ctrl+V, если Вы копировали в буфер обмена.
Вот так мы не только научились использовать ReadyBoost но освоили навык скрывать диск, чтобы он не маячил у вас перед глазами. Удачи вам в разгоне своей Windows 7.










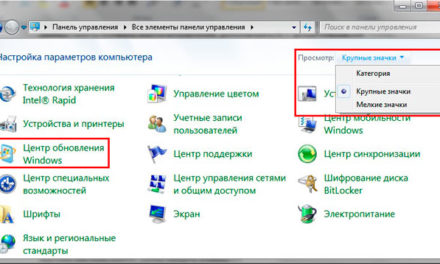
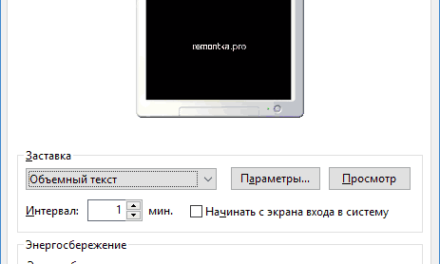
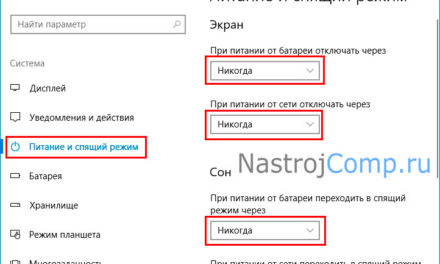
Свежие комментарии