
Быстрое выключение ноутбука на Windows 8 и 8.1
С идеей Microsoft отказаться от традиционной кнопки Пуск и перейти к плиточному интерфейсу некоторые пользователи столкнулись с небольшой проблемой. Оказывается, не все понимают, как выключить компьютер или ноутбук, работающие на Windows 8. Следствием этого стали постоянно появляющиеся вопросы.
Рассмотрим некоторые советы по настройке быстрого выключения.
Стандартное выключение ноутбука или компьютера на Windows 8 выглядит так: провести по правой части экрана -> нажать на шестеренку -> нажать «Выключение» и выбрать необходимое действие. Однако можно сделать по-другому.
Выключение ПК в Windows 8/8.1
1. Возвращение кнопки Пуск
С помощью утилиты ViStart можно вернуть на место кнопку «Пуск» в Windows 8. Сделав это, с легкостью можно пользоваться привычным диалоговым окном:
Пуск — Завершение работы.
2. Используйте кнопку включения
Еще одним способом является настройка завершения работы с помощью нажатия кнопки включения. Попробуйте нажать ее и посмотрите, что случится. В зависимости от настроек, компьютер или ноутбук может перейти в режим гибернации или сна. Но нам нужно полное выключение системы, поэтому придется прибегнуть к настройкам.
Для этого необходим: Открыть Панель управления — Электропитание (открыть ее можно с помощью комбинации Win + i) или кликните правой кнопкой мыши по изображению батареи в системном трее, а далее выберите Электропитание.
Затем в левом меню нужно открыть настройку Действие кнопки питания и задать нужные действия. Тут же подобным образом можно настроить Действие при закрытии крышки ноутбука.
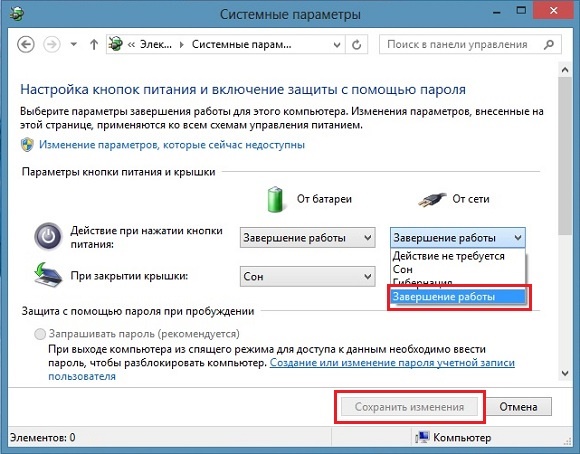
3. Быстрый переход к стандартному выключению
Для ускорения стандартного способа, вместо лишних движений пальцами в интерфейсе Windows 8 нужно запомнить сочетание клавиш Win + i. После этого останется лишь нажать Выключить, и выбрать необходимое действие (спящий режим, перезагрузка или завершение работы).
4. Ярлык для команды Shutdown
На рабочем столе кликните правой кнопкой мыши и выберите Создать — Ярлык. В открывшемся мастере создания ярлыков в строке «Укажите расположение объекта» и введите shutdown /s /t 0, где 0 — это количество секунд до выключения, можно выбрать свое). Затем нажимаем Далее и вводим название ярлыка на свой выбор и жмем Готово.
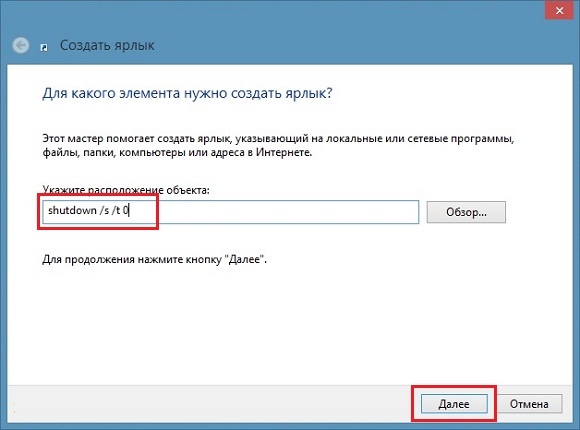
Полученный ярлык можно установить на рабочем столе, можно поместить на панель задач или куда удобно. Кликнув на него компьютер выключится через указаное число секунд.
Правой кнопкой открываем Свойства ярлыка и в строке «Быстрый вызов» ввести свое сочетание горячих клавиш для выключения, к примеру, Ctrl + Shift + Q или Ctrl + Alt + 1. Тут же в свойствах можно нажать на Сменить значок и выбрать подходящий вид ярлыка.













Свежие комментарии