
Отключение UAC в ОС Windows 10
При запуске программ в ОС Windows 10 пользователю показывается затемненный экран с диалоговым окном контроля учетных записей (КУЗ или UAC), где его упрашивают подтвердить открытие, нажав «Да». В противном случае приложение не запустится.
Эта функция активируется, когда система замечает, что приложение может привнести изменение на Вашем устройстве. Работа UAC направлена на пресечение несанкционированного внесения изменений в конфигурацию Вашей ОС вредоносным ПО. Как демонстрирует практика, пользователи не охотно делают лишние действия, поэтому начинают разыскивать, как отключить контроль учетных записей Windows 10. В целях безопасности не рекомендуется отключение UAC, но если Вы решились, забегите в систему под администраторской учетной записью, и проделайте шаги ниже.
Содержание
Изменение настроек UAC в элементе панели управления
Есть несколько методов открытия параметров управления UAC. Выберите один для себя немало удобный.
1. Файл, запускающий параметры управления КУЗ находится в каталоге WindowsSystem32, и именуется UserAccountControlSettings.exe. Чтобы его было спокойно запустить, вызовите «Выполнить» Windows 10. Поместите в него UserAccountControlSettings.exe, кликните OK.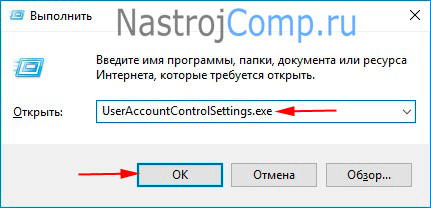
2. Отворите панель управления Виндовс 10. Просмотр поставьте в положение крупных (тонких) значков. Далее выберите элемент, отвечающий за учетные записи пользователей.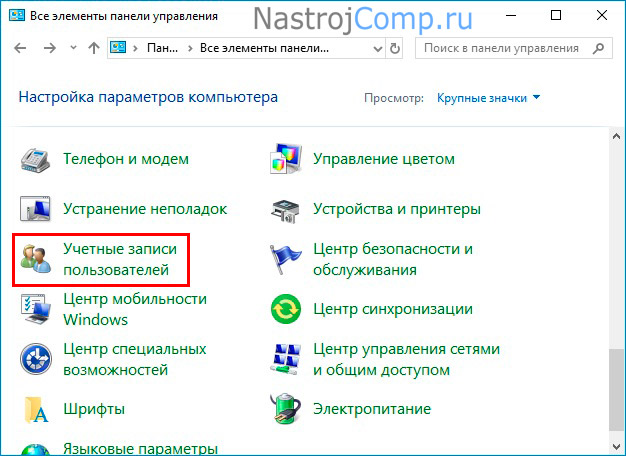
Дальше щелкните ссылку изменения параметров КУЗ.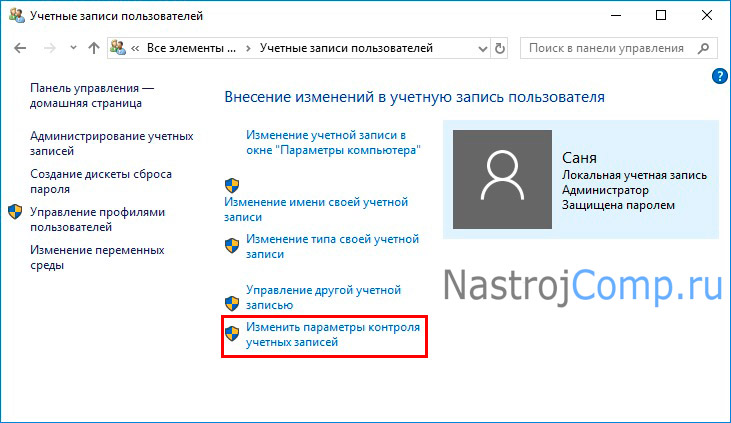
3. Сочетанием клавиши Win + S откройте конфигурацию поиска. Введите в строку msconfig, дождитесь пока поиск не найдет объект «Конфигурация системы», затем изберите его.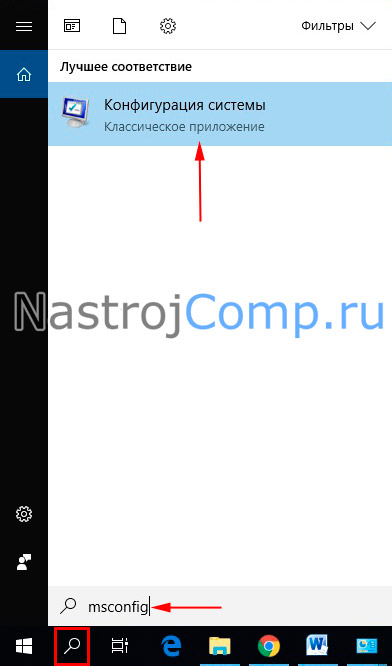
Посетите вкладку «Сервис». Выделите средство, отвечающее за настройку контроля учетных записей, нажав кнопку «Запуск».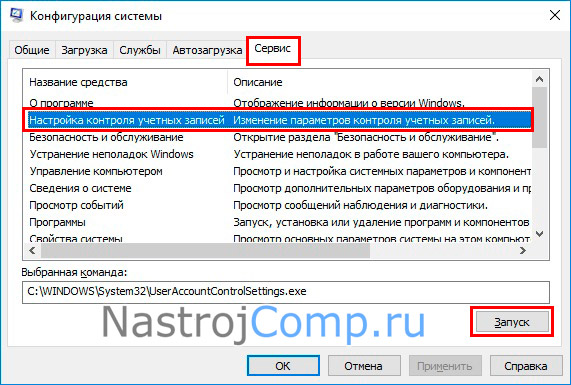
В итоге проделанного одного из шагов выше откроется окно управления КУЗ. Чтобы отключить UAC в Windows 10 целиком, сдвиньте ползунок в самый низ, установив статус «Никогда не уведомлять». Дальше нажмите OK, если выскочит окно UAC, щелкните «Да».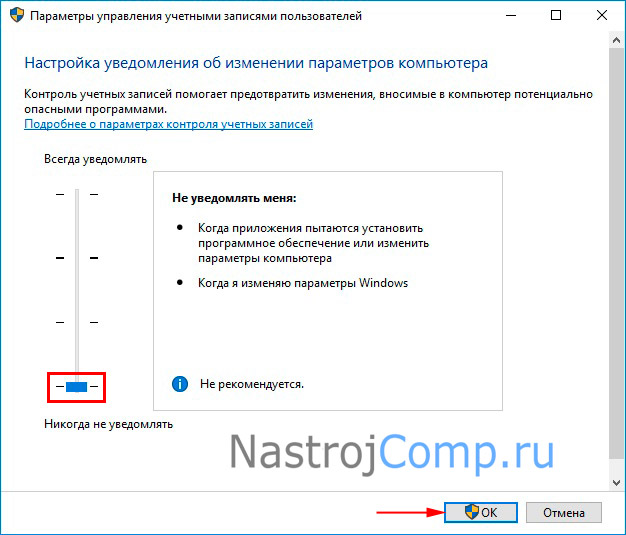
Редактирование реестра
Все настройки, связанные с Windows хранятся в реестре. Эти настройки можно менять напрямую в реестре. За изменение UAC, отвечают три параметра, какие находятся в разделе System (путь на скриншоте). Смотрите таблицу смыслов этих параметров.
| Название параметра | Параметр UAC | |||
| № 1 | № 2 | № 3 | № 4 | |
| Значения | ||||
| PromptOnSecureDesktop | 1 | 1 | 0 | 0 |
| EnableLUA | 1 | 1 | 1 | 1 |
| ConsentPromptBehaviorAdmin | 2 | 5 | 5 | 0 |
Это нудная труд, предлагаю вариант проще, использовать готовые Reg файлы. Проделайте так:Чтобы отключить UAC в реестре, необходимо выставить у трех параметров смыслы, которые стоят под № 4. Для этих действий нужно зайти в редактор реестра Windows 10, отыскать данные параметры, каждому из них выставить необходимые значения.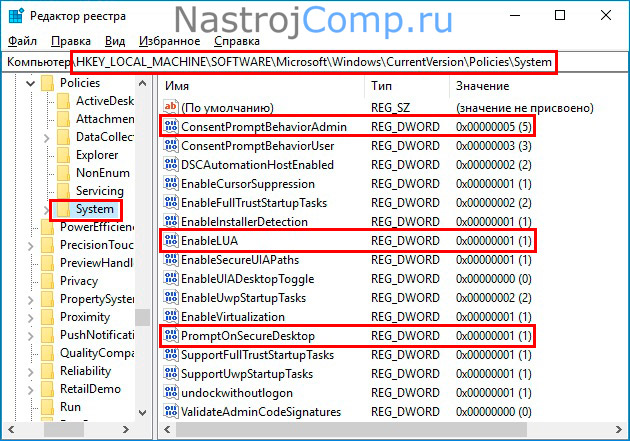
- Скачайте архив отсюда, распакуйте его.
- Файл UAC_4.reg отключает контроль учетных записей. Прочие файлы включают UAC соответственно номерам уровня безопасности, от высокого к низенькому.
- Произведите двойной щелчок ЛКМ по UAC_4.reg. Затем выполните последовательность нажатий: «Запустить», «Да» КУЗ, «Да» подтверждение, OK успешное добавление.
Степени параметров КУЗ
Давайте подробнее рассмотрим уровни безопасности UAC. К ним относятся:
Степень 1. Самый безопасный уровень. Всегда запрашивает разрешения, когда программы и пользователь желают изменить параметры Windows. Совокупность значений параметров реестра под № 1 в таблице.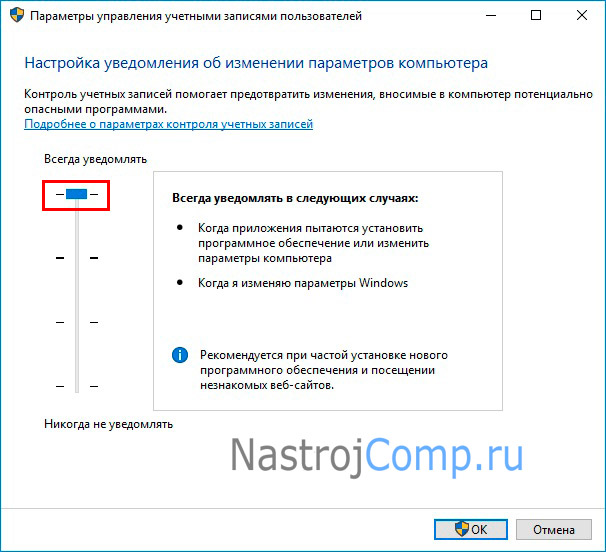
Степень 2. Данный уровень установлен по умолчанию. Когда пользователь вносит изменения в Windows, уведомление не является, в остальных случаях показываются. Значения параметров под № 2 в таблице для редактирования реестра.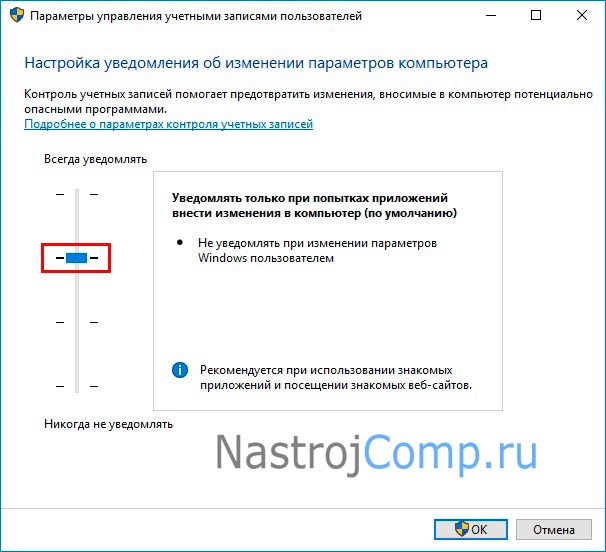
Степень 3. Выполняет те же функции, что и 2 уровень контроля учетных записей, лишь без затемнения экрана. Набор значений для параметров реестра по № 3.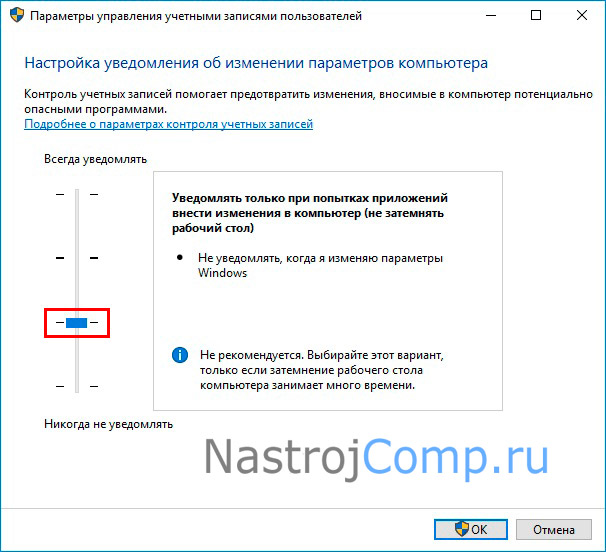
Уровень 4. Целиком убирает уведомление. Уровень описан выше.
Теперь Вы знаете, как отключить UAC в Windows 10 сквозь элемент панели управления, а также редактор реестра. Вообще не рекомендуется отключение этой функции, если у Вас нет неплохого антивирусного ПО.









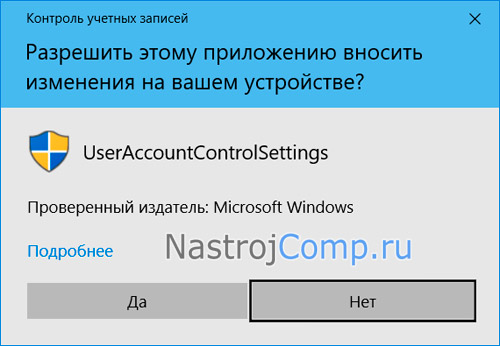

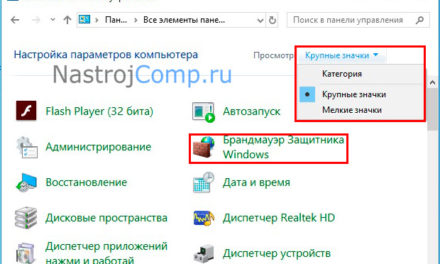
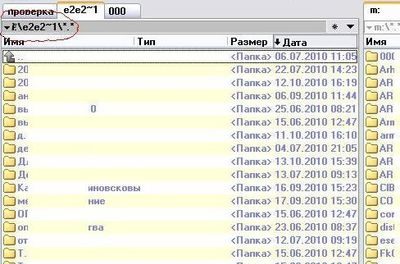
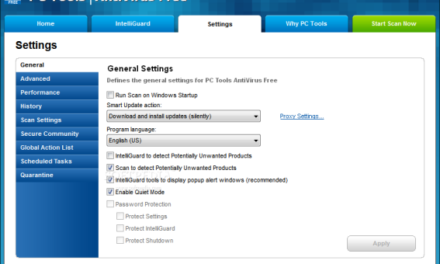
Свежие комментарии