
Как восстановить реестр Windows 10
Если по какой-либо вину в ОС Windows 10 возникают проблемы с файлами реестра или записями в реестре, у системы кушать простой и обычно работающий способ сделать восстановление реестра из основываемой автоматически резервной копии.
В этой статье подробно о восстановлении реестра из резервной снимки в системе Windows 10, а также о других способах решения проблем с файлами реестра, если обыкновенный вариант не работает.
Как восстановить реестр Windows 10 из резервной снимки
В Windows 10 резервная копия реестра сохраняется системой самодействующи в папке C: Windows System32 config RegBack
Сами файлы реестра располагаются в C: Windows System32 config (файлы DEFAULT, SAM, SOFTWARE, SECURITYи SYSTEM).
Потому, чтобы восстановить реестр, нужно просто скопировать из папки RegBack файлы в папку System32 Config.
Это можно сделать и обыкновенными средствами системы, если она запускается, однако зачастую это не так, и приходится употреблять другие пути: копировать файлы при помощи командной строки в окружению восстановления ОС Windows 10 или загрузив дистрибутив с системой.
Далее предположим, что Windows 10 не загружается и необходимо выполнить следующие шаги для восстановления реестра.
1. Если получится угодить на блокировочный экран, то на нем необходимо нажать на кнопку питания, которая представлена справа внизу, а потом, удерживая Shift, нажимаем «Перезагрузка». Произойдет загрузка окружения восстановления, потом нужно нажать «Поиск и устранение неисправностей» —> «Добавочные параметры» —> «Командная строка».
2. При недоступном экране блокировки или отсутствии пароля учетной записи, то можно загрузить с загрузочного диска или флешки Windows 10 и на первом установочном экране необходимо нажать клавиши Shift+F10 (на некоторых ноутбуках Shift+Fn+F10), покажется командная строка.
3. В разделе восстановления (или командной строке) буква системного диска может выделяться от C. Чтобы узнать букву диска, которая назначена системному разделу, необходимо по порядку ввести команды diskpart, далее — list volume, и exit (итог второй команды содержит букву системного раздела). Затем, для восстановления реестра вытекает использовать следующую команду.
4. Xcopy c:windowssystem32configregback c:windowssystem32config (дальше подтверждение замены файлов, вводом латинской A).
После завершения выполнения команды, все файлы реестра заменятся резервными снимками: можно закрыть командную строку и перезагрузить ПК для проверки восстановления работоспособности Windows 10.
Добавочные способы восстановления реестра
Если вышеописанный вариант не работает, а какое-то стороннее ПО для создания резервных снимок не использовалось, то из возможных способов остаются только:
- Использование точек восстановления Windows 10 (однако по умолчанию они зачастую отключены).
- Сброс к начальному состоянию ОС Windows 10 (вводя с сохранением данных).
Кроме всего прочего, на будущее можно создать свою резервную снимку реестра. Это можно сделать выполнив следующие несложные шаги:
1. Запускаем редактор реестра (Win+R, ввод regedit).
2. В редакторе реестра, в левой панели выбираем «Компьютер», кликаем по нему правой кнопкой мыши и выбираем пункт меню «Вывозить».
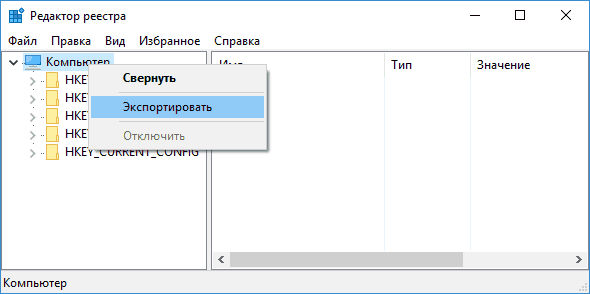
3. Указываем место сохранения файла.
4. Сохраненный файл, имеющий расширение .reg и является резервной снимкой реестра. Для внесения данных из него в реестр (объединения с текущим содержимым), необходимо просто по нему кликнуть двойным кликом (к сожалению, вероятнее итого, часть информации не сможет быть внесена). Но, более эффективным и благоразумным вариантом, наверное, является включение создания точек восстановления Windows 10, в том числе кормящих и работающую версию реестра.









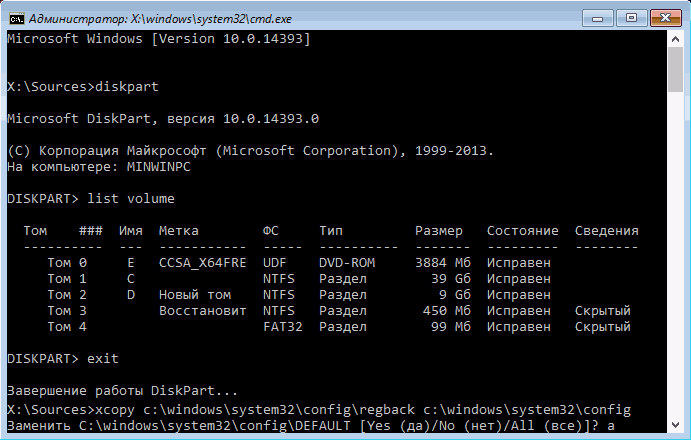

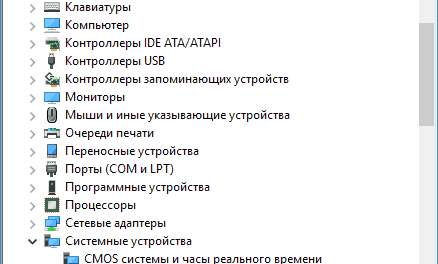


Свежие комментарии