
Сжатая память и система Windows 10 нагружает компьютер
Система и сдавленная память Windows 10 грузит компьютер
Многие пользователи ОС Windows 10 замечали, что процесс «Система и сдавленная память» сильно пререгружает процессор или использует очень много оперативной памяти. Есть множество причин такого поведения.
Процесс System and compressed memory («Система и сдавленная память») в ОС Windows 10 является одним из элементов новой системы управления памятью операционной системы и выполняет функцию по уменьшению числа обращений к файлу подкачки на жестком диске за счет помещения информации в сдавленном виде в RAM вместо записи ее на HDD (теоретически, это ускорит работу). Но, по отзывам, опция не вечно работает как хотелось бы.
Что делать, если система и сжатая память грузит процессор или память
Рассмотрим несколько наиболее вероятных причин того, что данный процесс потребляет очень много ресурсов ПК и что мастерить.
Драйверы оборудования
Во-первых, если процесс «Системная и сжатая память», грузящий процессор, случается после выхода из сна (при этом при перезагрузке все в распорядке), или после недавней переустановки системы Windows 10 (обновления или сброса). Тут необходимо обратить свое внимание на драйверы ноутбука или материнской платы.
При этом необходимо учитывать некоторые моменты:
- Зачастую проблема может быть потребована драйверами дисковых систем и драйверами управления питанием, в частности Intel Management Engine Interface (Intel ME), Intel Rapid Storage Technology (Intel RST), специфичные драйверы SCSI или AHCI, драйверы ACPI и отдельное программное обеспечение кой-каких ноутбуков.
- Обычно система Windows 10 самостоятеьно устанавливает все драйверы и в диспетчере конструкций можно увидеть, что все в норме и «драйверу не требуется обновление». Однако, эти драйверы могут быть «не теми», что и является причиной проблемы. Кроме того, даже после установки верного драйвера,Windows 10 может опять «обновить» его, и проблемы вернуться.
- Решением является загрузка драйвером с официального сайта производителя материнской платы или ноутбука (а не установка из драйвер-пака) и установка их, затем необходимо запретить системе Windows 10 обновлять эти драйверы.
Отдельно стоит обратить внимание на драйверы от видеокарты. Она могут также представлять причиной проблем с процессом, причем решение может быть различное:
- Ручная установка новейших официальных драйверов с сайта NVIDIA, AMD, Intel.
- Навыворот, удаление драйверов при помощи программы Display Driver Uninstaller в неопасном режиме и дальнейшей установкой более старых версий драйверов. Зачастую трудится для старых видеокарт, к примеру, GTX 560 способна нормально работать с драйверами версии 362.00.
Если же эти действия не принесли желаемого результата, можно попробовать и другие варианты.
Параметры файла подкачки
Порой проблема (баг) с нагрузкой на память или процессор может решаться простым способом:
1. Отключаем файл подкачки и перезагружаем компьютер. Проверьте, отсутствуют ли проблемы с процессом «Система и сдавленная память».
2. Если нет проблем, нужно попробовать снова запустить файл подкачки и перезагрузить ПК, вероятно, проблема устранится.
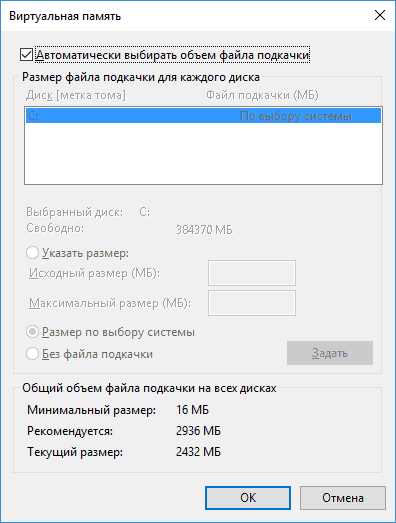
3. Если проблемы все-таки повторилась, необходимо повторить первоначальный шаг, а затем вручную задать размер файла подкачки системы Windows 10 и опять выполнить перезагрузку компьютера.
Антивирусы
Еще одной вероятной причиной нагрузки процессом сжатой памяти может являться некорректная труд антивируса при проверке оперативной памяти. Так, подобное может происходить, если ввести антивирус без поддержки системы Windows 10.
Также, возможно, что для защиты ПК введено несколько программ для защиты, у которых происходит конфликт между собой.
Google Chrome
Случается и такое, что различные манипуляции с браузером Chrome от Google позволяют управиться с проблемой. Если установлен данный браузер и, особенно, он работает в поле, стоит попробовать следующее:
1. В Google Chrome отключаем аппаратное ускорение видео. Для этого необходимо зайти в Настройки —> «Показать дополнительные настройки» и снять галочку с «Использовать аппаратное ускорение». Затем необходимо перезапустить браузер. Дальше адресной строки введим chrome://flags/, находим пункт «Аппаратное ускорение для декодирования видео», отключаем его и еще раз перезапускаем браузер.
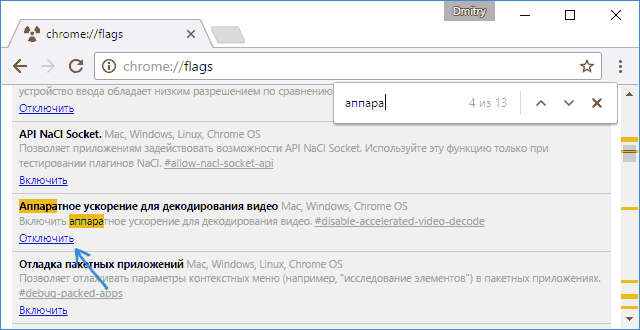
2. Там же в настройках необходимо отключить пункт «Не отключать трудящиеся в фоновом режиме сервисы при закрытии браузера».
После этого необходимо попробовать перезагрузить ПК (именно перезагрузить) и посмотреть, проявляет ли себя так же процесс «Система и сдавленная память», как и раньше при работе.
Дополнительные варианты решения проблемы
Если обрисованные выше варианты не помогают устранить проблемы с нагрузкой, которая потребована процессом «Система и сжатая память», то есть еще несколько непроверенных способов:
- Драйверы Killer Network могут сделаться причиной возникновения проблемы. Удалите их (или удалите, а потом установите заключительную версию).
- Зайдите в планировщик заданий (с помощью поиска в панели задач), отворите «Библиотека планировщика заданий» —> «Microsoft» —> «Windows» —> «MemoryDiagnostic». Отключите «RunFullMemoryDiagnostic» и перезагрузите ПК.
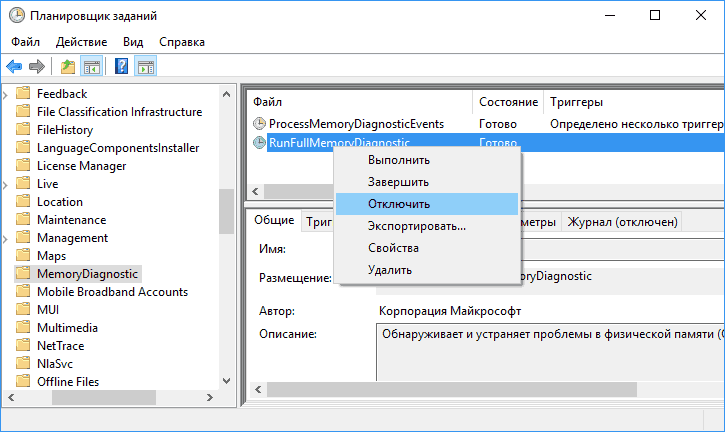
- В редакторе реестра отворите раздел HKEY_LOCAL_MACHINE SYSTEM ControlSet001 Services Ndu и введёте значение 2 для параметра «Start». Выйдите из редактора реестра и выполните перезагрузку компьютера.
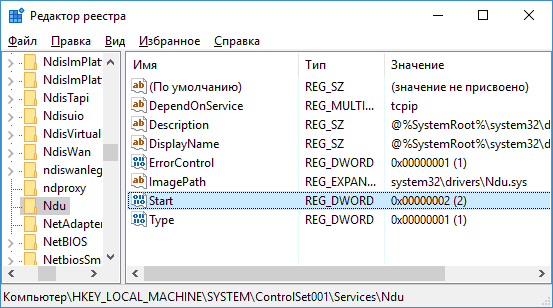
- Проверьте целостность системных файлов Windows 10.
- Отключите службу SuperFetch (сочетание клавиш Win+R, впрыскиваем services.msc, находим службу с SuperFetch, дважды кликаем по ней —> остановить, после выбираем тип запуска «Отключена», применяем настройки и перезагружаем компьютер).
- Отведайте отключить режим сна, а также быстрый запуск Windows 10.
Хочется надеяться, что одно из обрисованных решений поможет справиться с возникшей проблемой. Не забывайте также о проверке компьютера на вредоносные программы и вирусы, они тоже способны сделаться причиной некорректной работы Windows 10.









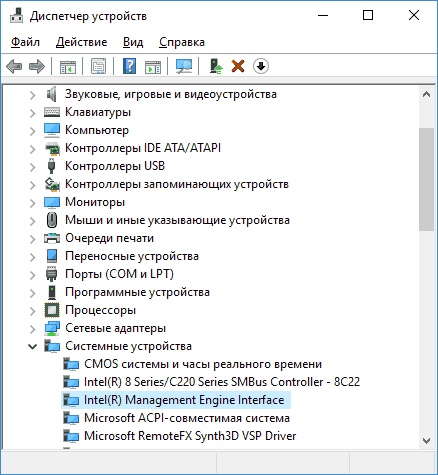
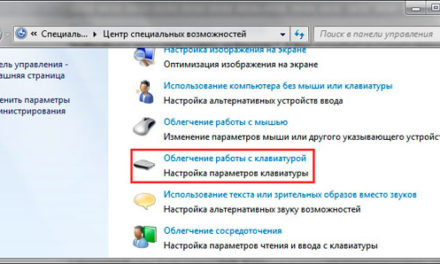
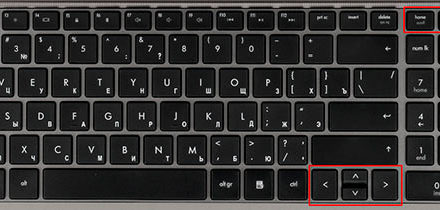
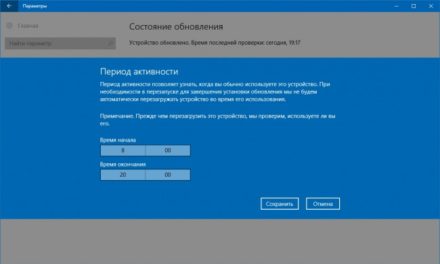
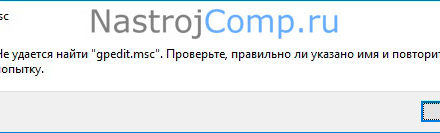
Свежие комментарии