
Отключение спящего режима в ОС Windows 10
Почивающий режим позволяет ПК ввести в состояние пониженного электропотребления. При этом аппаратная поддержка целиком не отключается, а начинает работать с минимальным потреблением энергии. Особенно функция здорова для ноутбуков, которые питаются от батареи, и в случае простоя экономится заряд.
Нередко возникают ситуации, когда пользователь, оставив компьютер на время без поступков, замечает потухший экран. Для возобновления работоспособности нужно нажать кнопки и обождать, пока ПК пробудится. Многих пользователей это напрягает, поэтому изучим, как отключить почивающий режим в Windows 10 разнообразными способами.
Содержание
Отмена перехода в почивающий режим с помощью параметров Windows
Сочетанием кнопки Win + I включите окошко параметров. Изберите пункт «Система». Слева найдите и нажмите опцию питания и почивающего режима.
В области «Сон» может быть два параметра, первый отвечает за переход в почивающий режим при функционировании от батареи (для ноутбуков), второй от сети. Вам нужно нажать ЛКМ на заданное смысл, выбрав в выпадающем списке «Никогда». Также можете отключить сопутствующие параметры столы экрана.
Примечание: данные настройки задаются для текущей схемы электропитания. При выборе иной схемы Вам придется проделать действия отключения еще раз.
Отключение режима сна с поддержкой настроек электропитания
Запустите параметры электропитания одним из удобных методов. Проделайте такие поступки:
- Вызовите панель управления Виндовс 10. Сделайте просмотр «Крупные значки». Отыщите элемент «Электропитание», нажав его.
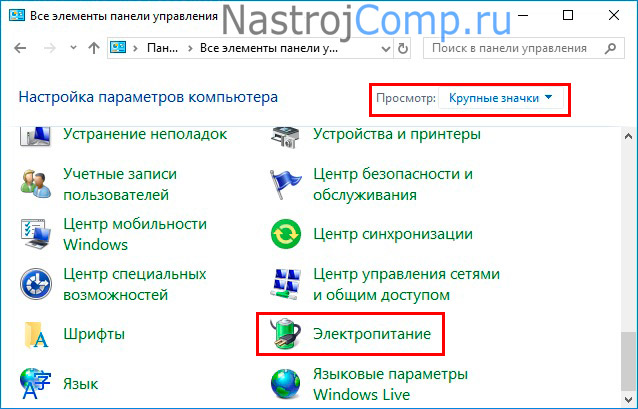
- В «Выполнить» Windows 10 напишите powercfg.cpl, щелкнув OK или Enter.
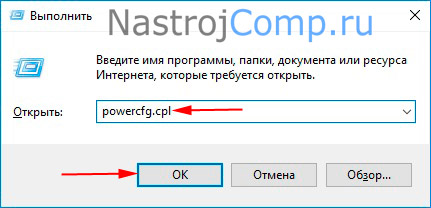
Для основы выберите схему электропитания. Слева щелкните ссылку, отвечающую за настройку почивающего режима.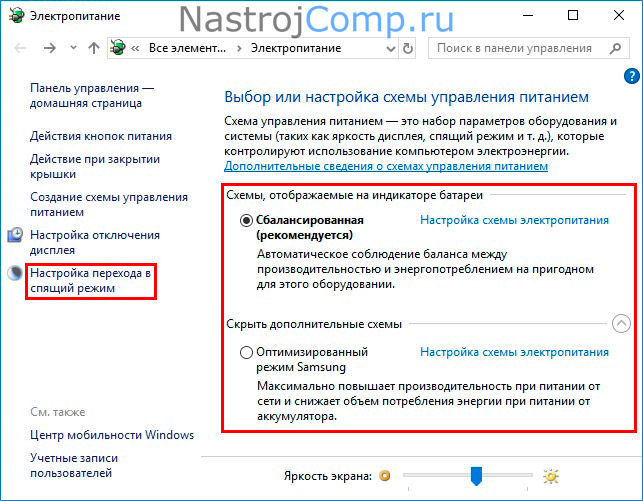
Чтобы произвести отключение спящего режима в Windows 10, визави соответствующей настройки установите значение «Никогда» для питания от батарей и сети. Также эти настройки можете установить для отключения дисплея. Далее нажмите «Сохранить изменения».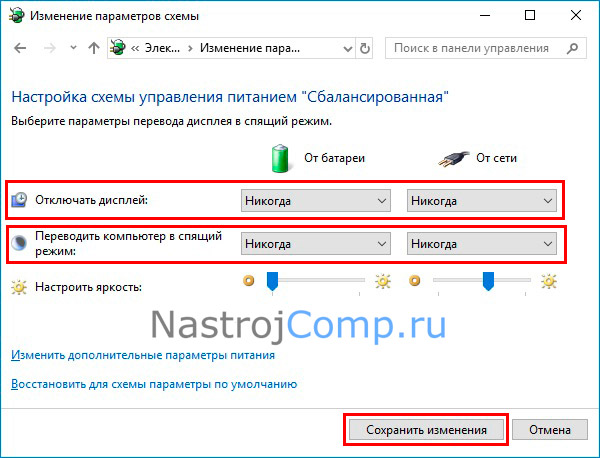
Выключение почивающего режима альтернативными способами через Cmd и программы
Запустите Cmd Windows 10 в качестве админа. Используйте вытекающие команды:
| Команда | Описание |
| powercfg -x -standby-timeout-ac 0 | Отключить режим сна при столе от сети |
| powercfg -x -standby-timeout-dc 0 | Выключить режим сна при питании от батареи |
| powercfg -x -monitor-timeout-ac 0 | Прибрать затухание дисплея при питании от сети |
| powercfg -x -monitor-timeout-dc 0 | Отменить затухание дисплея при столе от батареи |
После написания команды сделайте нажатие Enter. Для льющейся схемы электропитания вступят в силу, выбранные параметры.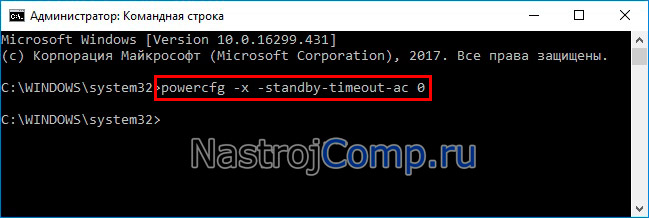
Бывают этапы, когда отключение спящего режима нужно совершить на время без нужды изменения настроек. В таких ситуациях прибегают к помощи программ, к ним относятся:
- Insomnia – портативная программа, когда она запущена, ПК не может уснуть;
- Don’t Sleep – портативное приложение, позволяющее убрать режим сна на заданное пора;
- Caffeine – программа каждые 59 секунд имитирует нажатие клавиш, не подавая компьютеру перейти в сон;
- Другие.
Теперь Вы изучили, как отключить спящий порядок в Windows 10 навсегда и на определенное время с помощью программ. На обыкновенном ПК сон можно выключить, когда как на ноутбуке при питании от батареи, его рекомендуется покинуть. Также советуем почитать про гибернацию в Windows 10.









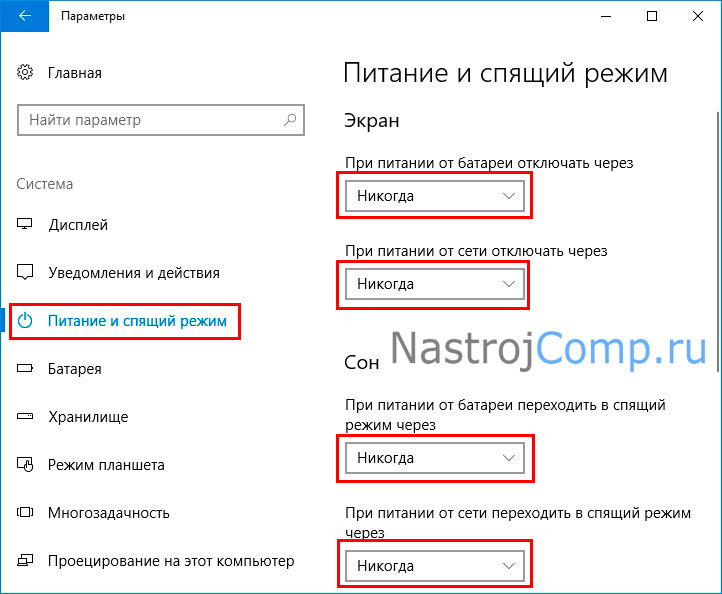
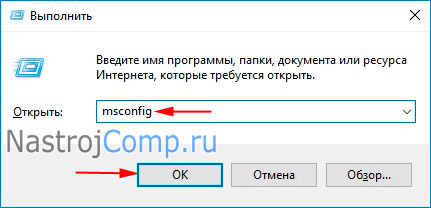

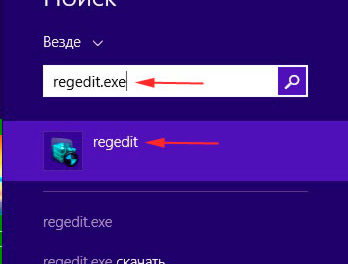
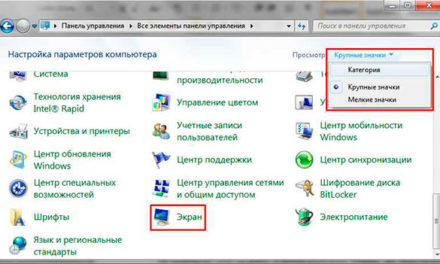
Свежие комментарии