
Деление диска на разделы в ОС Windows 10
В этом материале подробно рассмотрим, как разбить диск в Windows 10.Но прежде чем приступить к изучению основного проблемы, предлагаю вначале, ознакомится с причинами разметки, и с подготовкой перед разделением HDD, SSD.
Содержание
Всеобщая информация и причины деления диска
Винчестер, поделенный на разделы, воображает собой один физический диск, но в проводнике пользователь видит разделенные районы, именуемые томами. Существует два вида разметки винчестера:
- Один разоблачил. Некоторые ПК содержат один раздел, например, C, где установлены Windows, программы, и хранятся пользовательские файлы.
- Несколько разделов. Отдельный компьютеры имеют два и более раздела, где на одном (C) хранятся ОС и приложения, на иных (D, E и другие) личная информация пользователя.
Причины, из-за которых может потребоваться разбить диск:
- На винчестере один раздел. Некоторые ноутбуки, из лавки поставляются с одним разделом. При такой ситуации, вероятно, что Вы захотите расшибить диск на несколько, чтобы отделить Windows от других файлов.
- Организация этих. Для многих пользователей размещение информации на разных томах является лучшим способом организации этих, чем на одном разделе.
- Резервное копирование и восстановление данных. Требуется меньше поре и усилий для резервного копирования конкретной информации на одном из разделов, чем резервное копирование итого диска.
- Несколько ОС. Некоторые пользователи имеют на компьютере несколько ОС (Windows, Linux), под любую из которых пользователь должен создать свой раздел.
- Защита от сбоев ПО. Если ОС введена на отдельном томе, и произошел серьезный сбой, возможно, потребуется переформатировать этот том. При этом Ваши эти останутся в безопасности на других разделах.
- Новый HDD, SSD. Приоритетнее поделить объем новоиспеченного диска на разделы, пока на нем еще нет информации.
Подготовка перед разбивкой диска
Если Вы решительно решили, что осуществите разбивку диска, необходимо сделать определенную подготовку перед этой процедурой. Воспользуйтесь такими советами:
- Создайте резервную копию перед разделением винчестера. Могут возникать сбои с столом или ошибки секторов тома, которые приводят к потере данных.
- Создайте загрузочную флешку.
- Загрузите ПО и драйверы. Если Вы планируете переустанавливать ОС после разделения на тома, тогда подготовьте для корректной труды ПК набор программ, драйверов.
- Скачайте программу по работе с дисками. Приложения такого образа, намного функциональней, чем стандартные средства. В интернете имеется много таких программ, ниже рассмотрим их подетальнее.
Теперь, когда Вы ознакомились с подготовительной информацией, можно приступать к разделению диска в Windows 10. Рассмотрим способы, использующие оружия ОС и специальное ПО.
Разделение диска штатными средствами в самой ОС
Процедура деления делается двумя способами: сквозь компонент «Управление дисками» и Cmd. Давайте рассмотрим их подробнее.
Способ 1. В «Выполнить» (способы открытия тут) заведите diskmgmt.msc, щелкнув OK. В результате запустится окошко управления дисками. В образце, раздел D около 265 ГБ. Попробуем сделать из него два тома. Щелкните по разделяемому диску (D) ПКМ, избрав в меню «Сжать том». Дождитесь окончания обработки запроса места сжатия.
Во другой строке видно, сколько места можно отнять у раздела D в МБ. Предположим, что необходим том размером 30 ГБ. В 1 ГБ возле 1024 МБ, значит, в третью строку введем значение 30720. При этом в самой заключительнее строке видно, сколько МБ останется разделу D. Задав свои размеры, щелкните «Сжать».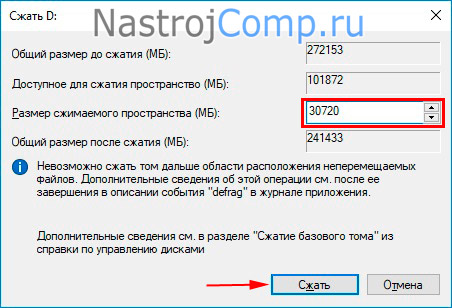
Теперь нужно подождать, пока не завершится процесс сжатия. Чем вяще МБ Вы указываете, тем дольше приходится ждать. Затем образуется свободная район, щелкните по ней ПКМ, выбрав «Создать простой том».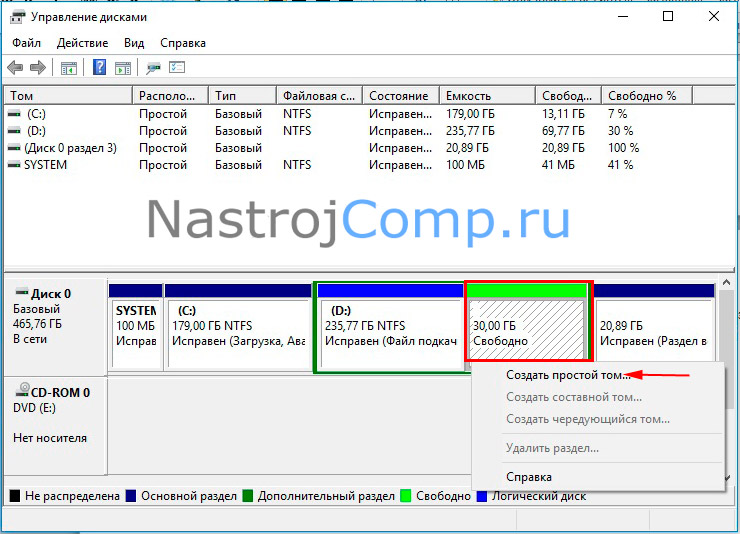
В мастере создания томов кликните «Дальше».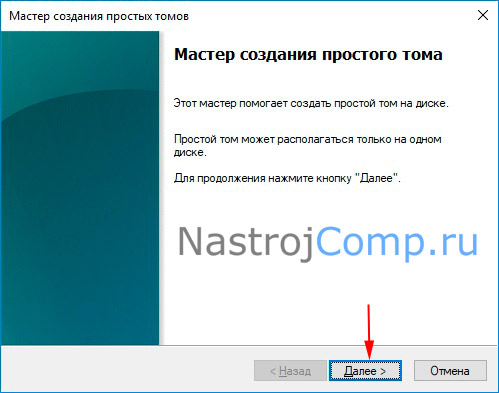
Далее задаем размер раздела. Если хотите задействовать всю отхваченную память, оставьте максимальное значение. Выполните нажатие «Далее».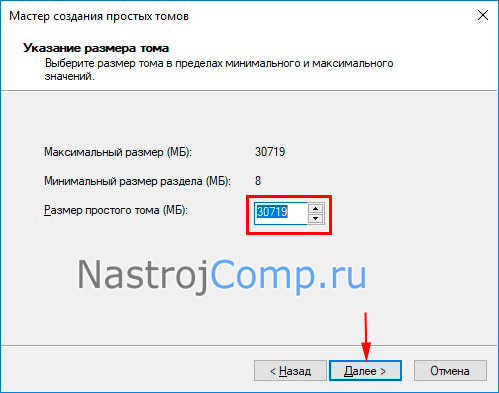
В вытекающем окошке задайте букву диска, например, G. Кликните «Далее».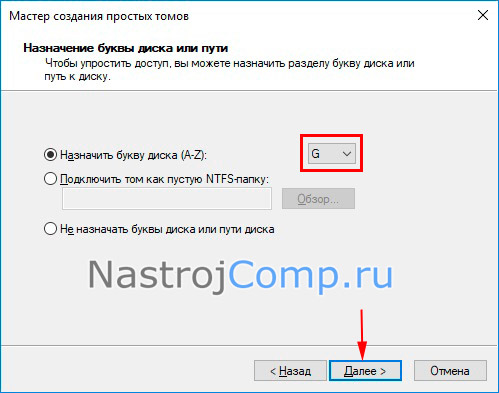
Сейчас укажите параметры форматирования. Мы оставили, как есть, только изменили метку тома, щелкнув «Дальше».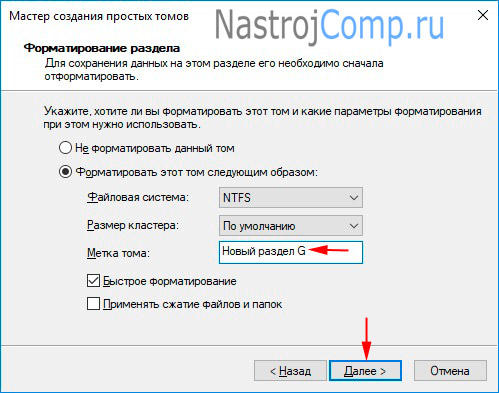
Еще раз посмотрите на перечень выбранных параметров. Если все адекватно, щелкните «Готово».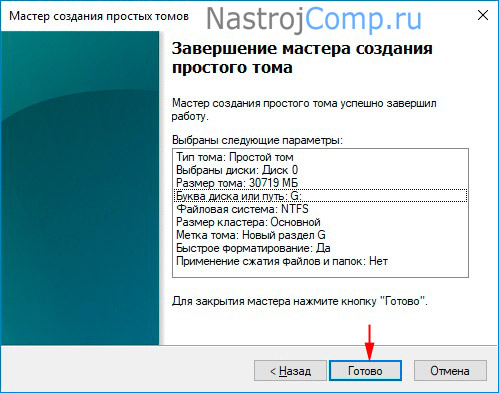
В итоге появится, новый созданный Вами раздел в окне «Управление дисками». Также новоиспеченный том будет доступен для работы в проводнике.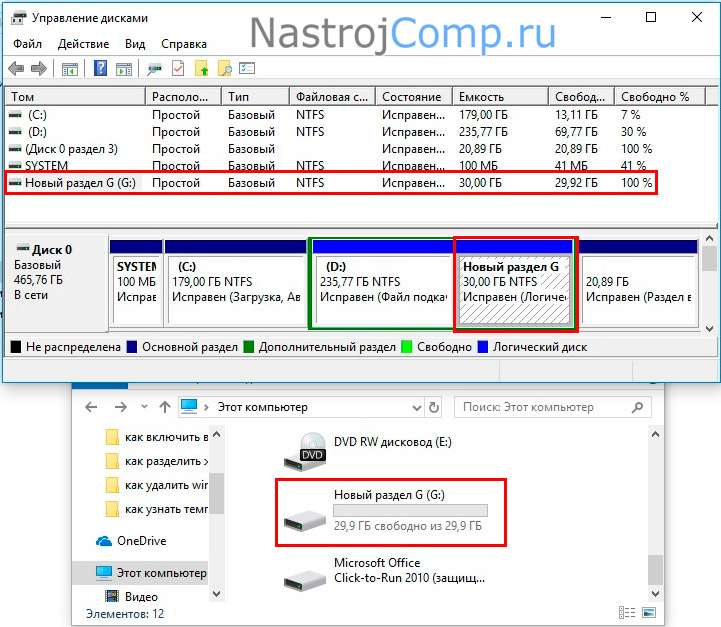
Способ 2. Откройте Cmd в качестве админа (обрисовано здесь). После ввода каждой команды (конструкции) нажимайте Enter. Впишите команду diskpart. Затем печатаем list volume. В Cmd Вы увидите информацию по всем томам. Визави буквы каждого тома есть цифра. Запомните цифру для разделяемого диска. Так, для тома C цифра равняется 2.
Выберите том, используйте команду вида select volume X, где X цифра тома. Дальше напишите конструкцию сжатия размера тома shrink desired=XXXX, где XXXX размер в МБ. Подождите, пока не увидите надпись об успешном выполнении.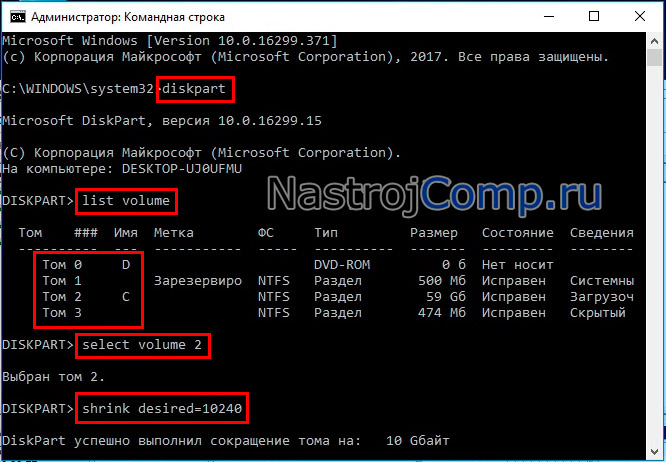
Впишите list disk, это выведет список винчестеров с номерами. Затем заведите select disk Y, где Y номер винчестера, у которого сжали том. Используйте конструкцию create partition primary для создания тома из независимого пространства. Укажите конструкцию format fs=ntfs quick, это позволит отформатировать новоиспеченный раздел в файловой системе NTFS. После форматирования нужно прикарманить разделу букву, делается это командой assign letter=G, где G это свободная литера. В заключении используйте Exit, далее можете закрыть Cmd. Перейдя в провожатый, Вы увидите созданный раздел.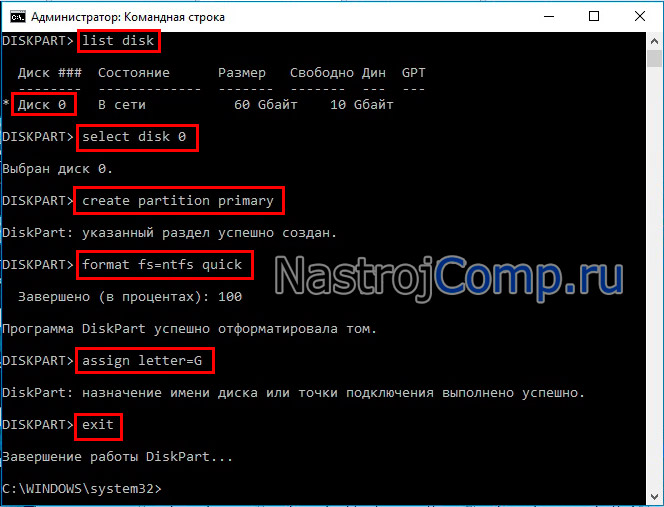
Разбивка диска при установке ОС
Разделить жесткий диск на разделы в Windows 10(относится и к SSD) можно при ее установке, но это повергнет к потере данных. Этот способ подойдет, если у Вас новый ПК без информации или Вы сделали целую копию диска, и не жалко потерять эти данные.
Предположим, что Вы дошли до этапа выбора пункты установки ОС. Выберите каждый раздел и нажмите «Удалить». В результате у Вас образуется незанятое пространство, при этом Ваши эти удалятся. Выберите незанятое пространство, нажав «Создать». Укажите в МБ объем для системного диска, (рекомендую устанавливать более 70 ГБ), нажав «Применить».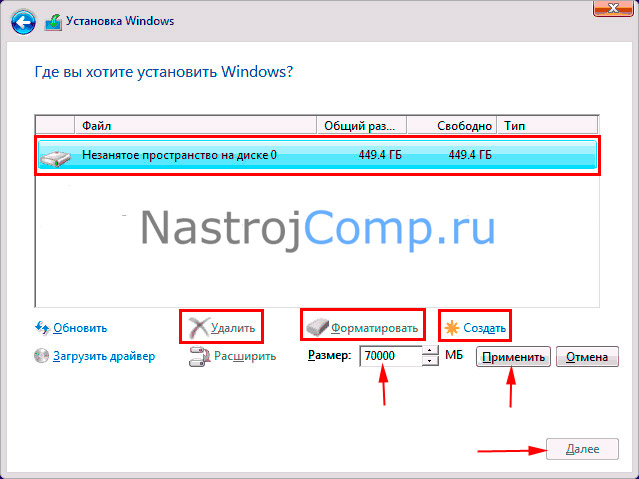
Инсталлятор запросит разрешение на создание добавочного раздела для системных файлов. Щелкните OK. В результате образуются разделы: добавочный около 500 МБ, основной Вашего размера, незанятое пространство (оставшееся пункт). По своему желанию Вы можете продолжить делить незанятое пространство или создать другой раздел, указав весь оставшийся размер и нажав «Создать».
Отформатируйте созданные разделы. Выбирайте любой раздел, и нажимайте «Форматировать», при появлении предупреждения жмите OK. Укажите диск, где будет ОС, и нажмите «Дальше» для продолжения установки.
Программы для разделения дисков
Специализированное ПО выполняет не лишь функцию разбивки, но и множество других операций по работе с дисками, какие недоступны стандартным средствам. Если есть возможность, используйте эти программы. Даже случаются ситуации, когда не корректно работают стандартные средства, тогда на поддержка приходят сторонние приложения. К таким программам относятся:
- Acronis Disk Director;
- Aomei Partition Assistant;
- EaseUS Partition Master;
- MiniTool Partition Wizard;
- Иные.
Для, примера, давайте разделим диск программой Aomei Partition Assistant. Это даровой продукт с широким функционалом и русским языком. Проделайте следующие поступки:
- Скачайте программу, установите, закройте открытые приложения и запустите ее.
- Щелкните ПКМ по разделяемому диску, избрав в меню «Создание раздела».
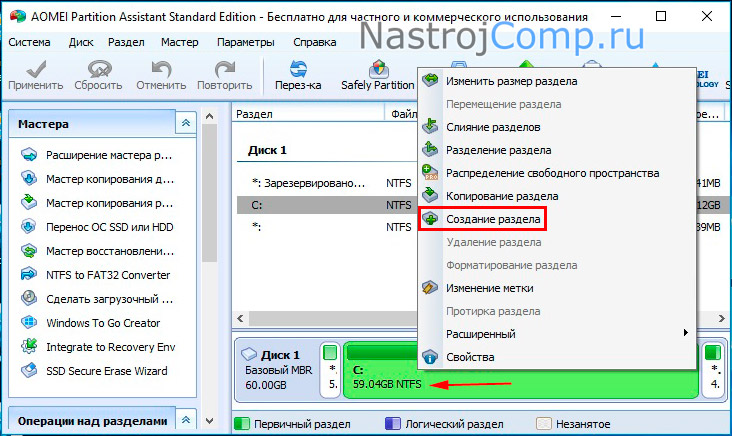
- Задайте размер раздела цифрами или перетаскиванием ползунка. Введёте букву, также при нажатии на «Расширенный» можете задать метку и файловую систему. Кликните OK.
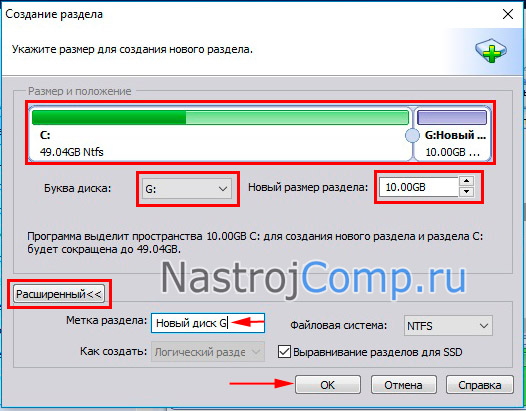
- Нажмите «Перебежать».
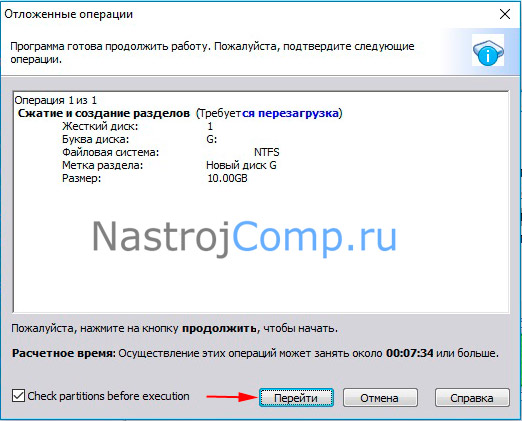
- Подтвердите перезагрузку, нажав «Да».
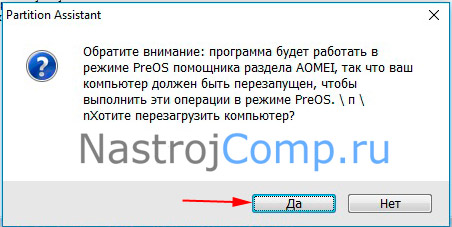
- В результате ПК перезагрузится, а программа войдет в порядок PreOS.Теперь вам останется дождаться окончания процедуры деления. После разбивки ПК перезагрузится, и Вы сможете в провожатом видеть новый раздел.
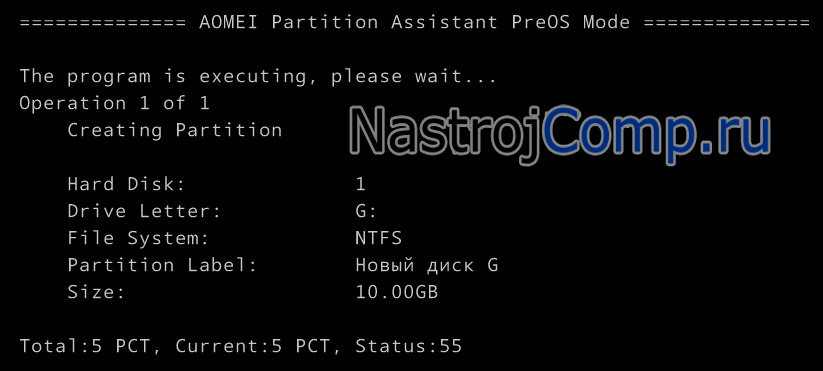
Вот такими способами можно разбить жесткий диск на разделы в Windows 10 (и SSD). Особенно разметка жива для диска с одним томом. Советуем проводить процедуру специальными программами, так функциональнее и неопаснее.









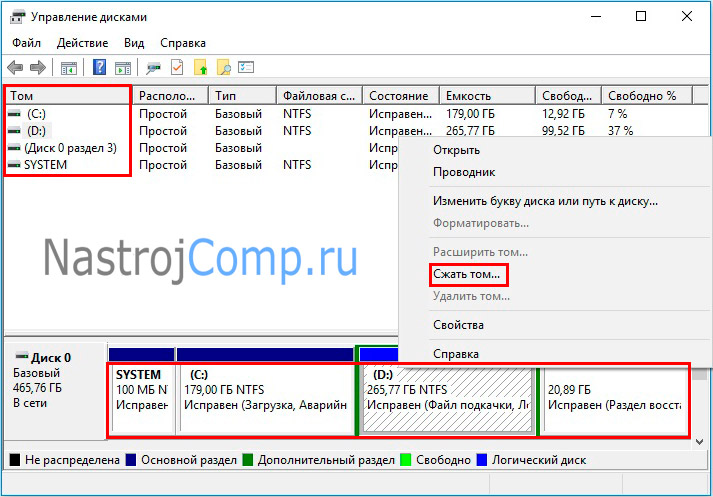


Свежие комментарии