
Автовыключение компьютера разными способами
Порой возникает необходимость запланированного отключение ПК без прямых действий пользователей. Эта ситуация применима, если юзер оставил компьютер выполнять задание на определенное пора по истечению которого нужно автоматически завершить работу. Материал покажет, как поставить таймер выключения компьютера в Windows 10 многообразным способом.
Содержание
Установка таймера выключения компьютера через команду Shutdown вручную
Конструкция автоотключения, в всеобщем, имеет вид: shutdown -s -t ХХХ, где s это параметр, указывающий на процедуру завершения работы ПК, а t ХХХ это посекундный таймер, по истечению какого произойдет исполнение параметра s. У shutdown есть и другие атрибуты, перечень каких доступен по команде shutdown /? в Cmd.
Существует 3 метода запуска команды автовыключения. Проделайте такие шаги.
1. Зажмите клавишу Win, дальше сделайте нажатие на R. В окошко «Выполнить» внесите конструкцию: shutdown -s -t 3600, нажмите OK, что ознаменует автоотключение сквозь 1 час.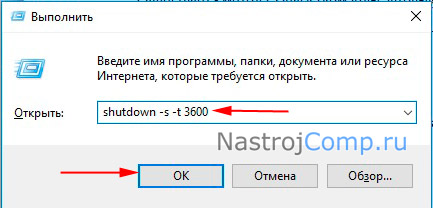
2. Откройте cmd Windows 10. Напечатайте команду shutdown -s -t 7200, дальше произведите клик по Enter.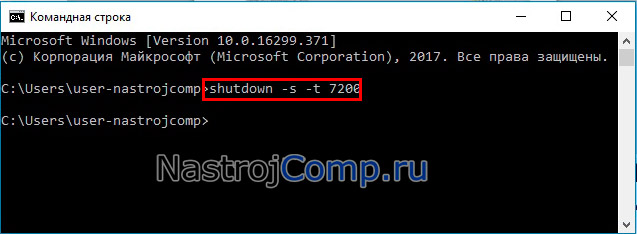
3. В PowerShell автовыключение работает по такому же принципу, как и в cmd. Потребуйте PowerShell по клику ПКМ на кнопку «Пуск», выбрав соответствующий пункт. Дальше введите уже знакомую команду и щелкните Enter.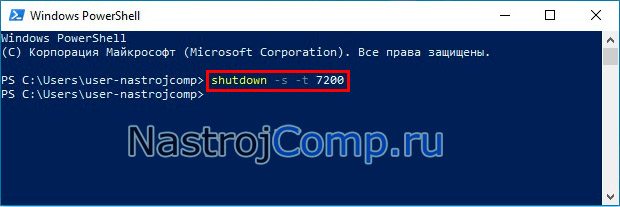
В результате применения одного из способов рослее, Вы увидите уведомление о выключении компьютера через заданное время. Если необходимо отменить заданный таймер, тогда по принципу 1, 2 или 3 метода используйте конструкцию shutdown -a, где параметр a означает упразднение операции.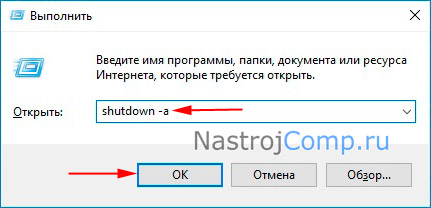
Автовыключение компьютера через планировщик заданий
Утилита планировщик заданий используется в ОС для запуска и остановки задач по расписанию. С поддержкой него можно задать таймер выключения Windows 10. Проделайте вытекающие действия.
В окошке «Выполнить» (Win + R) напишите control schedtasks, затем сделайте нажатие на OK.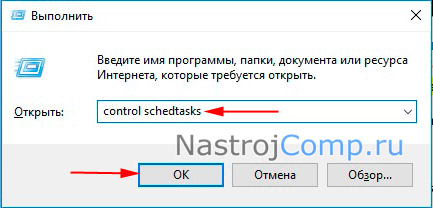
В правом меню планировщика заданий кликните «Создать несложную задачу».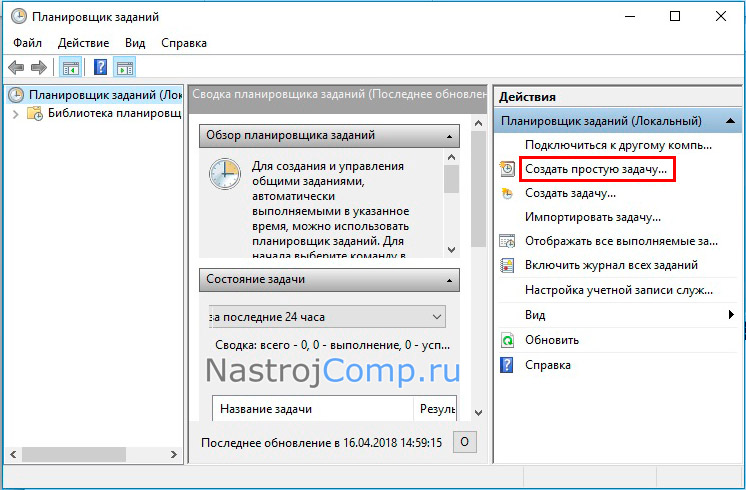
Впишите имя задачи, например, «Таймер отключения ПК», затем щелкните «Дальше».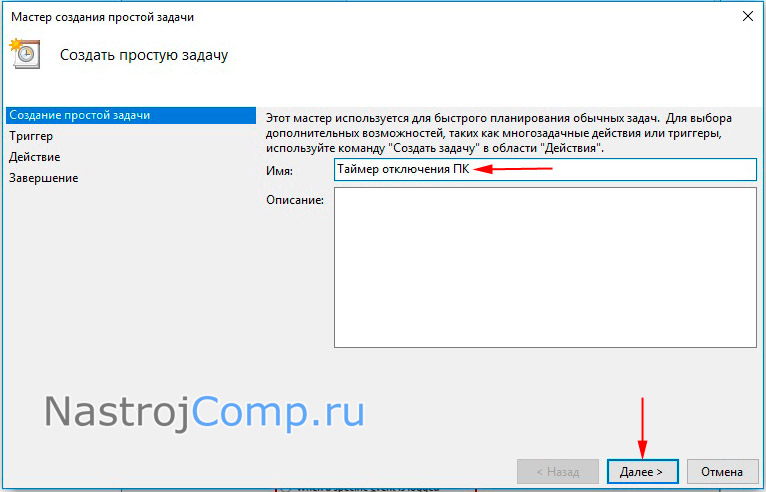
Выберите «Однократно». Произведите щелчок по «Далее».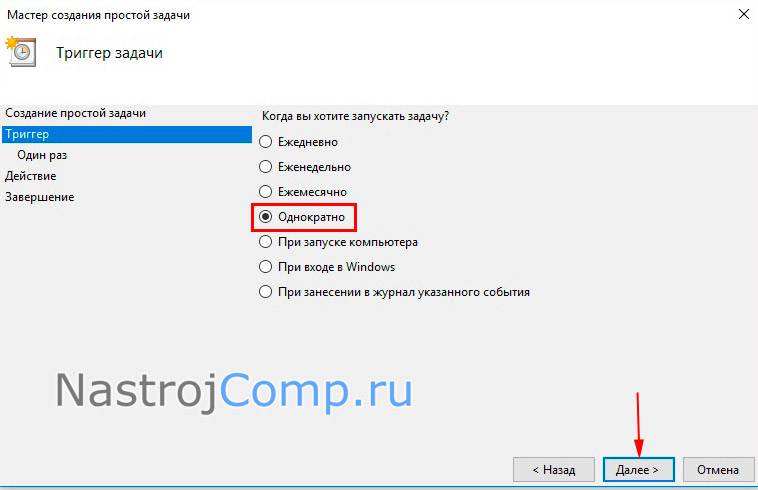
Придумайте временные показатели основы выполнения процедуры. Нажмите «Далее».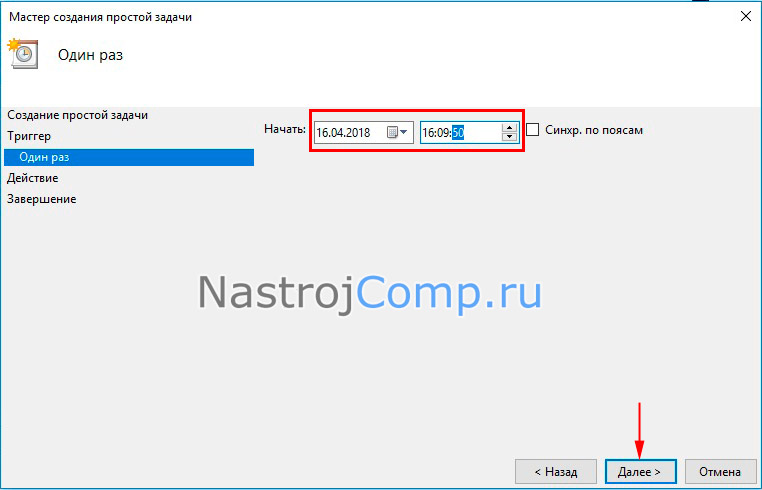
Оставьте «Запустить программу». Опять сделайте щелчок по «Далее».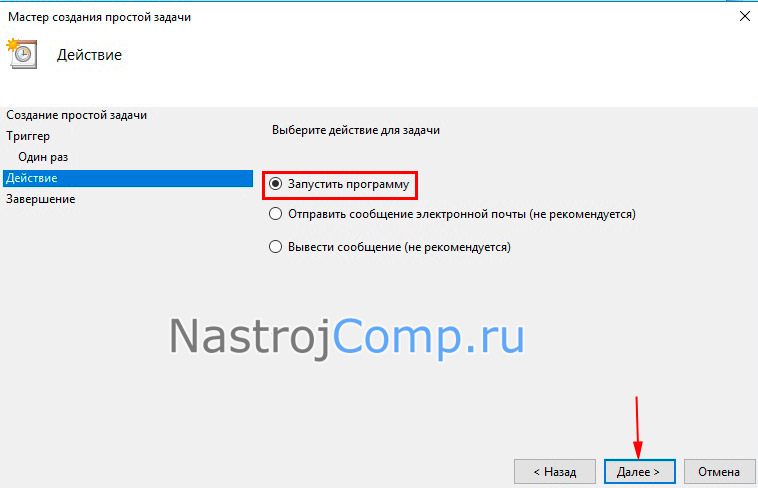
Нажмите «Обзор», в каталоге System32 отыщите и выберите shutdown.exe. Далее щелкните «Открыть».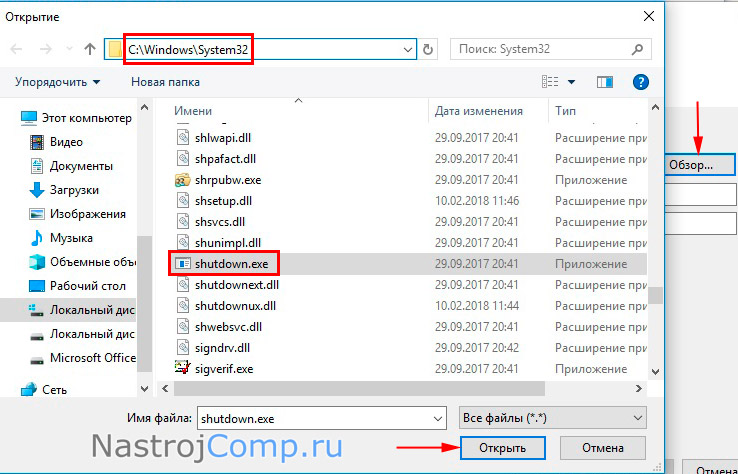
Добавьте параметр –s, как на скриншоте. Произведите нажатие «Дальше».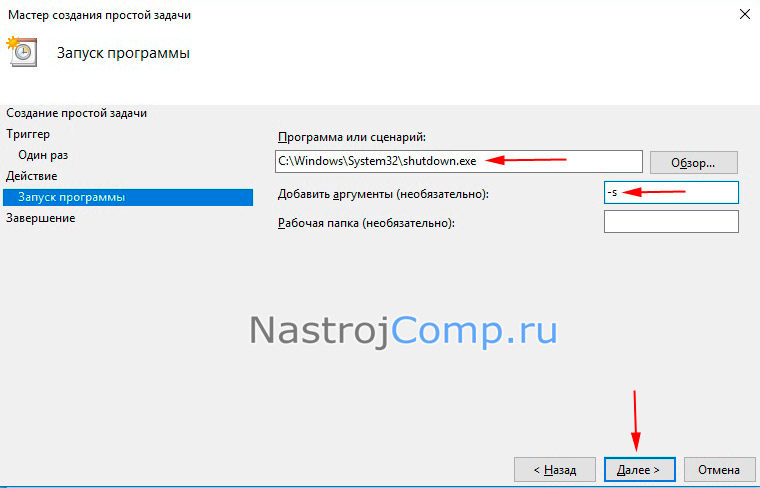
В следующем окошке щелкните «Готово».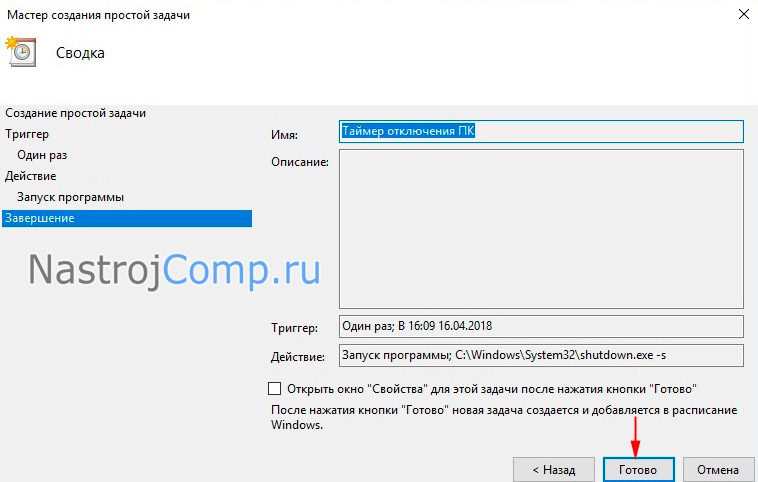
Если Вам необходимо удалить созданный таймер, тогда перебегите в библиотеку планировщика заданий, найдите свое задание, обычно оно на заключительном месте. Сделайте по нему клик ПКМ, в меню нажмите «Удалить», дальше «Да» для подтверждения.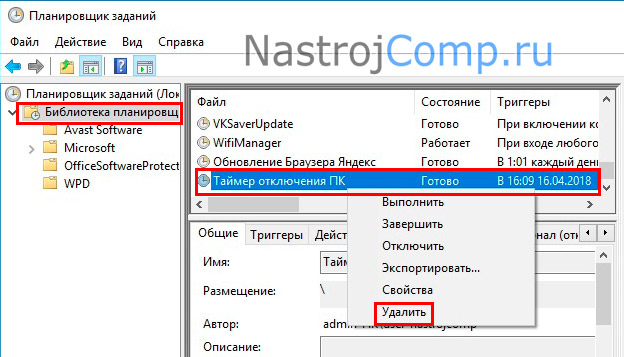
Создание ярлыка и BAT файла для автоматического отключения
Если Вам необходимо мастерить автовыключение компьютера с Windows 10 постоянно, для удобства Вы можете создать ярлык или BAT файл. Для использования ярлыка проделайте такие поступки.
Нажмите ПКМ по любой свободной области рабочего стола, наведите на «Создать», избрав «Ярлык». В расположении объекта введите знакомую команду, например, shutdown -s -t 5400, нажав «Дальше».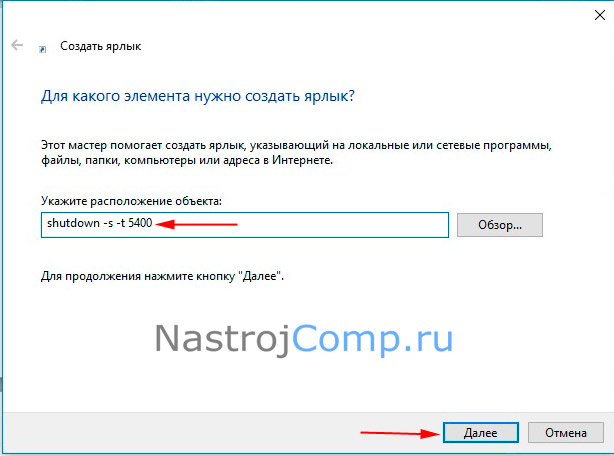
Задайте название ярлыку. Произведите щелчок «Готово».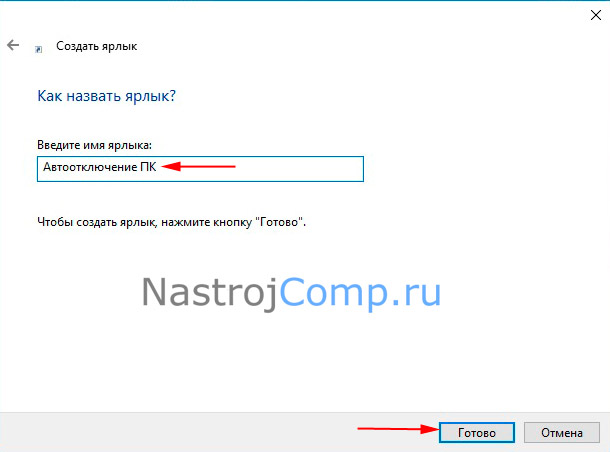
В свойствах ярлыка, открывающихся по камарилье ПКМ и выбора соответствующего пункта, возможно, изменять время таймера и задать горячие клавиши на открытие. После внесения изменений щелкните OK.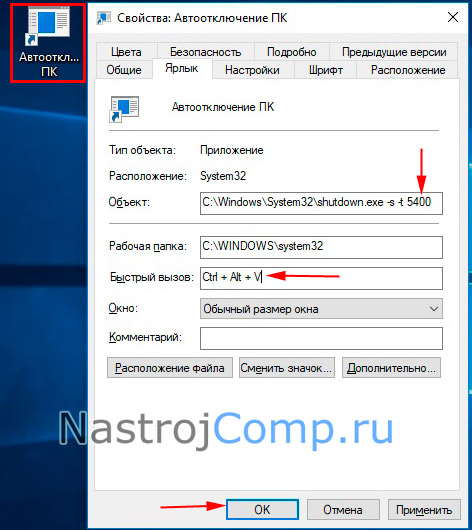
По принципу вышеописанных поступков можно создать ярлык на отмену команды автовыключения. Только в благосклонности задать конструкцию shutdown –a и свое название.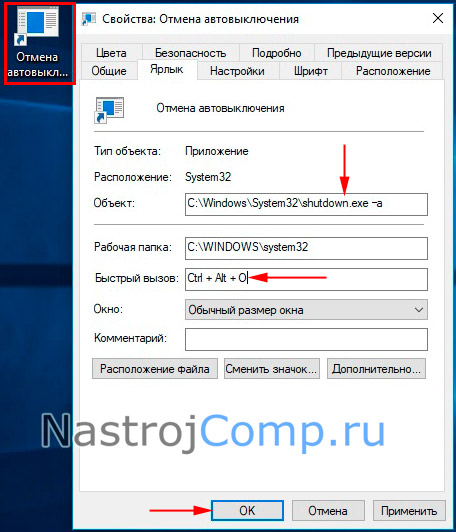
C выключением ПК по таймеру в ОС Windows 10 поможет BAT файл. Сделайте щелчок по независимой области рабочего стола. Наведите в меню на «Создать», выберите «Текстовый документ».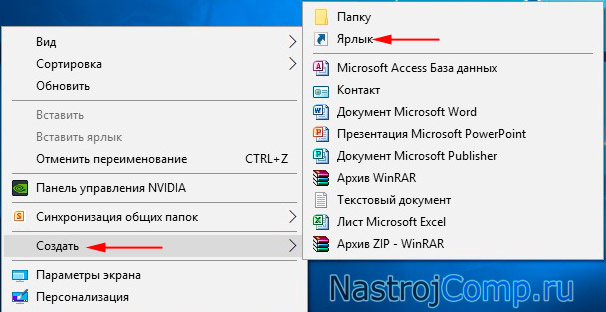
Задайте имя, так, таймер выключения. Двойным щелчком ЛКМ, откройте его. Скопируйте такие строки:
echo off
cls
set /p vrem=”Vvod kolichestva secund: ”
shutdown -s -t %vrem%
Сохраните изменения. Затворите файл. 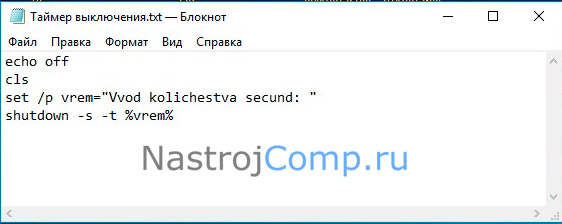
Смените расширение с txt на bat. Если расширение недоступно откройте провожатый. Во вкладке «Вид» убедитесь, что стоит отметка на показе расширения.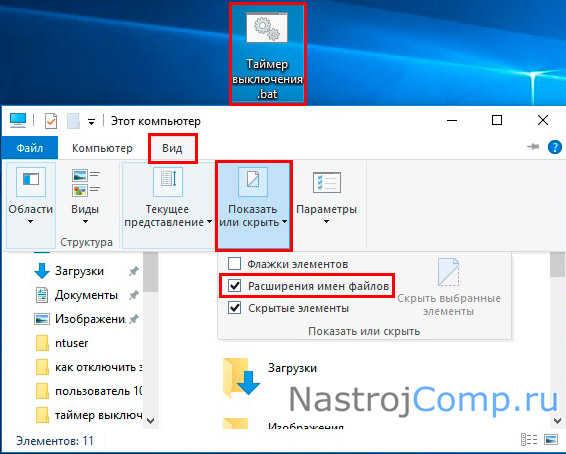
Двойным щелчком включите батник. Отпечатайте значение в секундах и нажмите Enter для задания таймера отключения Windows 10.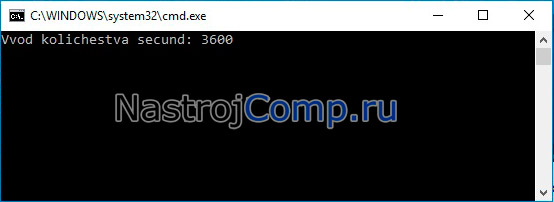
Таймер отключения Windows сквозь программы
Существует множество программ, организующих автовыключение Windows 10 сквозь определенное время. К такому ПО относятся:
- Windows Shutdown Assistant;
- Wise Auto Shutdown;
- Simple Shutdown Timer;
- Windows Reboot;
- KShutdown;
- AMP WinOFF;
- Иные.
Рассмотрим установку таймера на выключение через приложение Wise Auto Shutdown. Скачайте ее с сайта: wisecleaner.com/wise-auto-shutdown.html, и введёте. Запустите ярлык Wise Auto Shutdown. Программа имеет русский интерфейс. Чтобы она подключалась при загрузке Windows 10 и была всегда под рукой в трее, в меню отметьте пункт запуска при загрузке.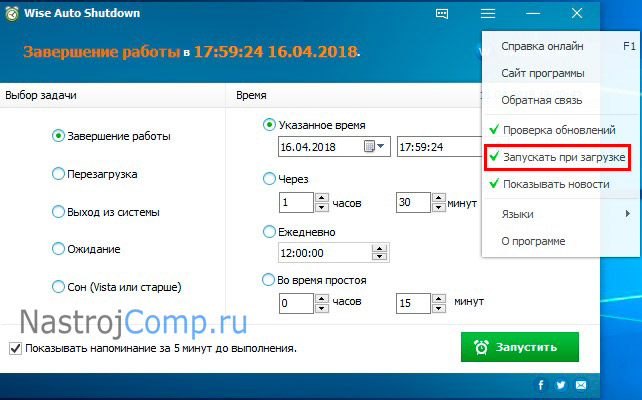
В районы выбора задачи отметьте «Завершение работы». Советуем оставить отмеченным показ уведомления за пять минут до отключения. Затем задайте пора удобным для Вас способом. Сделайте щелчок по кнопке «Запустить», и «Да», OK.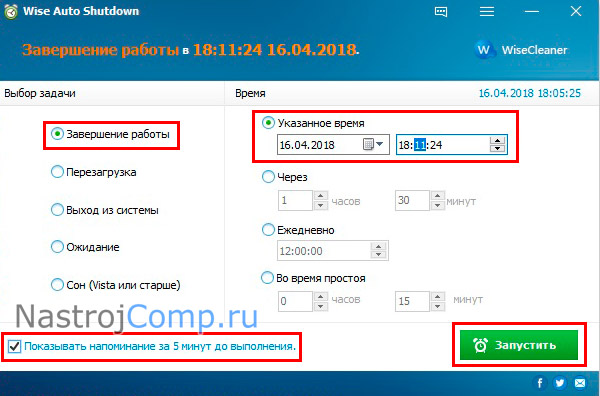
За пять минут до выключения, программа покажет окошко с таймером. Тут Вы сможете согласиться или отменить действие.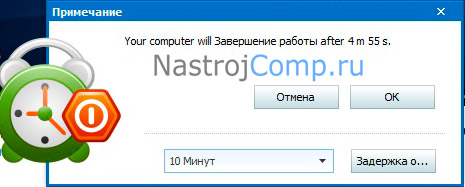
Помимо завершения работы доступны операции с: перезагрузкой, сновидением, выходом из системы, ожиданием. По похожему принципу работают и другие программы.
Сейчас Вы знаете, как работает таймер выключения компьютера на Windows 10. Его поступок можно организовать, как стандартными средствами ОС, так и специальными программами. Каким употреблять решать только Вам.









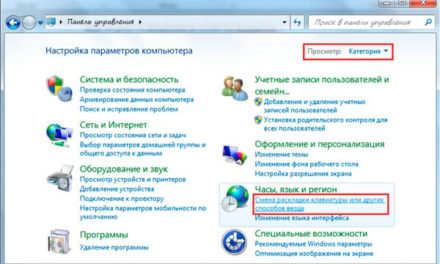

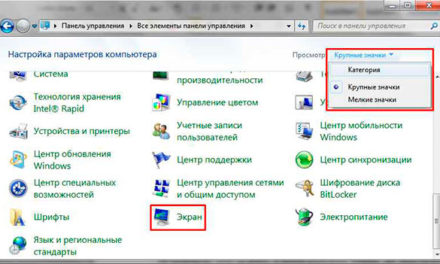
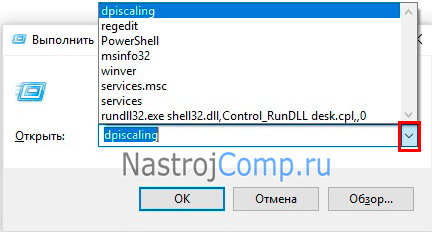
Свежие комментарии