
Включение и отключение фильтра SmartScreen в Windows 10
Фильтр SmartScreen Windows 10 отстаивает ПК, проверяя веб-контент и загруженные файлы на наличие вредоносного ПО. Перед открытием потенциально опасного объекта является предупреждение, предотвращающее его запуск или отображение. Материал посвящен теме, как отключить SmartScreen в Windows 10.
Фильтр предполагает защиту в трех курсах, а именно проверку:
- Файлов, приложений из интернета;
- В Microsoft Edge;
- Приложений лавки Windows.
Вообще не рекомендуется убирать функционирование этого элемента ОС, а попросту разблокировать приложение, благо SmartScreen это позволяет. Но если Вы настроены твердо, тогда декламируйте инструкцию, где рассмотрим выключение для 3 направлений.
Содержание
Отключение SmartScreen в центре безопасности заступника
Откройте центр безопасности защитника (ЦБЗ) удобным способом. Проделайте такие шаги:
1. Используйте сочетание кнопки Win + S, в розыске впишите «Центр безопасности», выбрав элемент, показанный на картинке.
2. В районы уведомлений нажмите иконку щита, если ее нет, тогда щелкните на стрелку, обнаруживающую скрытые значки.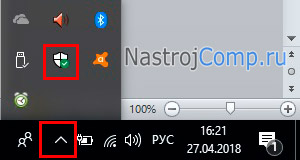
3. В «Пуске» проскрольте в самый низ до ЦБЗ, выбрав его.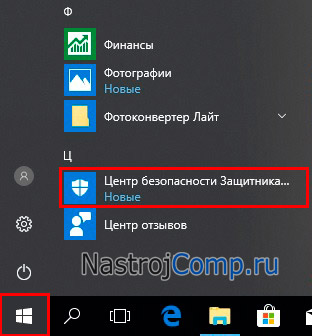
В ЦБЗ перейдите в разоблачил, который управляет приложениями и браузером. Выключите фильтр SmartScreen для трех курсов, либо выборочно. Для этого в пунктах проверки приложений, файлов, SmartScreen для Edge и приложений лавки Windows 10 переключатель установите «Выключить». При отключении первого пункта нажмите «Да» в предупреждении контроля учетных записей.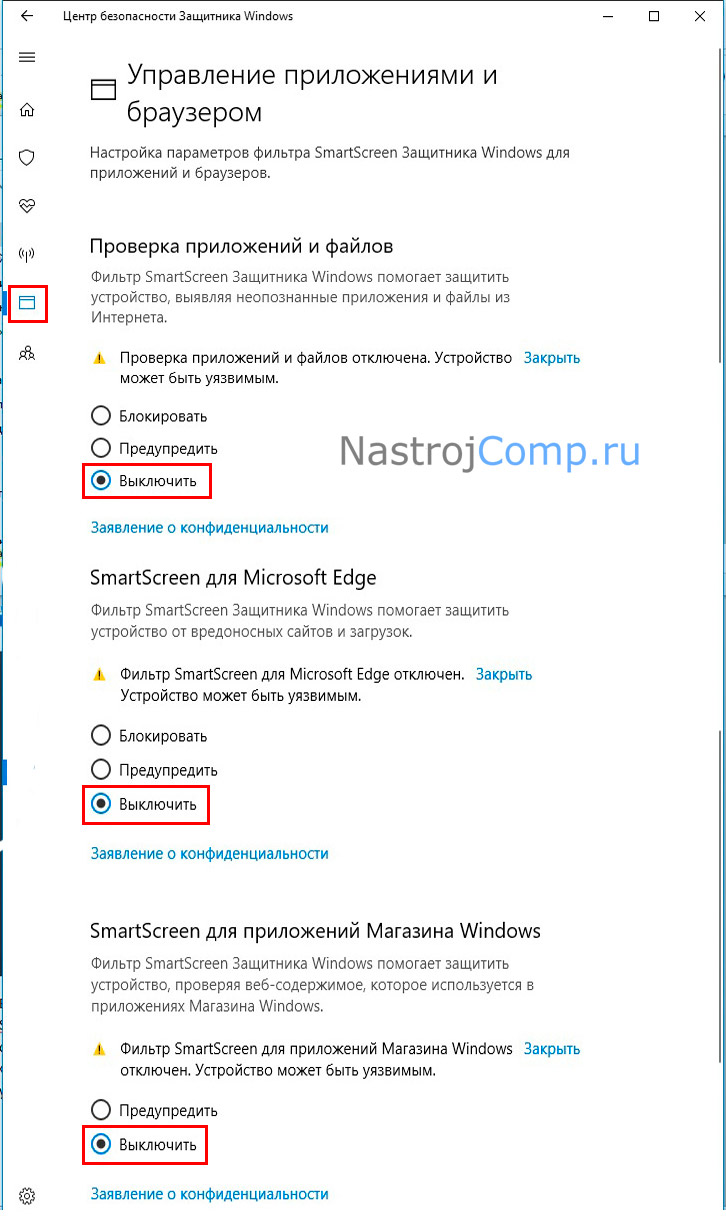
Выключение SmartScreen сквозь реестр
Способ отключения SmartScreen через ЦБЗ меняет значения в реестре. Можно напрямую воздействовать на данные параметры, меняя значения реестра. Прежде, чем отключить фильтр SmartScreen в Windows 10, подавайте посмотрим, какие параметры реестра за это отвечают.
Параметры SmartScreen для проверки приложений, файлов хранятся в разделе Explorer (целый путь на картинке). В Explorer есть строковый параметр SmartScreenEnabled, какой принимает 3 значения:
- Block – блокировка.
- Warn – предупреждение.
- Off – отключение.
Введенное смысл Off отключает SmartScreen.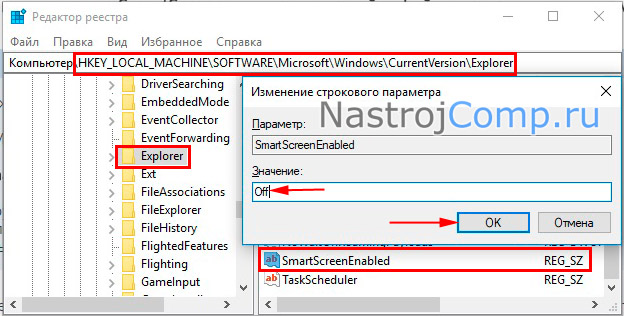
Параметры фильтра SmartScreen Виндовс 10 для Edge есть в разделе PhishingFilter. Полный путь смотрите тут.![]()
В PhishingFilter есть два параметра DWORD EnabledV9 и PreventOverride. EnabledV9 принимает смыслы: 0 – отключить, 1 – Блокировать или предупредить; PreventOverride принимает смыслы: 0 – отключить или предупредить, 1 – блокировать. Отключение SmartScreen для Edge выходит, когда оба параметра принимают значение 0.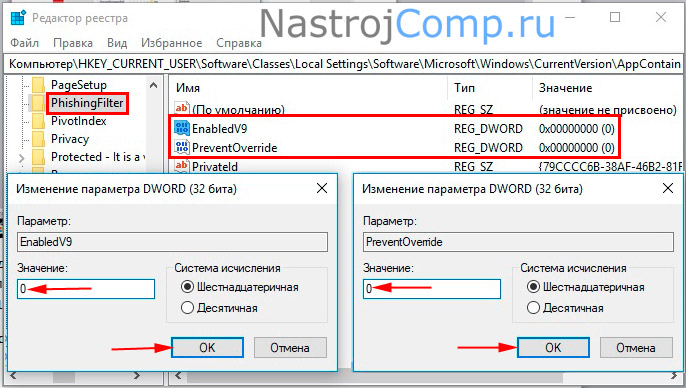
Параметры SmartScreen для приложений лавки Windows 10 располагаются в разделе AppHost (путь на скриншоте). В AppHost кушать параметры EnableWebContentEvaluation, PreventOverride. EnableWebContentEvaluation может иметь значения: 0 – отключить, 1 – предупредить; PreventOverride имеет смысл 0 – предупредить или отключить. Значения 0 в этих параметрах, выключает SmartScreen.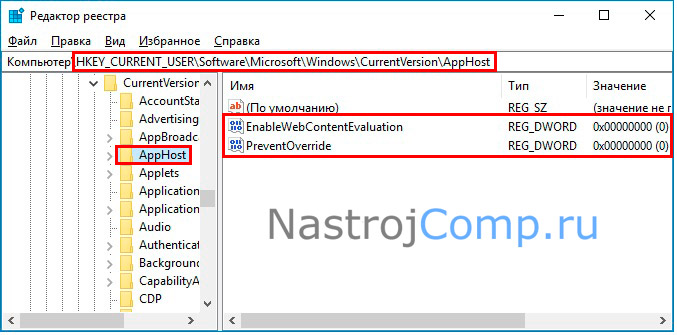
Разумеется, можно вызвать редактор реестра, и вручную поправить значения, но это муторная труд. Есть способ попроще – это использование Reg файлов. По сути, они содержат уже необходимые значения, которые добавляются в реестр в несколько кликов. Проделайте такие шаги:
- Для настройки SmartScreen проверки приложений, файлов скачайте архив тут.
- Blok_SmartScreen_PF – блокировка.
- Pred_SmartScreen_PF – предупреждение.
- Otkl_SmartScreen_PF – отключение.
- Для браузера Edge скачайте файлы отсюда.
- Blok_SmartScreen_Edge – блокировка.
- Pred_SmartScreen_Edge – предупреждение.
- Otkl_SmartScreen_Edge – отключение.
- Для приложений лавки скачайте архив здесь.
- Pred_SmartScreen_MP – предупреждение.
- Otkl_SmartScreen_MP – отключение.
- Распакуйте архивы в спокойное место локального диска.
- Наша главная цель – отключить SmartScreen в Windows 10, потому выберите соответствующие Reg файлы, другие файлы представлены, если Вы передумаете. Двойным нажатием ЛКМ по ним отворите их. Сделайте последовательные нажатия кнопок «Запустить», «Да», «Да» и крайнее OK.
Кушать способ с использованием реестра, который выключает SmartScreen проверки приложений, файлов без возможности включить его назад в ЦБЗ. Вам нужно зайти в редактор реестра Windows 10, перейти в разоблачил System, и в параметре EnableSmartScreen установить значение 0. Большая вероятность, что разоблачил System будет у Вас отсутствовать, тогда щелкните ПКМ по разделу Windows (линия на изображении), наведите на «Создать», выбрав «Раздел».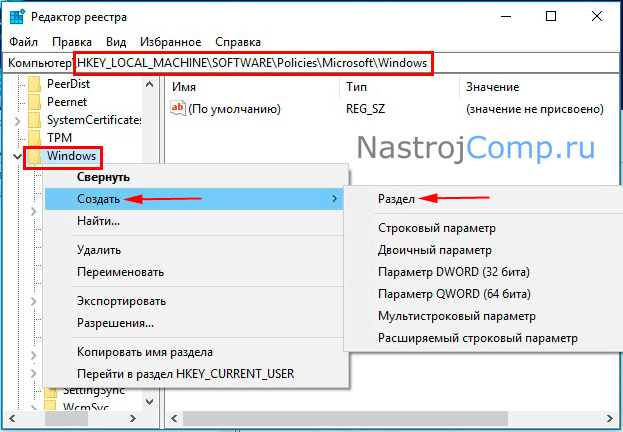
Обзовите его System, кликните Enter. Изберите System, в правой его панели щелкните ПКМ на свободном месте, затем наведите на «Создать», создав параметр DWORD 32-х битный. Прикарманьте ему название EnableSmartScreen. По умолчанию у созданного параметра будет значение 0. Если необходимо вернуть все, как было, просто удалите EnableSmartScreen через меню по камарилье ПКМ.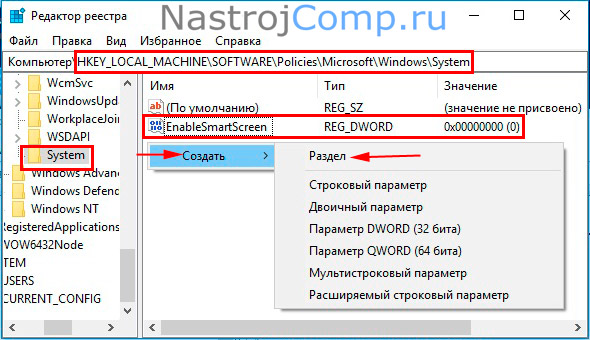
Отключение SmartScreen через групповую политику
Для владельцев редакций Windows 10 Домашняя способ не подойдет, потому что там отсутствует групповая политика. При использовании метода Вы не сможете менять настройки в ЦБЗ. Запустите команду «Выполнить» Виндовс 10, отпечатайте gpedit.msc, сделайте нажатие Enter, в окошке UAC «Да».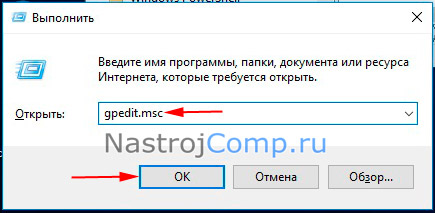
В разделе «конфигурации компьютера» кушать подраздел «административные шаблоны», в котором нужно перейти в «Компоненты Windows», затем открыть «SmartScreen защитника Windows». Здесь есть подразделы Explorer (проверка приложений, файлов) и Microsoft Edge (проверка в типовом браузере). В каждом этом подразделе есть состояние, отвечающее за настройку SmartScreen.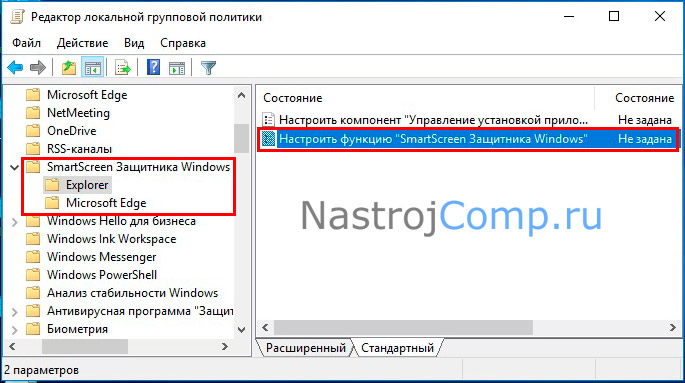
Двойным щелчком запустите это состояние. Отметьте «Отключено», кликнув OK.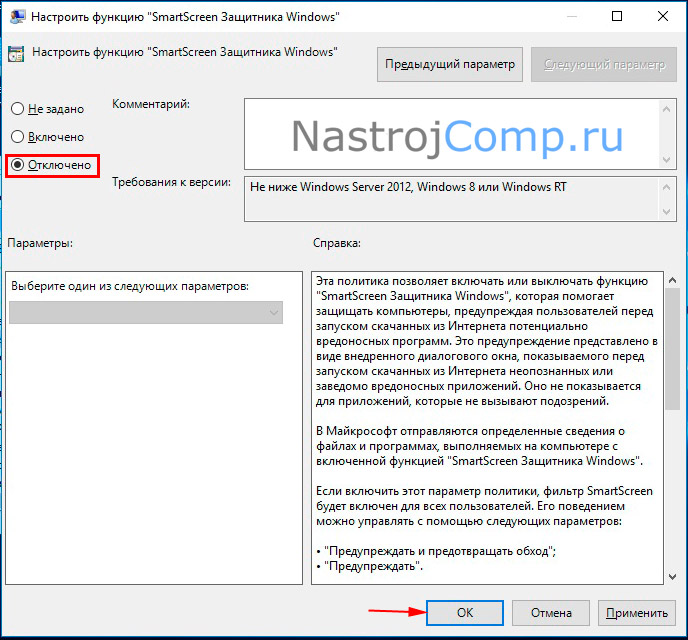
Примечание: В «Компонентах Windows» кушать отдельно разделы «Проводник» и «Microsoft Edge», в которых есть также состояния настройки SmartScreen, где Вы можете сделать отключение.
Выключение SmartScreen в браузере Edge
Если Вы пользователь браузера Edge, то отключение SmartScreen Windows 10 можно сделать, ровен из его настроек. Нажмите три точки в правом верхнем углу для вызова меню, изберите «Параметры».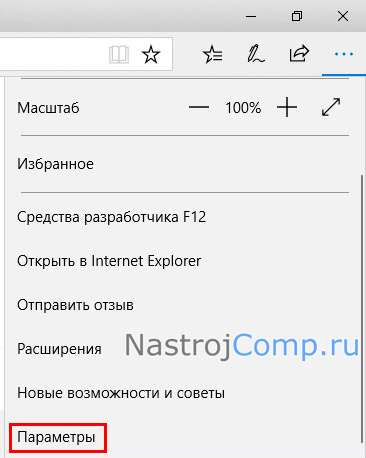
Далее перейдите в дополнительные параметры.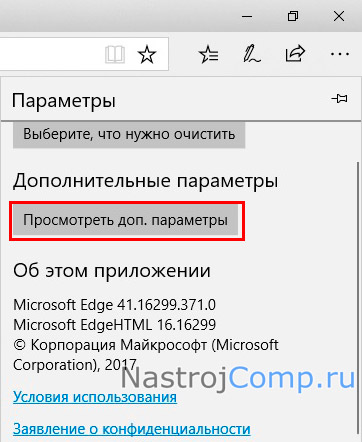
Проскрольте до самого низа. Введёте в положение «Выключено» переключатель. Закройте настройки.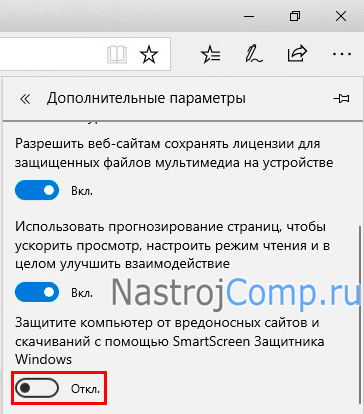
Примечание: если настройка недоступна для переключения, тогда скачайте Reg файл отсюда, какой удаляет EnabledV9 из реестра. Внесите изменения в реестр с помощью Reg файла (подетальнее во втором способе). Перезапустите Edge и переключите ползунок. Пример недоступности настройки (вечно включен).
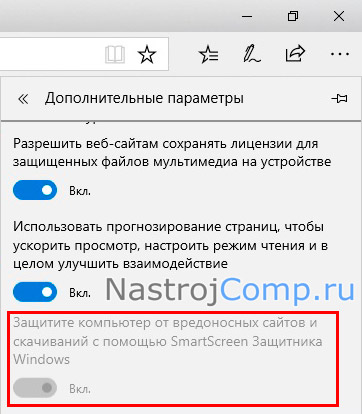
Теперь Вы знаете процесс отключения SmartScreen несколькими способами. Отключать этот инструмент не рекомендуется. Делайте это в крайних случаях.









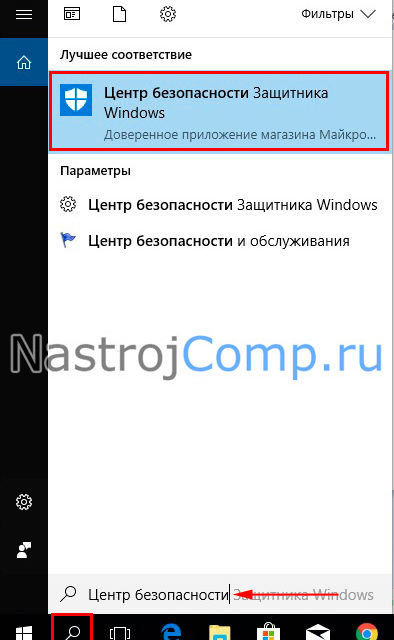
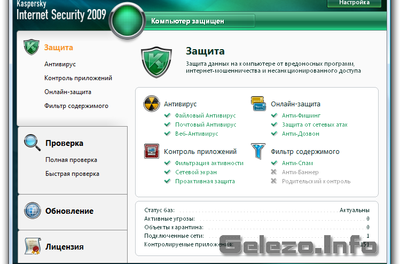
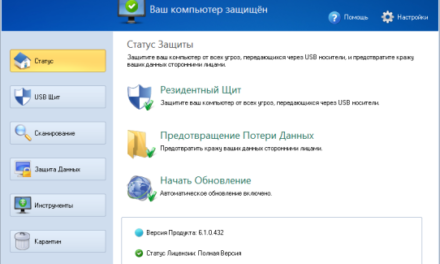
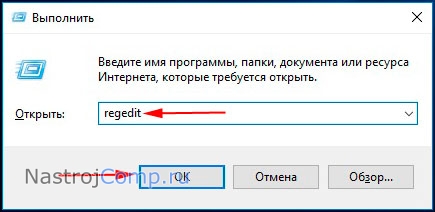

Свежие комментарии