
Окно команд «Выполнить» в ОС Windows 10
Команда «Выполнить» в Windows 10 является отличным инструментом скорого доступа к различным элементам ОС (программы, папки, объекты Windows и иное). Инструмент представляет собой окно, функция которого заключается в воде в строку команд (запросов), после чего по камарилье на OK или Enter запускаются нужные элементы.
Несомненные плюсы этого диалогового окна в стремительности открытия и в том, что напечатанные запросы сохраняются. Для повторного доступа к ним необходимо нажать стрелочку, где вывалится список, и выбрать нужную строку. В материале рассмотрим открытие «Выполнить» основными и добавочными способами и его включение, а также представим список команд.
Содержание
Как вызвать «Выполнить» основными способами
Рассмотрим 4 метода запуска. Изберите для себя лучший. Проделайте такие действия.
1. Самое быстрое открытие осуществляется за счет использования горячих клавиш. Нажмите сочетание кнопки Windows (Win) + R.
2. Используйте сочетание Win + X или щелчок ПКМ по «Пуску», чтобы отворить контекстное меню «Пуска». Стрелкой «Вверх» на клавиатуре, либо курсором мыши наведите на «Выполнить». Сделайте нажатие на Enter, либо ЛКМ.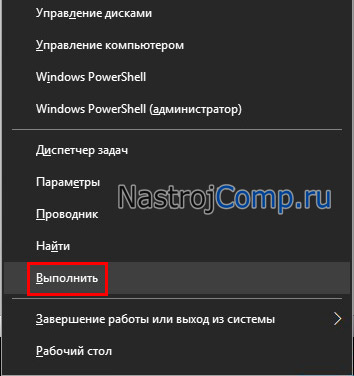
3. Кликните иконку лупы для вызова строки розыска, она находится рядом с «Пуском». Чтобы открыть окно «Выполнить» в Windows 10 впишите в строку соответственнее слово, когда найдется этот инструмент, сделайте нажатие Enter, либо на него ЛКМ.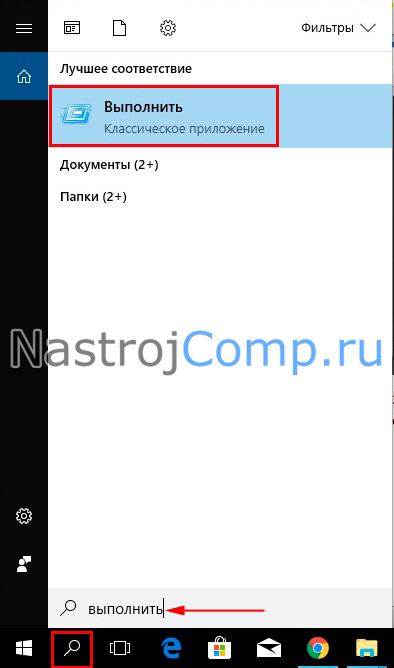
4. Произведите щелчок ЛКМ по «Пуску». В списке программ отыщите, разверните «Служебные-Windows». Щелкните по искомому элементу.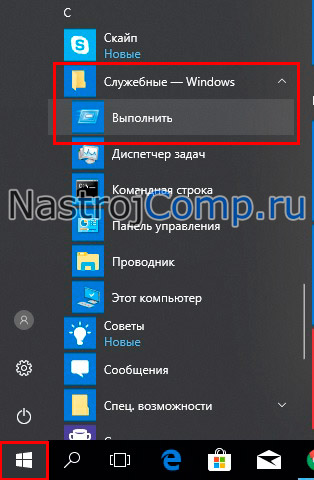
Как запустить «Выполнить» добавочными способами
Существует еще 5 методов вызова окна команд. Вы также можете их использовать. Проделайте такие шаги.
1. При использовании 3 способа рослее, щелкните по найденному элементу ПКМ. В меню выберите закрепление на панели задач или на начальном экране. В итоге «Выполнить» станет доступна из «Пуска» (похоже на Windows 7) или на панели задач. Выглядит это так.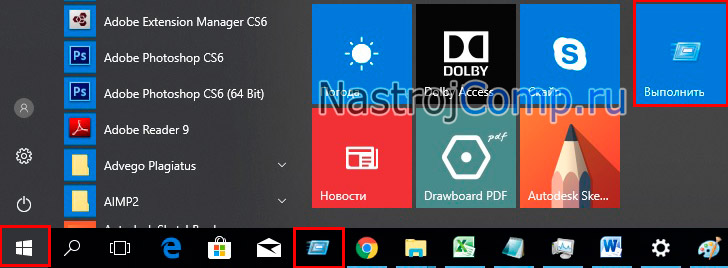
2. Произведите нажатие Ctrl +Shift + Esc, чтобы отворить диспетчер задач. Если нужно кликните «Подробнее». В меню щелкните «Файл», затем «Запустить новоиспеченную задачу». Откроется окно, которое очень похоже, с «Выполнить» и имеет схожие функции. Еще одно отличие, так это возможность запуска задачи с правами администратора, для этого необходимо поставить отметку.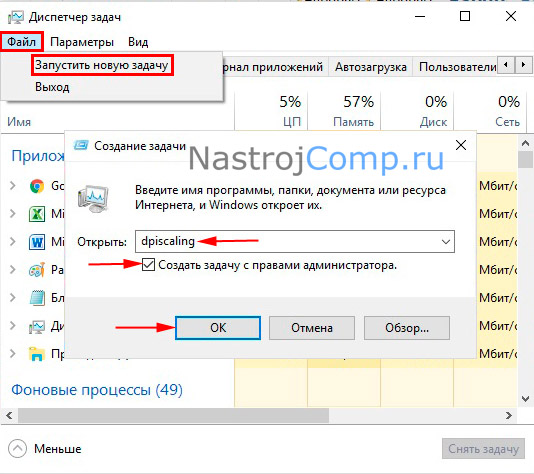
3. Очередной способ открыть «Выполнить» в Windows 10, использование провожатого. Горячими клавишами Win + E включите окошко проводника. Выберите слева «Этот компьютер» или «Мой компьютер» Windows 10. В строке розыска напечатайте «Выполнить», дождитесь окончание поиска. Двойным щелчком ЛКМ отворите нужный ярлык.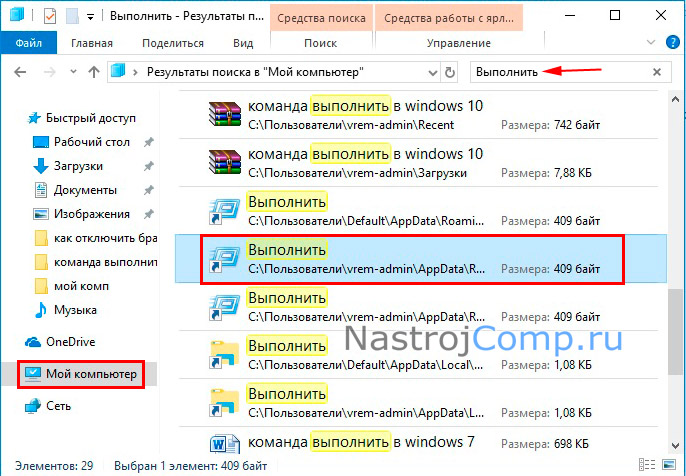
4. Запустите Cmd Windows 10. Скопируйте в нее такую конструкцию, кликнув Enter:
%windir%explorer.exe shell:::{2559a1f3-21d7-11d4-bdaf-00c04f60b9f0}
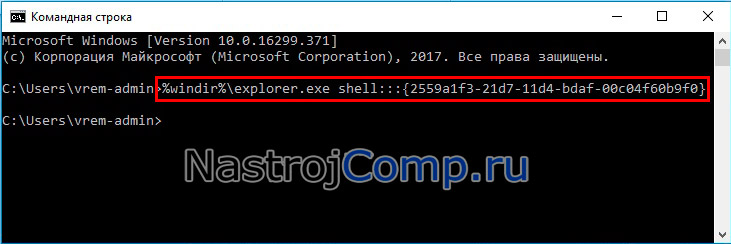
5. На порожний области рабочего стола щелкните ПКМ, наведите на «Создать», в подменю изберите «Ярлык». В строку расположения скопируйте конструкцию, как в шаге 4 выше, нажав «Дальше».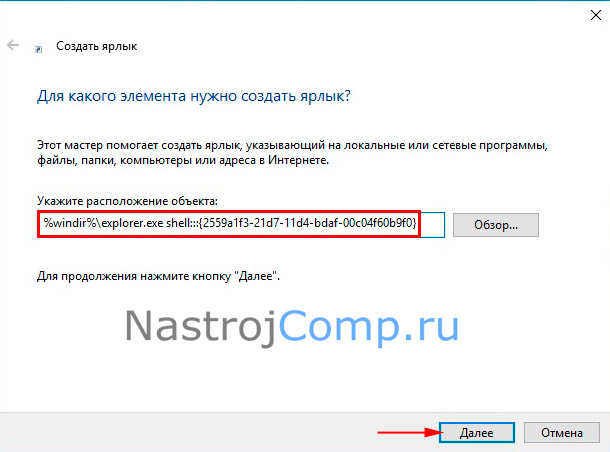
Напишите название ярлыка. Нажмите «Готово». Сделайте щелчок ПКМ по ярлыку, дальше выберите «Свойства». Здесь Вы сможете назначить свои горячие клавиши. Кликните на «Переменить значок».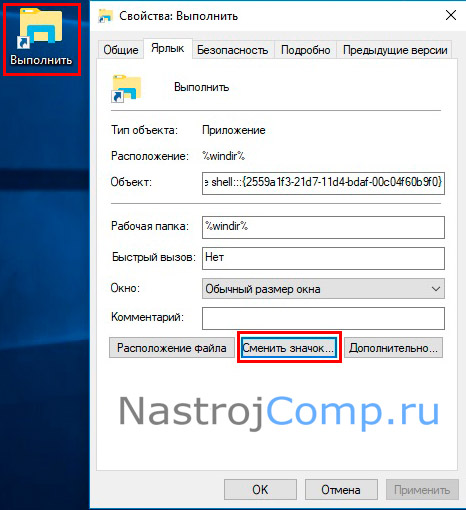
В строку скопируйте %SystemRoot%System32SHELL32.dll, далее сделайте нажатие Enter. Изберите значок «Выполнить» или понравившийся, нажав OK и OK. В дальнейшем ярлык можно добавить на начальный экран, панель задач.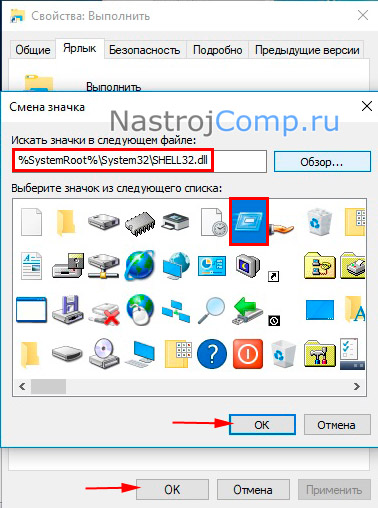
Список команд для «Выполнить»
Есть множество команд. Рассмотрим для примера, некоторые из них в табличном варианте.
| Компонент | Команда |
| Управление компьютером | compmgmt.msc |
| Панель управления | control |
| Редактор реестра | regedit |
| Службы | services.msc |
| Управление дисками | diskmgmt.msc |
| Локальные пользователи и группы | lusrmgr.msc |
| Сведения о системе | msinfo32 |
| Настройки UAC | useraccountcontrolsettings |
| Параметры дисплея | desk.cpl |
| Планировщик заданий | taskschd.msc |
Это итого небольшой перечень. Если Вы хотите узнать больше команд «Выполнить» в Windows 10, тогда предлагаю скачать документ отсюда. Распакуйте его на пролетарий стол, чтобы оперативно получать к ним доступ.
Как включить доступ к окну «Выполнить»
Случается, что вирус или другой пользователь отключают окошко «Выполнить». При попытке запуска вышеперечисленными методами выскакивает извещение с ограничением такого типа.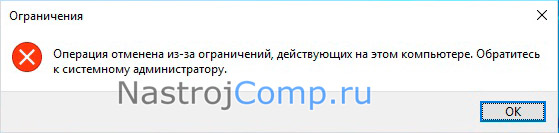
Предлагаем включить окно команд с поддержкой Reg файла (для всех редакций) и редактора групповой политики. Для использования Reg файла проделайте вытекающее:
- Скачайте Reg файл тут, распакуйте его.
- Дважды щелкните по Vkl_kom_vp, затем кликните «Запустить», «Да» (контроль учетных записей), «Да» (подтверждение слияния), OK (успешное слияние).
- Выйдите из системы, затем войдите обратно.
К сожалению, в Windows 10 Домашняя отсутствует редактор групповой политики, потому для нее не подойдет данный способ. Если у Вас редакция выше проделайте шаги ниже.
В розыск напечатайте gpedit.msc , запустив найденный элемент.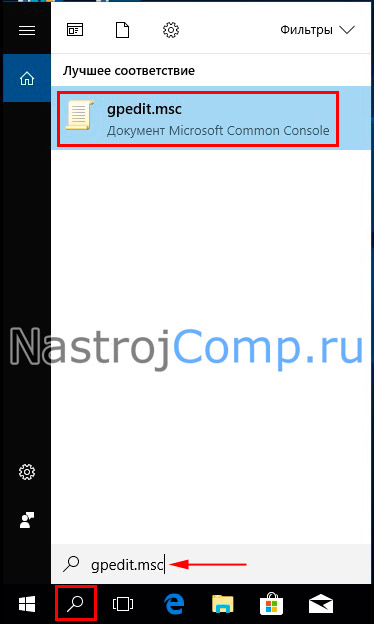
В «Конфигурации пользователя» откройте «Административные шаблоны», далее выберите папку, связанную с пуском и панелью задач. В правой доли окна найдите состояние, отвечающее за удаление «Выполнить», дважды нажмите его ЛКМ.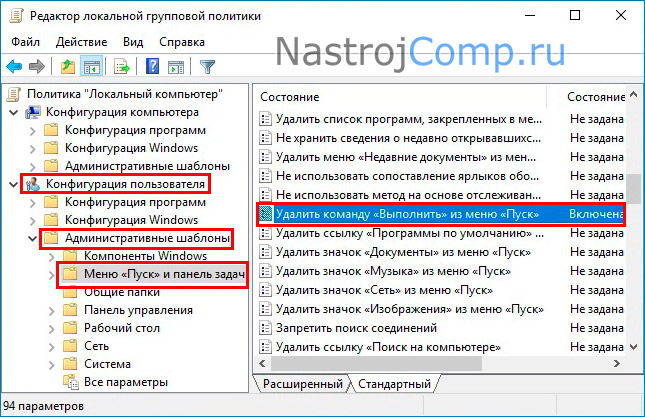
В вытекающем окошке установите «Не задано», «Отключено». Сделайте клик на OK.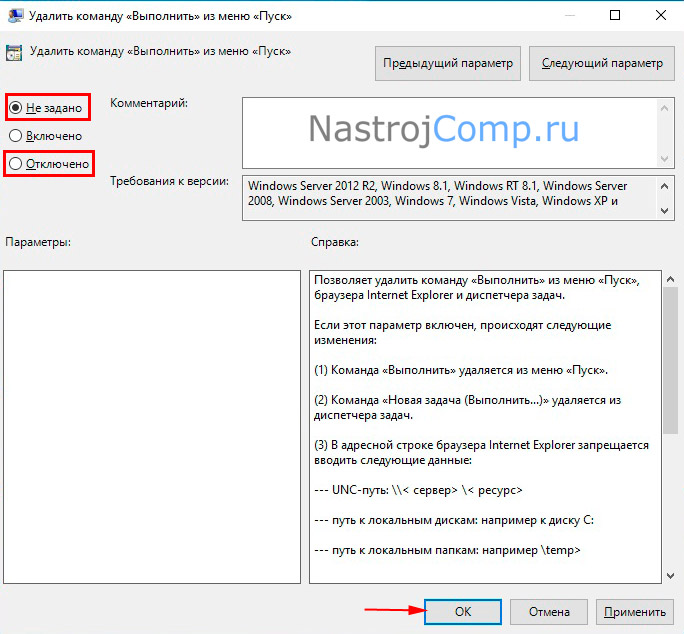
Сейчас Вы знаете, принцип работы с инструментом «Выполнить» в Windows 10, а собственно, как его открыть, список команд и как его включить в случае ограничений. Надеюсь, материал Вам помог.









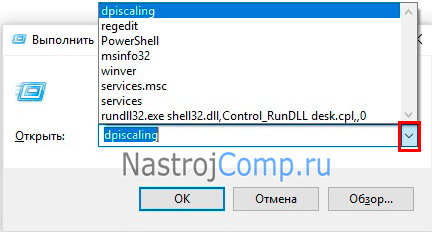
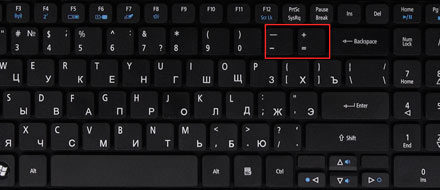
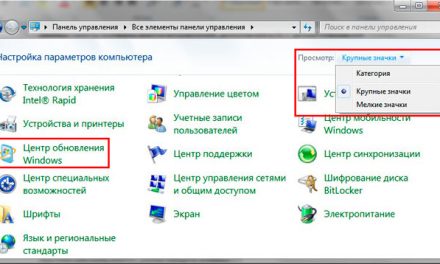
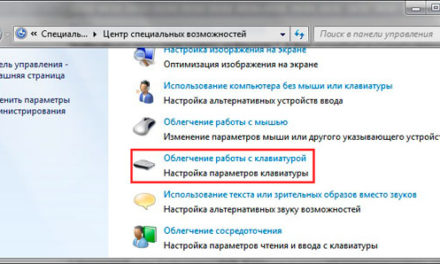
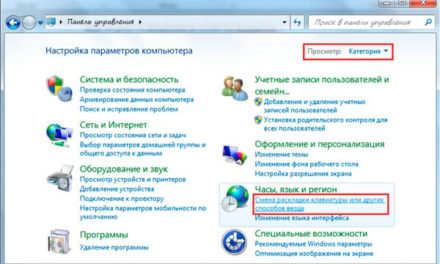
Свежие комментарии