
Удаление программ в Windows 10
Если не используется, введённая программа (ПО) на компьютере, ноутбуке, тогда уместно удалить ее для освобождения пункты на диске. При деинсталляции классических программ, они убираются для всех пользователей ПК. Любая учетная запись ОС имеет свой набор приложений Windows, потому деинсталляция справедлива именно для этой учетной записи, но, тем не менее, кушать способы, убирающие данный вид приложений для всех пользователей. В материале изучим удаление программ в Windows 10 различными способами и при разных ситуациях.
Содержание
Удаление через параметры Windows
Используйте комбинацию кнопки Win + X для вызова контекстного меню «Пуска». Дальше щелкните пункт «Приложения и возможности».
Здесь Вы сможете искать ПО, а также произвести сортировку (по имени, размеру и даты установки) и фильтрацию по дискам. Введёте нужные критерии и приступайте к выбору, удаляемого ПО.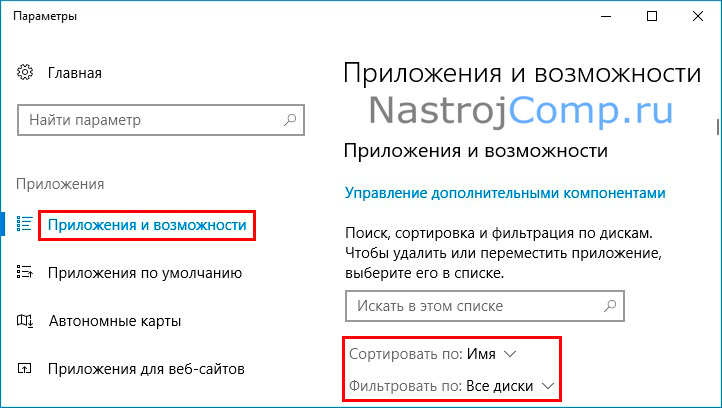
Щелкните ЛКМ по приложению из списка. Сделайте камарилью по «Удалить», далее еще раз щелкните эту кнопку. 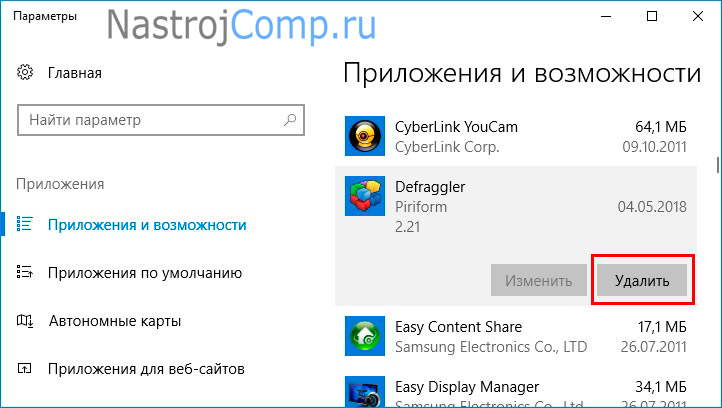
Если это классическая программа вытекайте инструкциям, показанным на экране. В случае с приложением Windows дождитесь его удаления.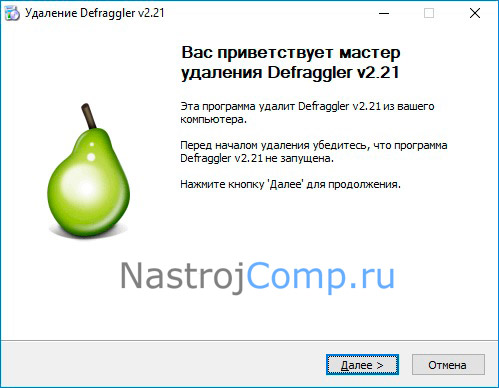
Деинсталляция сквозь элемент панели управления
В силу переработанного интерфейса Windows 10 пользователи затрудняются отыскать элемент панели управления, отвечающий за удаление ПО – «Программы и компоненты». Для открытия этого элемента проделайте одинешенек из шагов ниже, войдя в статусе администратора.
- Перейдите в панель управления Windows 10. Нажмите ссылку «Удаление программы».
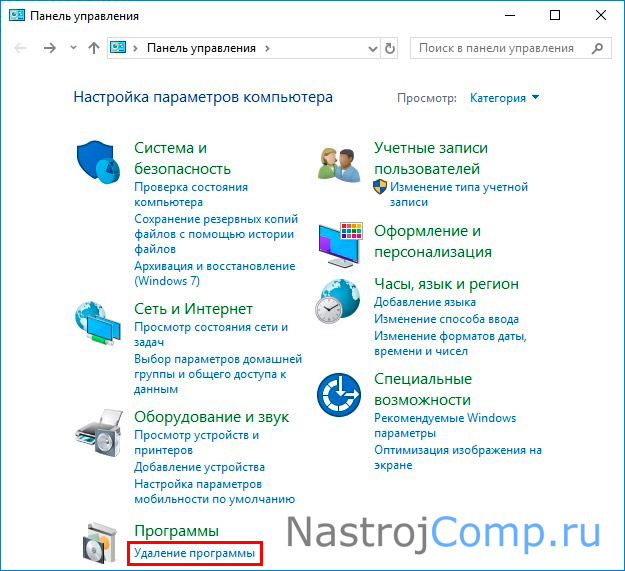
- В окно «Выполнить» Виндовс 10 скопируйте такую команду appwiz.cpl. Кликните enter или OK.
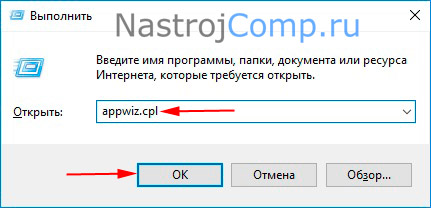
- Если Вы нередко используете элемент «Программы и компоненты», тогда предлагаю создать ярлык на пролетарии столе. Щелкнув ПКМ на свободном пространстве рабочего стола, наведите на «Создать», изберите «Ярлык». Укажите в расположении объекта appwiz.cpl, щелкните «Далее». Заведите имя, кликнув «Готово». Двойным кликом ЛКМ запустите ярлык.
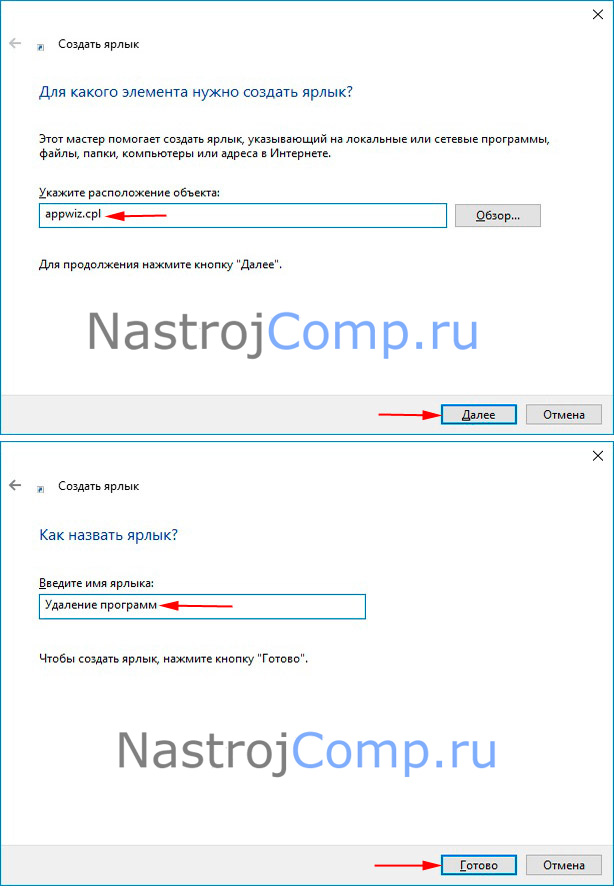
Выберите ПО, затем щелкните кнопку «Выслать» на панели, либо по клику ПКМ.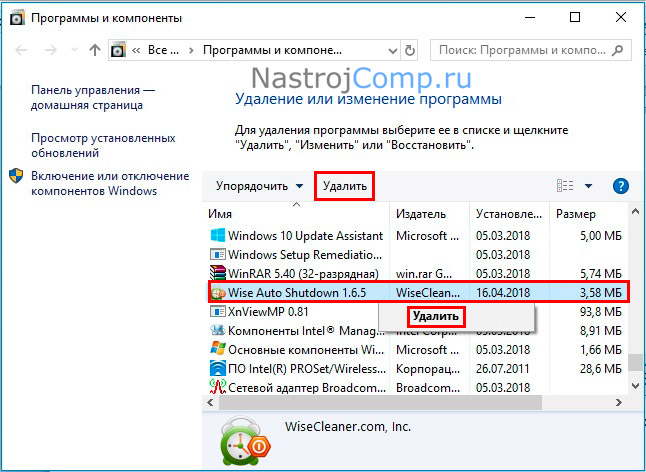
Важно! Если пользователи в другой учетной записи, выполнившие вход в этот момент, работают с ПО, и оно у них запущено, то это ПО может быть удалено не полностью. Чтобы корректно выполнить удаление завершите труд других пользователей на этом ПК.
При появлении UAC нажмите «Да». Далее следуйте руководствам по деинсталляции самой программы.
Удаление с помощью меню «Пуск»
При установке ПО, задав необходимые параметры, ее ярлык помещается в перечень приложений меню «Пуск» и в район начального экрана. Также удалить программу в Windows 10 можно собственно отсюда.
В левой части меню «Пуск» располагается перечень, введённого ПО. Найдите приложение, кликните по нему ПКМ, в меню выберите «Удалить».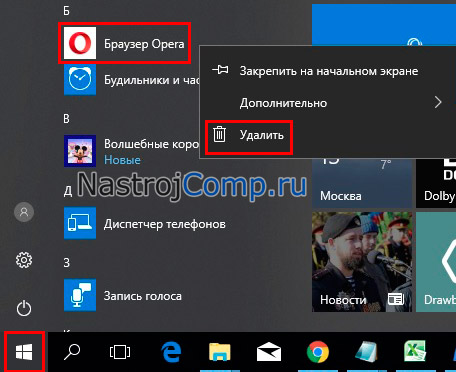
Если это классическая программа, тогда Вас перекинет в панель управления, в таком случае проделайте шаги способа 2. Если это приложение Windows, выпрыгнет окошко предупреждения, где нужно нажать «Удалить». Аналогичные действия можно проделывать для плиток, находящихся в правой доли (начальный экран).
Деинсталляция из папки расположения программы
По умолчанию программы устанавливаются в папки Program Files (x86) или Program Files, но может выделяться расположение, если Вы его сами изменили. Если у Вас 32 разрядная Windows, тогда будет одна папка Program Files. Если у Вас 64 разрядная Windows, то будет каталог Program Files (x86) для 32 разрядного ПО, и Program Files для 64 разрядного ПО.
Отворите нужный каталог с приложениями. Далее найдите нужную программу, и перебегите в ее папку. Запустите деинсталляционный файл, обычно он носит название uninstall.exe (uninst.exe). При UAC щелкните «Да». Выполните шаги, какие Вам указывает деинсталлятор.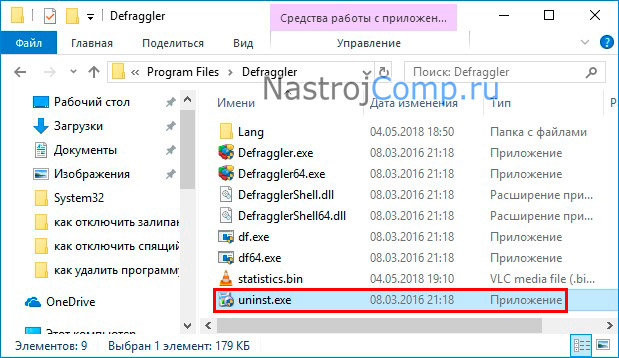
Удаление через Cmd и PowerShell
Войдите в систему под администраторской учетной записью. Произведите открытие командной строки Windows 10 от имени админа. Заведите или скопируйте такую команду:
wmic product get name
Нажмите Enter. В итоге ее исполнения напечатается список с названиями программ. Просмотрите список и отыщите ПО, которое нужно удалить, запишите название или выделите название, дальше нажмите на нем ПКМ, и скопируйте в блокнот (это нужно, чтобы не переписывать длинные наименования программ). Здесь отображается неполный список ПО, поэтому рекомендуется использовать способ 2.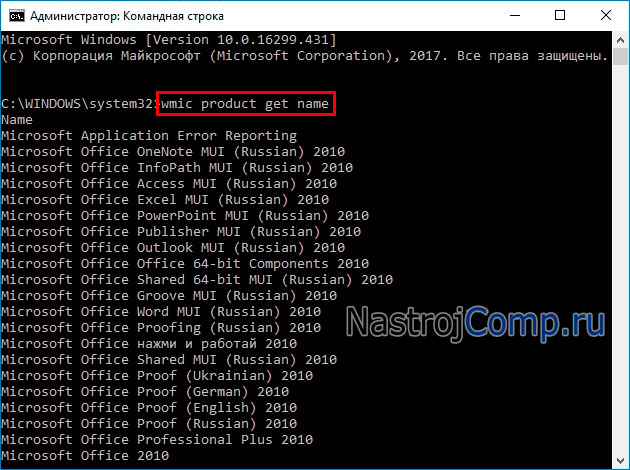
Используйте такую конструкцию:
wmic product where name=”XXXX” call uninstall /nointeractive
Где XXXX – наименование классической программы из списка выше. Например, попробуем снести Adobe Reader 9.1 – Russian. В конструкцию рослее за место XXXX нужно добавить Adobe Reader 9.1 – Russian, и нажать Enter. Аналогичными поступками происходит удаление программ в Windows 10 с другими названиями.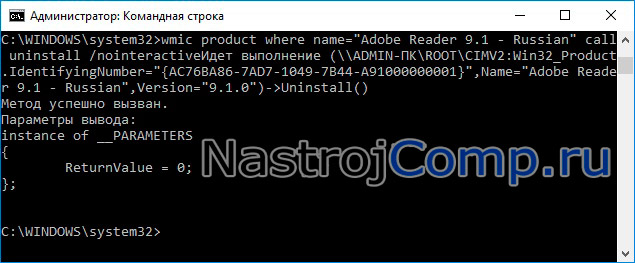
Приложения Windows можно удалять с использованием PowerShell. В розыске введите Windows PowerShell, по найденному элементу щелкните ПКМ, запустив от имени админа. После появления UAC кликните «Да».
В PowerShell пристроите команду:
Get-AppxPackage | Select Name, PackageFullName
При нажатии Enter покажется список приложений Windows, разделенный на 2 части. Нас интересует правая доля списка или по-другому: полное имя приложения. Найдите, удаляемое приложение. Зажав ЛКМ в начине полного имени, выделите его до конца. Далее по этой выделенной районы щелкните ПКМ, эти действия позволят скопировать полное название в буфер. Можете его, так, скопировать в текстовый документ. 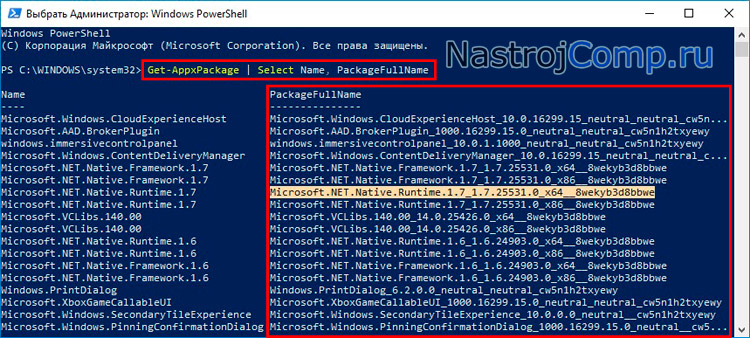
Для удаления приложения используется команда образа:
remove-appxpackage YYYY
Где YYYY – полное имя приложения. Например, будем удалять приложение с целым именем 9E2F88E3.Twitter_6.0.9.0_neutral__wgeqdkkx372wm. После ввода необходимых команд кликните Enter. Читайте также: как удалить встроенные приложения в Windows 10.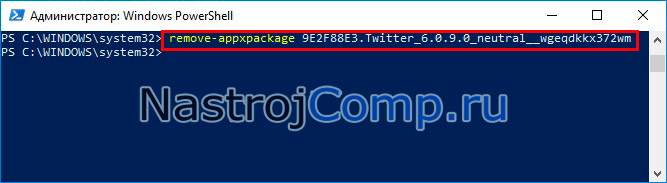
Деинсталляция сквозь стороннее ПО
Плюс приложений такого рода в том, что полное удаление ненужных программ делается гарантировано. Они сканируют реестр и пункты диска для поиска и полного уничтожения следов, удаляемого ПО. Это далеко не целый перечень достоинств деинсталляторов, которые имеют свой набор индивидуальных инструментов. К таким деинсталляторам можно отнести:
- Revo Uninstaller;
- IObit Uninstaller;
- Absolute Uninstaller;
- Wise Program Uninstaller;
- GeekUninstaller;
- ZSoft Uninstaller;
- Иные.
Рассмотрим удаление ненужного ПО, на примере, IObit Uninstaller. Проделайте такие поступки:
- Скачайте и установите IObit Uninstaller.
- Запустите утилиту.
- Раскройте подраздел «Все программы».
- Отметьте элементы, щелкнув кнопку «Выслать». Для стирания одной программы нажмите значок корзины напротив ее наименования.
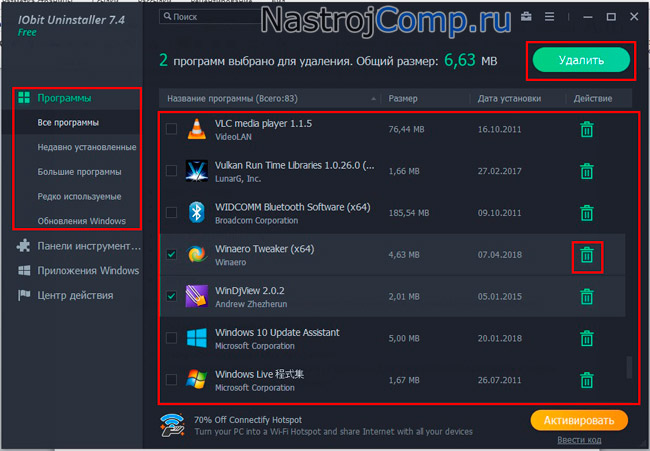
- В следующем окошке задайте параметры деинсталляции и кликните «Удалить».
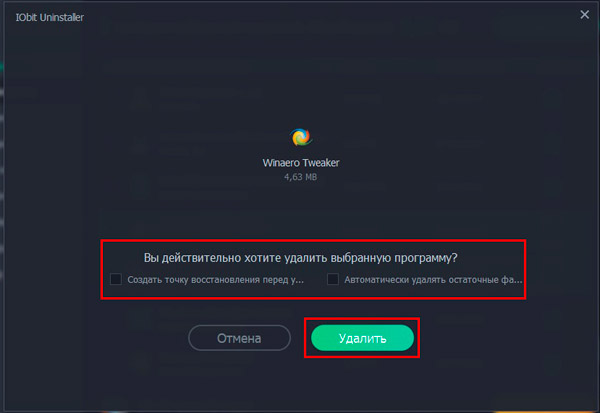
- Дальше отметьте остаточные элементы ненужного ПО, нажав соответствующую кнопку.
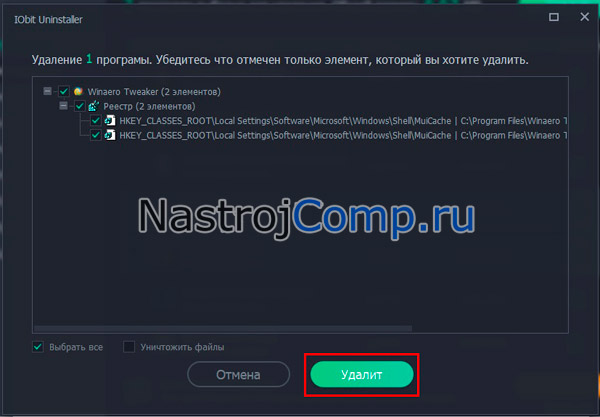
- Дальше Вы увидите сообщение об успешном удалении, где щелкните OK.
Аналогичные действия проделайте для разоблачила «Приложения Windows». Также IObit Uninstaller может принудительно мыть не удаляемые исполняемые файлы, очистить остатки и вредоносные расширения.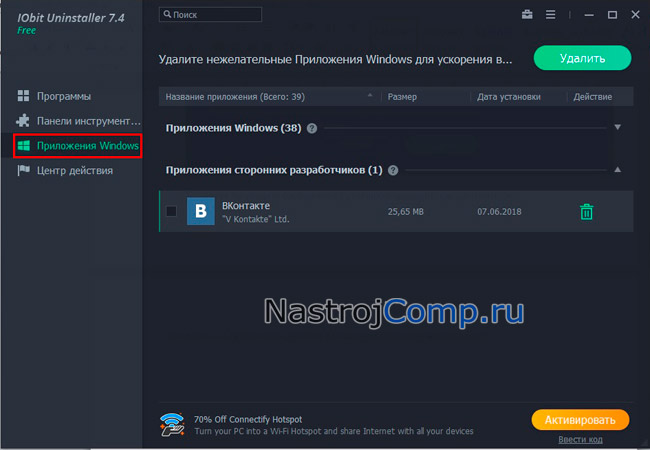
Сейчас Вы знаете, как удалить программу в Windows 10. В статье представлены 6 курсов деинсталляции ненужного ПО. Самыми востребованными способами можно считать первые два. Шестой метод может поддержать в принудительном удалении и подчистки остатков.









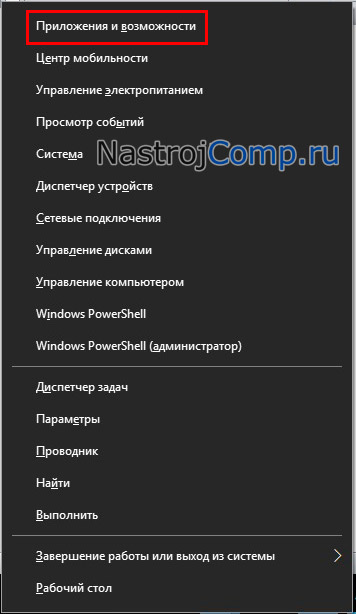
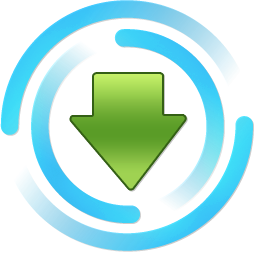
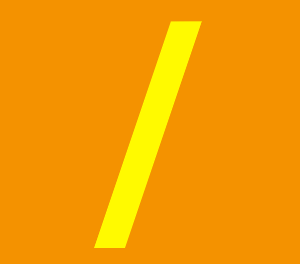
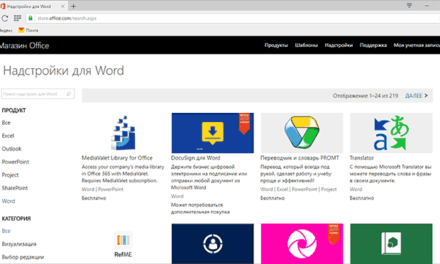

Свежие комментарии