
Захват видео с экрана монитора со звуком в Windows
В данном материале подробно рассмотрим программы, которые организовывают запись видео с экрана компьютера со звуком в Windows 7, 8, 10. Такие видеоролики используются для демонстрации действий на рабочем столе, в веб-камере, в играх ПК. В последующем, ролики можно хранить на жестком диске компьютера или залить на видео-хостинг, к примеру, на YouTube.
Штатными средствами можно
Чтобы начать запись видео с экрана компьютера со звуком нажмите сочетание клавиш или красный круг внизу окна. При формате «Во весь экран» запись будет происходить сразу. При формате «Область» нужно задать пространство записи мышкой или в пикселях, при «Окно» необходимо выбрать окно и после чего нажать кнопку «запись».
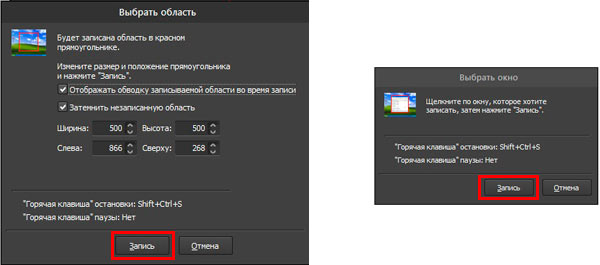
После того, как пройдет инициализация, захват видео с экрана начнется. После остановки записи выскочит окошко сохранения, нажмите кнопку «сохранить». Далее укажите папку сохранения файлов с расширением Fbr, задайте название и кликните «сохранить».
Далее выберите одно из трех действий.
- Открыть – открывает ролик в плеере программы с возможностью редактирования, экспорта в форматы Avi и Flv, или отправки на видео-хостинг.
- Поделиться – отправка записанного файла на видео-хостинг.
- Экспорт – сохраняет видео в известных форматах.
Чтобы ролик был доступен для просмотра в стандартных программах, нажмите «экспорт». Выберите Flash или Avi и кликните OK. В зависимости от выбора формата задайте параметры экспорта, после чего сохраните видео и дождитесь окончание процесса.
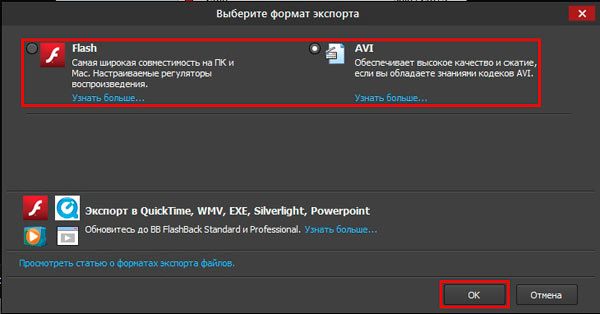
Содержание
oCam
Бесплатная и очень простенькая в использовании программа, позволяющая не только записывать видео с экрана компьютера со звуком, но и делать скриншоты. Поддерживает русский язык, но русифицирована не в полном объеме.
Скачайте приложение в интернете, установите и запустите его. Далее в меню нажмите «инструменты», затем «настройки». По умолчанию oCam выставляет приемлемые настройки захвата видео с экрана монитора. Давайте рассмотри самые необходимые настройки.
- Кодирование – здесь задается качество видео и звука. Вы можете изменить частоту кадров (FSP), качество (Quality) и битрейт аудио. Остальные параметры можете оставить, как есть.
- Запись – здесь интересна опция включающая отображение указателя мыши и FSP в игре во время записи.
- Хоткеи – назначение горячих клавиш для управления процессом.
- Выделение – включение и выбор цвета подсветки курсора мыши.
- Сохранение – назначение пути сохранения файла.
- Ограничение – указание времени записываемого файла с возможностью задать действия, которые выполнятся после записи.
- Watermark –добавление водяного знака с возможностью задать уровень прозрачности и положение.
В настройках очень просто разобраться. После их изменения кликните OK.
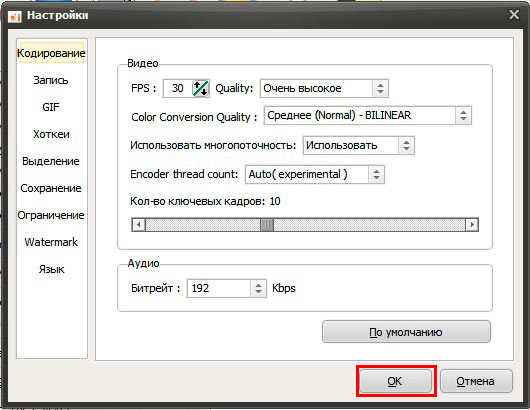
В окне программы есть несколько подписанных иконок. Давайте разберем их функционал.
- Запись – нажмите на стрелку рядом с этим значком и выберите «запись изображения со звуком». Можно и записывать отдельно звук.
- Снимок – фотографирует экран в формате, указанном в настройках.
- Размер – выберите предустановленные размеры или полный экран. Когда oCam запущена, на дисплее отображается область с зеленым обрамлением, которое возможно перемещать и растягивать во все направления. Именно здесь Вы и задаете размер этой обрамленной области.
- Открыть – быстрое открытие места хранения записанного ролика.
- Кодеки – выберите кодек и формат видео. Приложение oCam имеет неплохую коллекцию кодеков.
- Звук – выберите запись звука с микрофона, с компьютера или с двух источников сразу.
- Game – перевод в режим записи игр. Выберите данный режим, затем запустите игру и нажмите клавишу старта захвата. Затем кликните клавишу (по умолчанию F2) еще раз для остановки процесса и ищите ролик в назначенной папке.
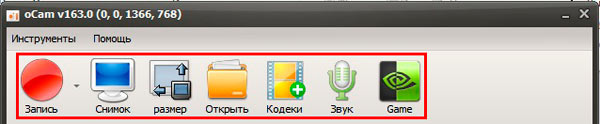
Чтобы записать видео с экрана компьютера со звуком, нажмите красный круг. Советую свернуть программу, чтобы не светить ее окно, если работаете в полноэкранном режиме и управлять процессом горячими клавишами.
В процессе захвата видео с монитора Вы можете отследить длительность записи, размер, поставить на паузу/продолжить, сделать снимок и остановить. Данные действия выполняются, как в интерфейсе приложения, так и горячими клавишами.
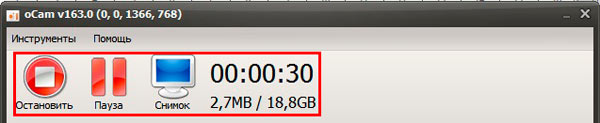
Ролик сразу пишется на жесткий диск в выбранном формате. Чтобы его просмотреть нажмите иконку «открыть». В эксплуатации программы сложного ничего нет.
Другие программы для записи экрана
CamStudio бесплатное приложение, позволяющее записывать экран со звуком. По функционалу может конкурировать с коммерческими версиями. Доступна только на английском языке. Прежде чем ее использовать, необходима настройка.
CamStudio использует кодеки установленные в системе, поэтому для баланса качества рекомендуется загрузить дополнительные кодеки. Программа имеет гибкие настройки изменения качества видео, частоты кадров, а также позволяет записывать аудио с микрофона и звуки с компьютера.
Запись осуществляется в режимах полного экрана, выбранной области и окна в форматах Avi и Swf. Поддерживает процесс записи, паузы, остановки сочетанием клавиш. Главный интерфейс CamStudio изображен ниже.
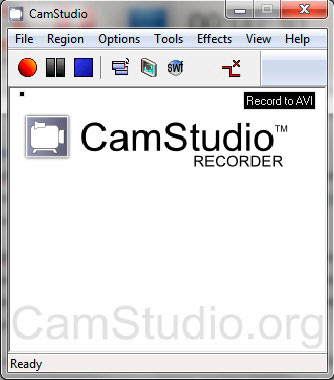
Ezvid – бесплатное ПО, совмещающее в себе функцию записи рабочего стола со звуком и редактора видео. Во время редактирования Вы можете вставлять, удалять части видео, добавлять предварительно записанные аудио файлы и эффекты. Программа позволяет вставить текстовые слайды и синтезировать компьютером голос. Разработчики позаботились о возможности съемки игрового процесса.
После создания и обработки видео, его можно быстро загрузить на YouTube. В общем, установите программу и испытайте ее функционал. Ниже изображено главное окно Ezvid.
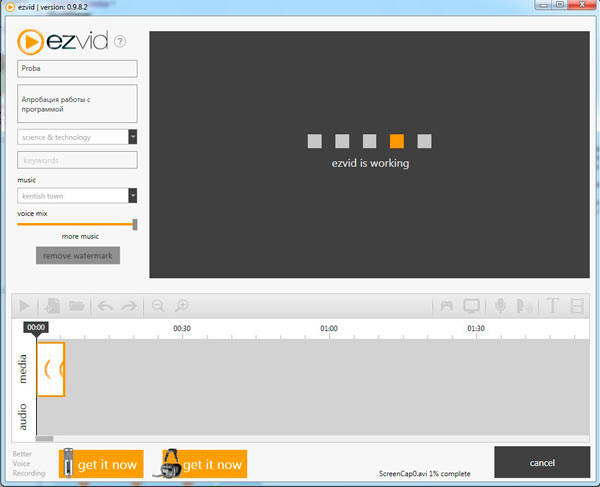
Описанных программ вполне хватит, чтобы произвести качественную запись видео с экрана компьютера со звуком в Windows 7, 8, 10. BB FlashBack Express функциональна, полностью русифицирована и имеет хорошую справку. Приложение oCam то же вполне справляется с поставленными целями, рекомендую использовать эти программы. CamStudio и Ezvid можете использовать как альтернативу.









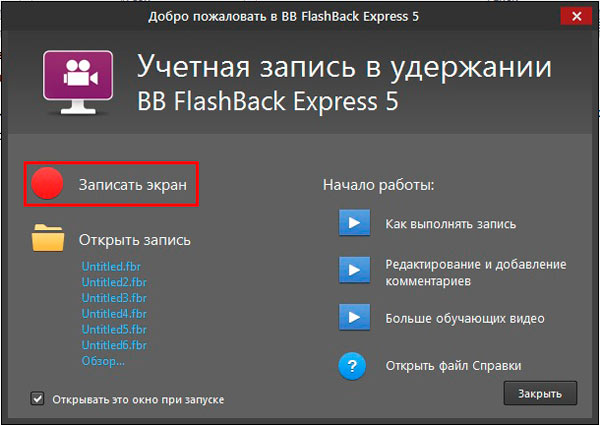
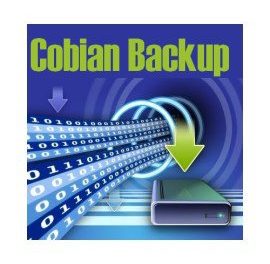

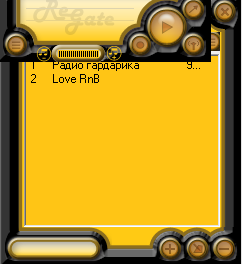
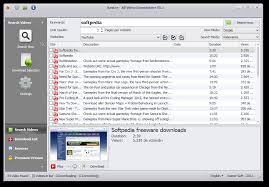
Свежие комментарии