
Восстановление системы ОС Windows 10 с точки
В предыдущей информации детально изучалось, как создать точку восстановления в Windows 10, обязательно посмотрите ее. А вообще даже если пользователь не приложил длань к созданию точки, она появляется сама, когда происходит установка программ, драйверов, пакетов обновлений ОС. Если в системе выходят сбои, после перечисленных действий выше, то точки можно использовать для возобновления труды компьютера. Уже стало понятно, что сейчас осветим тему, как откатить Windows 10 до точки восстановления.
Вы должны взойти в систему под администраторской учетной записью. Перед выполнением процедуры восстановления, система воссоздает в самодействующем режиме точку для отмены изменений, вызванных текущим откатом.
Примечание: откат невозможно отменить, если Вы запускаете его из безопасного режима или из особых вариантов загрузки.
Содержание
Восстановление Windows сквозь элемент панели управления
Чтобы добраться до окошка восстановления системы изберите один из шагов ниже. Первые два способа используйте, если попутно необходимо проверить другие настройки, третий, если нужно напрямую забежать в окно восстановления системы.
1. Вызовите панель управления Windows 10. Просмотр представьте в крупных значках. Произведите переход по ссылке «Восстановление».
В вытекающем окошке щелкните по надписи запуска восстановления.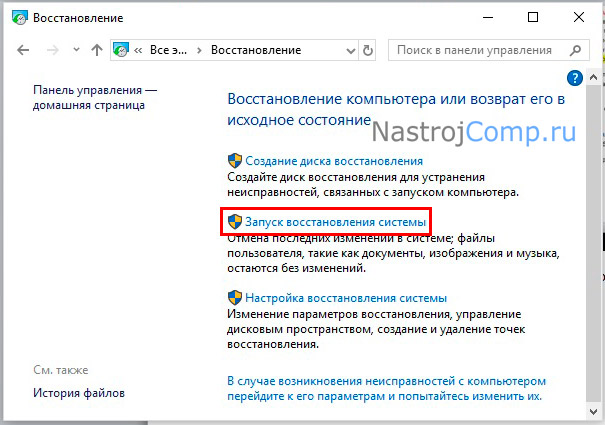
2. В панели управления кликните «Система».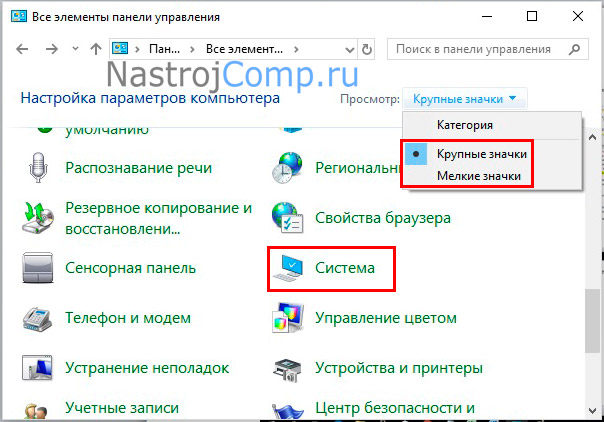
Перебегите по ссылке «Защита системы».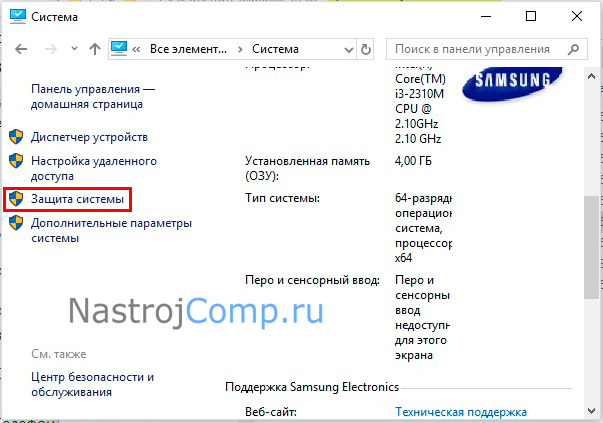
В диалоговом окошке нажмите «Восстановить».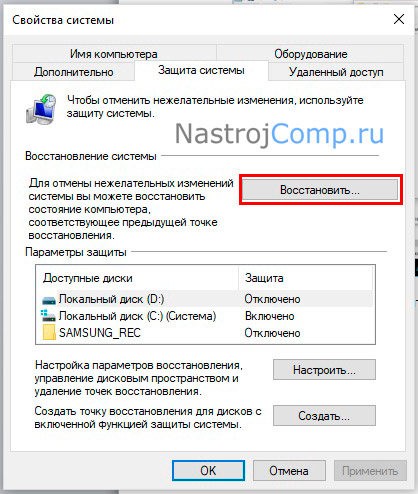
3. Самый скорый метод вызова нужного объекта. Запустите «Выполнить» Windows 10, заведя слово rstrui. Далее кликните OK или кнопку Enter.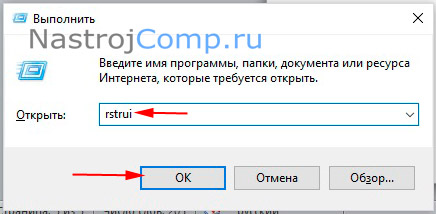
Выберите рекомендуемое восстановление или иную точку, щелкните «Далее».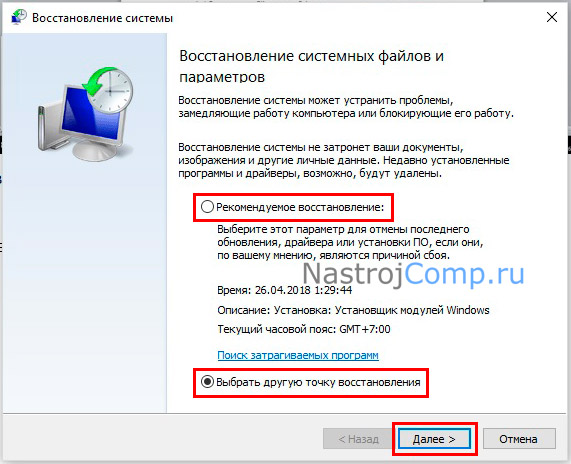
Если выбран второй вариант, тогда перед Вами предстанет перечень доступных точек. Изберите точку, до которой надо откатить систему. Сделайте клик по розыску задействованных программ, чтобы просмотреть, что откатится, удалиться (восстановиться) после процедуры.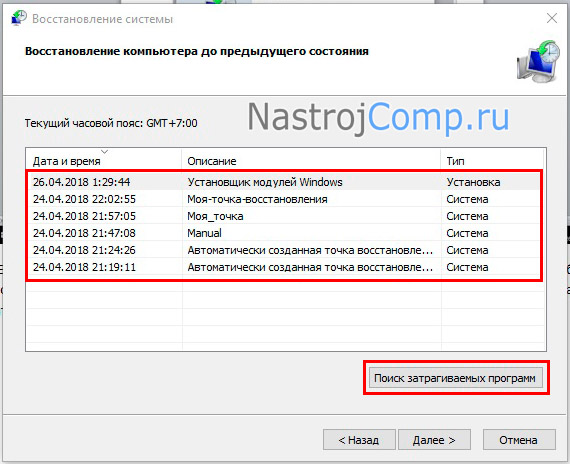
Как видать на изображении, в случае отката системы Windows 10 к точке восстановления, никакие элементы не удалятся и не восстановятся. В вашем конкретном случае вероятнее будут присутствовать элементы, посмотрев на какие, решите, стоит ли делать откат. Нажмите «Закрыть».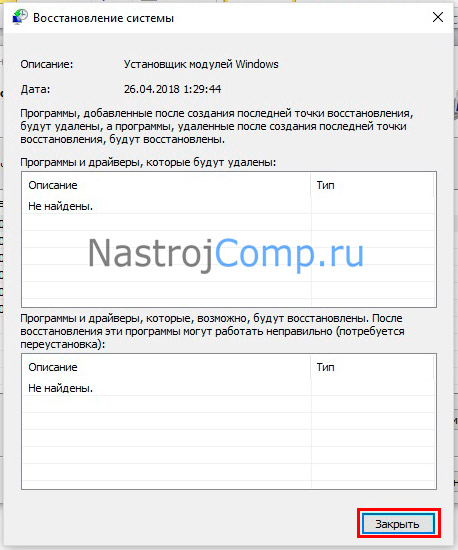
Щелкните «Дальше» и в следующем окне «Готово». Выскочит предупреждение, где сделайте щелчок на «Да». 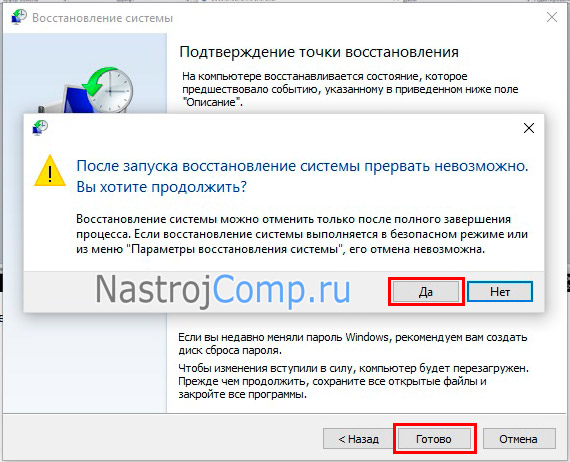
Дождитесь завершения подготовки восстановления. После чего ПК перезагрузится, где на синем экране будет отображаться статус восстановления, обождите.
Когда процесс отката закончится, компьютер загрузится на рабочий стол. В случае успешного отката выпрыгнет уведомление об успешном восстановлении, иначе другое сообщение.
Откат системы при загрузке компьютера
Эта процедура полезна, когда не корректно загружается Windows 10. Зажмите кнопку столы ПК, пока он не отключится. Затем включите компьютер снова, как дойдет дело до лого Windows и загрузки, зажмите кнопку столы еще раз. Далее запустите ПК, на экране должна отображаться надпись подготовки самодействующего восстановления.
Дождитесь, когда пройдет диагностика. Выберите дополнительные параметры.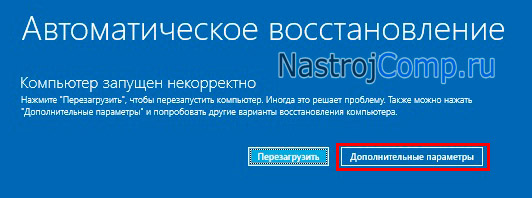
Дальше выберите раздел устранения неисправностей.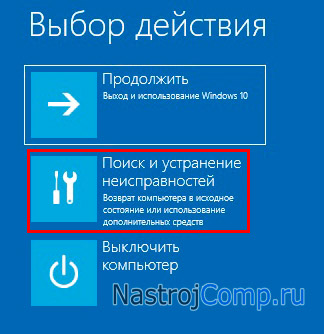
Посетите раздел дополнительных параметров.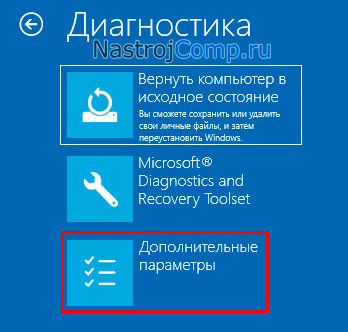
Щелкните первоначальный пункт, отвечающий за откат системы. Выберите нужную учетную запись, заведя пароль.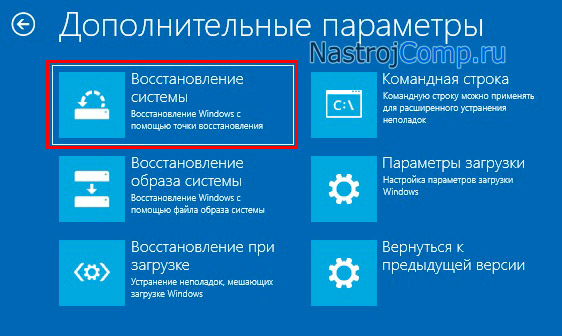
Далее нужно повторить такие же шаги, которые описывают откат системы, как в первом способе. Изберите рекомендуемое восстановление, другую точку, нажав «Далее». В случае самостоятельного выбора точки, проанализируйте, что затронет восстановление. Перебегите в следующее окно, нажав «Далее», «Готово» и «Да» для подтверждения. Сейчас дождитесь пока откат завершит действия (проиллюстрированные шаги глядите в предыдущем способе).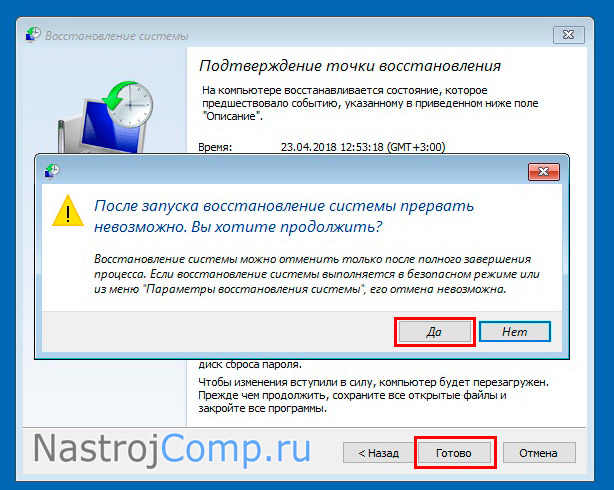
В случае удачного восстановления выскочит уведомление, где необходимо нажать «Перезагрузка». Если у Вас успешно получится откатить Windows 10 до точки восстановления, тогда при целой загрузки системы Вы увидите соответствующее сообщение.
Отмена восстановления системы
Если откат системы не обелил результаты, тогда Вы можете его отменить. Но помните, если восстановление выходило из дополнительных параметров загрузки или безопасного режима Windows 10, тогда упразднение невозможна.
Делая откат первым способом, автоматически создается точка на его упразднение. Процесс отмены отката полностью идентичен восстановлению из точки, как в самой Windows 10, так и при загрузке. В окне изберите «Операция восстановления», проделав аналогичные шаги, как в первом или во втором способах.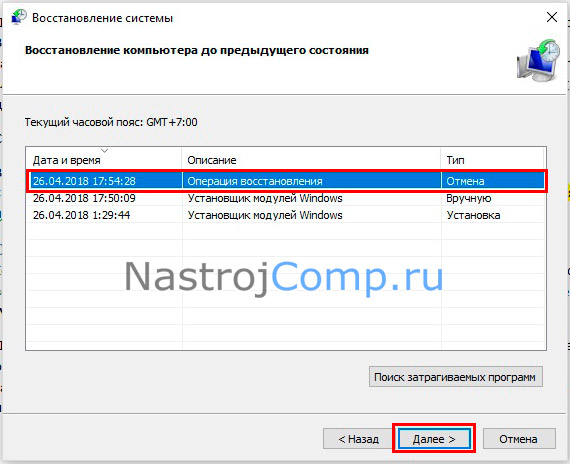
Сейчас Вы знаете, как сделать восстановление системы Windows 10 с точки из интерфейса ОС и при запуске в случае невозможности загрузки. В случае промахи Вы всегда можете вернуть прежнее состояние, отменив откат.









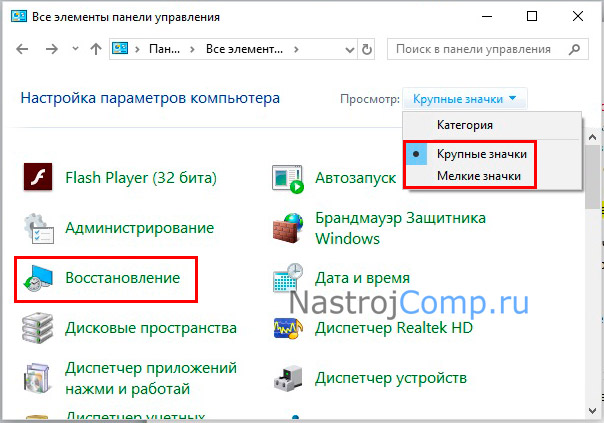
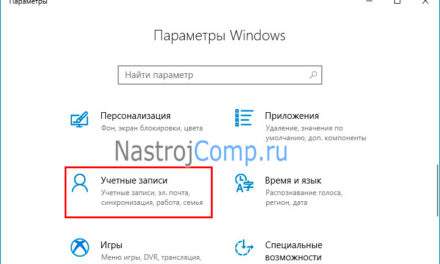
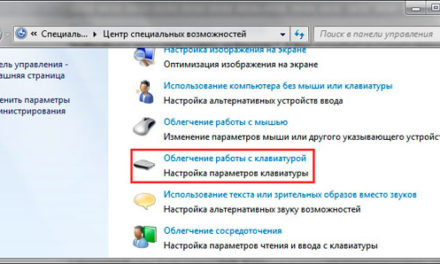
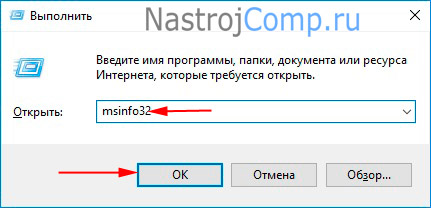

Свежие комментарии