
Создание учетной записи в Windows 10
Если Вы используете ПК с иными людьми, желательно, чтобы у каждого человека была своя учетная запись. В таком случае любой пользователь может персонально настроить свой профиль. Учетные записи также помогают контролировать, какие файлы и приложения могут использовать юзеры, и какие изменения они могут вносить на компьютер. Есть два вида учетной записи:
- Локальная – содержит профиль пользователя, какой может использоваться только на данном компьютере. Для использования нужно избрать имя юзера, и ввести пароль если требуется.
- Microsoft – использует адрес электронной почты и пароль для входа в сервисы Microsoft с Windows 10, тем самым настройки профиля не привязываются к конкретному ПК, а могут быть синхронизированы с иными устройствами.
В данном руководстве рассмотрим, как создать нового пользователя на Windows 10 локального образа. Добавление учетной записи Майкрософт тема отдельной статьи. Файлы профиля создаются после первого входа в новоиспеченную учетку. Для проделывания шагов руководства Вам нужно быть администратором.
Содержание
Добавление сквозь параметры
Комбинацией кнопки Win + I зайдите в параметры. Посетите раздел «Учетные записи».
Слева изберите «Семья и другие люди». Справа щелкните ссылку добавления новоиспеченного пользователя.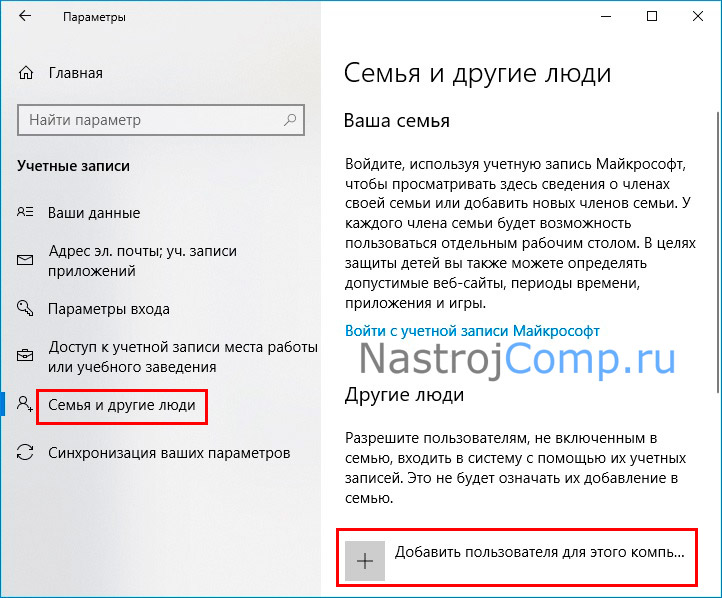
Далее выполните нажатие на ссылку, которая указывает на отсутствие этих для входа этого человека.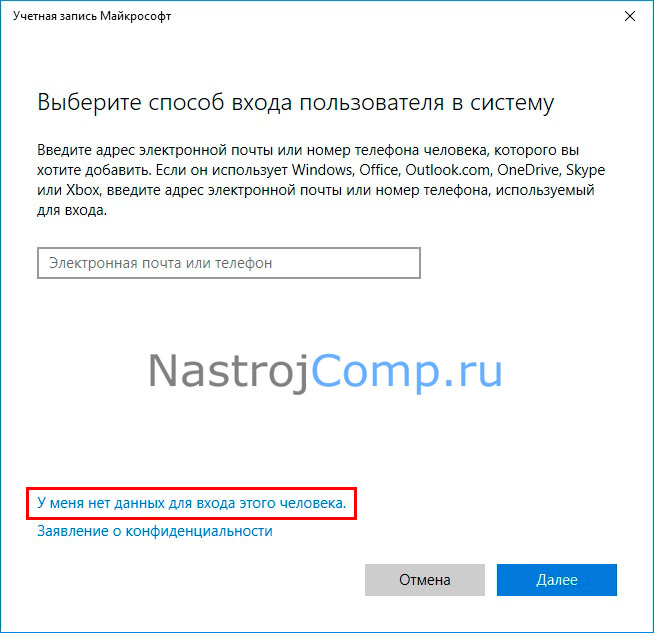
Следующий шаг – нажатие ссылки добавления пользователя без учетки Microsoft.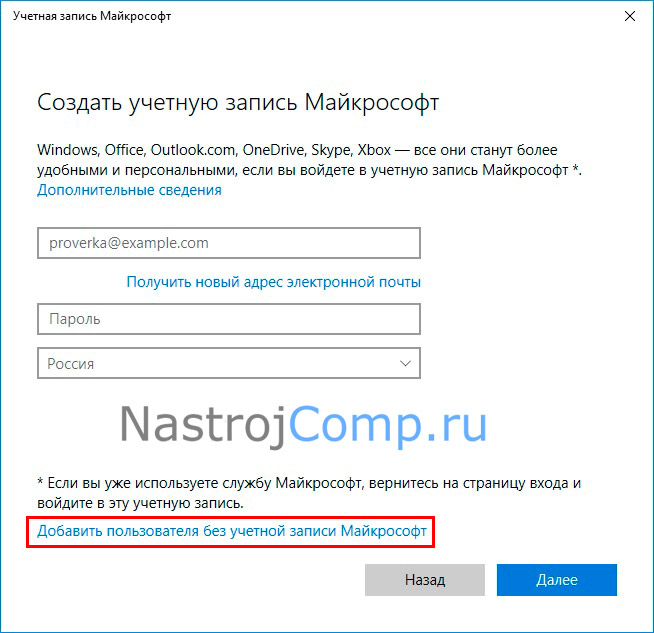
Напишите имя юзера. Если необходимо задайте пароль и подтвердите его. При использовании пароля непременно выберите 3 контрольных вопроса и впишите на них ответы. Щелкните «Далее».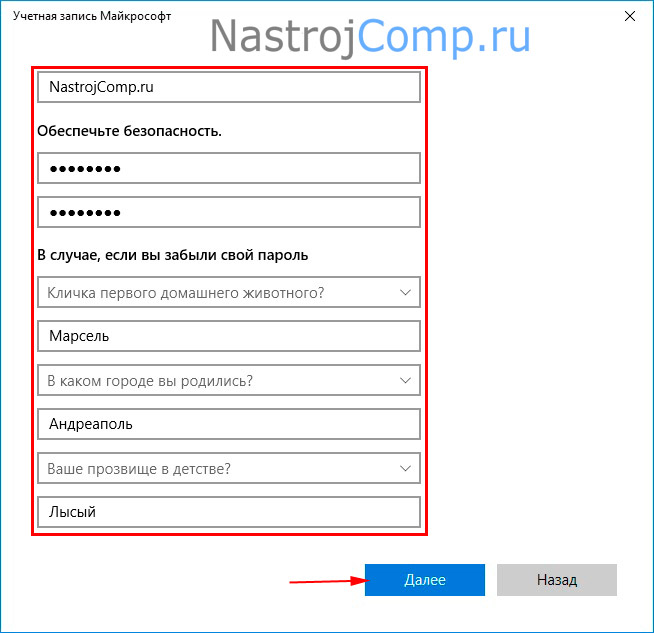
Сейчас учетная запись создана. Папка профиля добавиться, как только будет совершен первоначальный вход в учетку. По умолчанию новой учетки будет присвоен тип «Типовой пользователь», но Вы можете заменить его на «Администратор» по необходимости. Для этого ЛКМ щелкните на новоиспеченную учетную запись, для появления скрытых кнопок. Далее щелкните кнопку изменения образа учетки.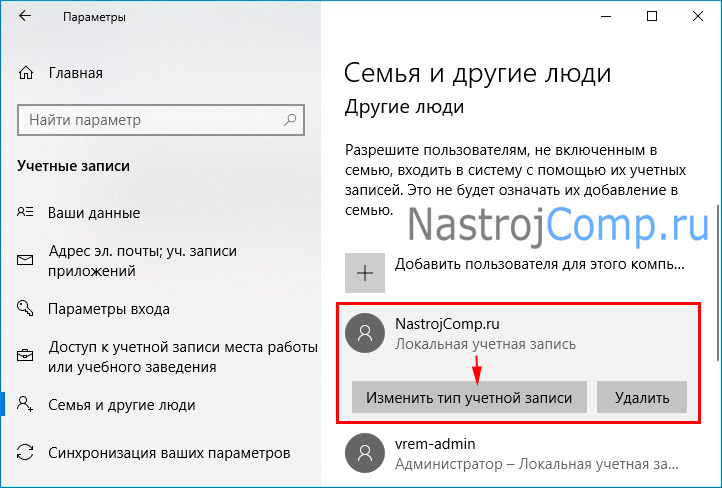
В этом окошке задайте нужный Вам тип учетной записи. Нажмите OK.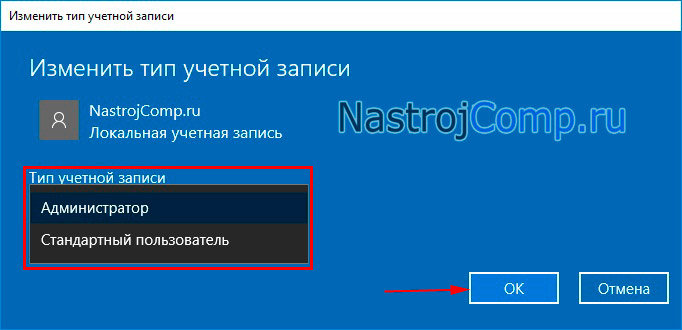
Создание сквозь netplwiz
Вызовите окно «Выполнить» Виндовс 10. Напечатайте в строку ввода netplwiz, кликните OK.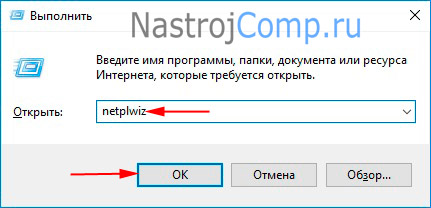
Уверитесь, что установлен флажок на опции требования ввода имени юзера и пароля. Нажмите «Добавить».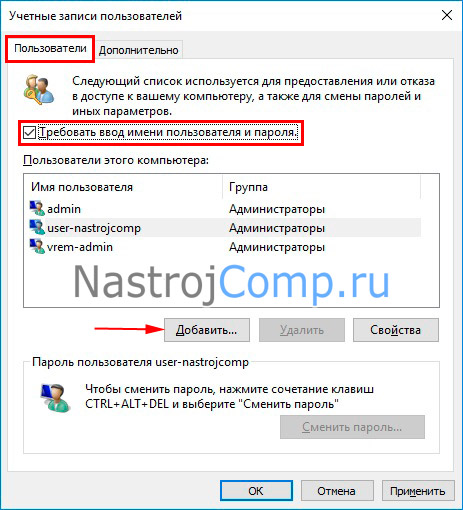
Щелкните ссылку входа без учетки Майкрософт, какая не рекомендуется.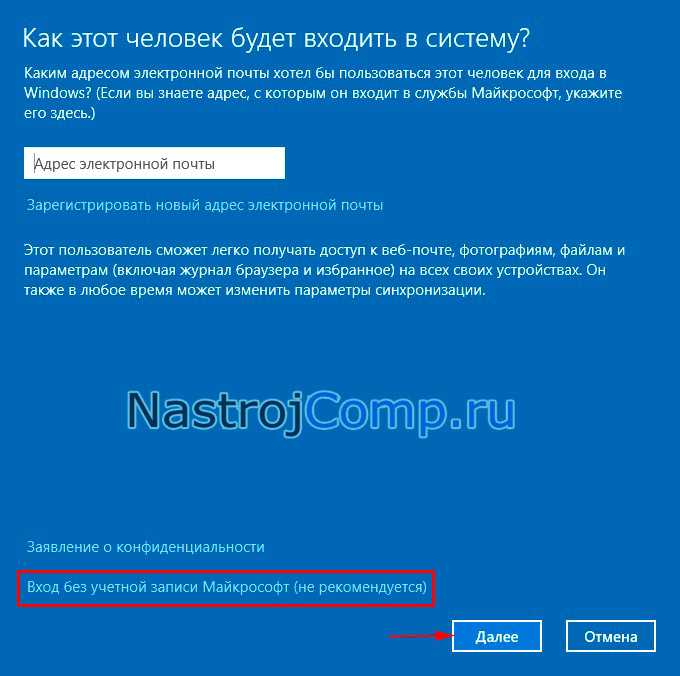
Соответственно сделайте выбор в сторону локальной учетной записи.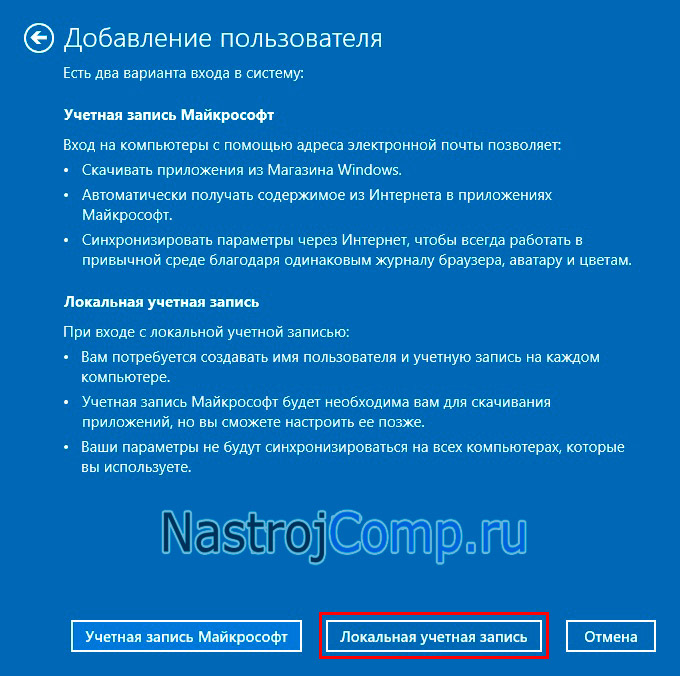
Заведите имя, задайте по необходимости пароль и подсказку к нему. Кликните «Далее».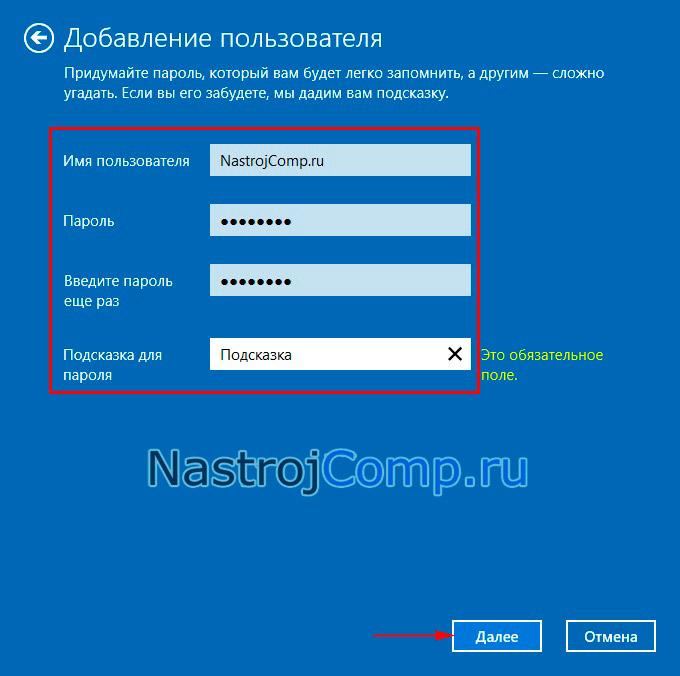
Чтобы добавить учетную запись в Windows 10 нажмите «Готово».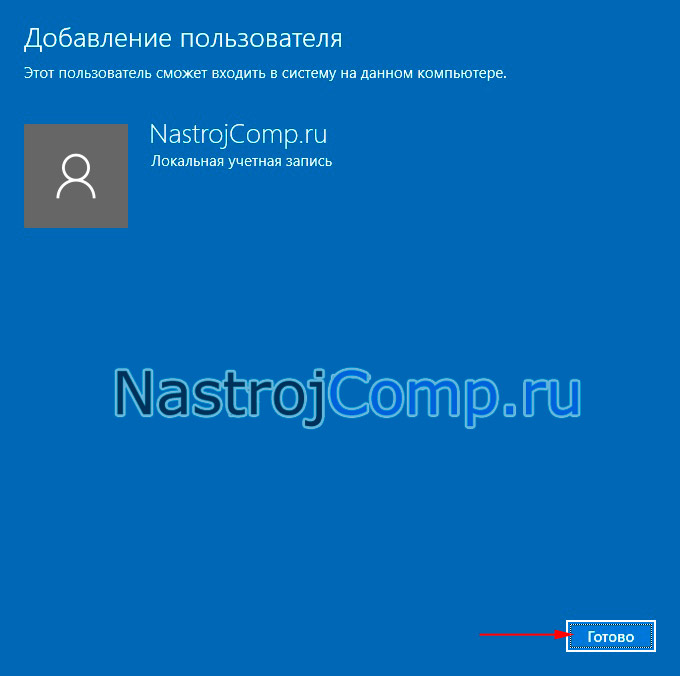
В окошке netplwiz показаться новая учетка, группа у которой «Пользователи». Чтобы изменить группу, выделите учетку, нажав «Свойства».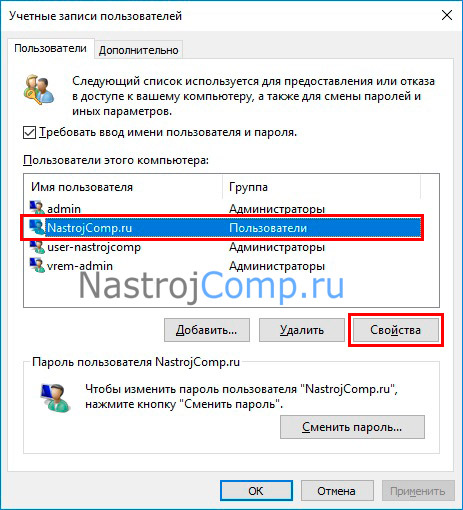
Переместитесь на вкладку «Членство в группах», задав степень доступа, например, администратора. Нажмите OK и OK.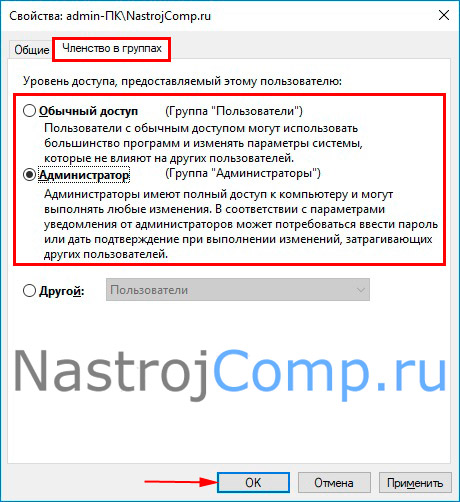
Добавление через локальные пользователи и группы
Оснастка локальных юзеров и групп не доступна в редакции Windows 10 Домашняя (Home). Если Ваша редакция рослее можете использовать этот способ. Запустите «Выполнить» (Win + R). Напечатайте lusrmgr.msc, кликнув OK.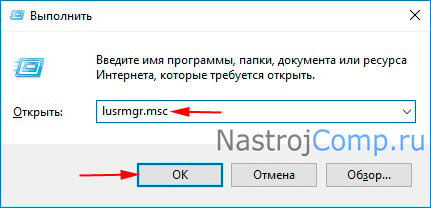
Кликните на разоблачил «Пользователи». Справа щелкните на «Дополнительные действия», выбрав в меню «Новоиспеченный пользователь». 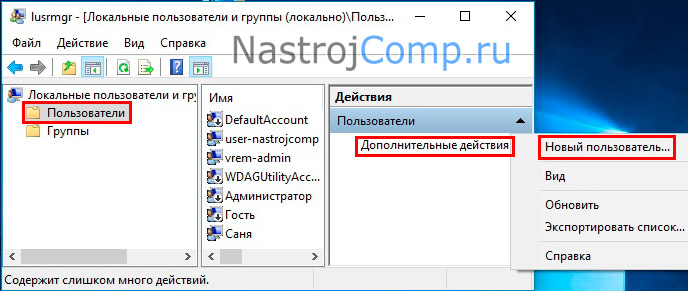
Заполните поле «Пользователь». Другие поля заполняйте по Вашей надобности. В нательнее части окошка можете не трогать флажки, а оставить по умолчанию. Чтобы добавить пользователя, щелкните «Создать». Дальше закройте окно.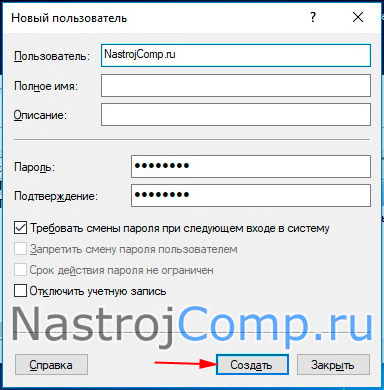
Для того, чтобы юзер приобрел права администратора, щелкните по новоиспеченной учетке ПКМ, выбрав «Свойства».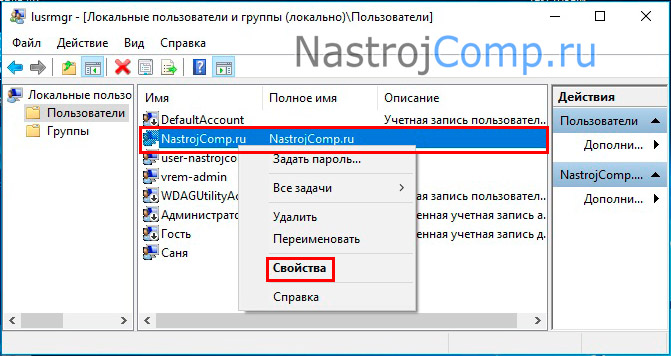
В разделе «Членство в группах», кликните «Добавить». В нательном поле ввода напишите «Администраторы», щелкнув OK и еще раз OK.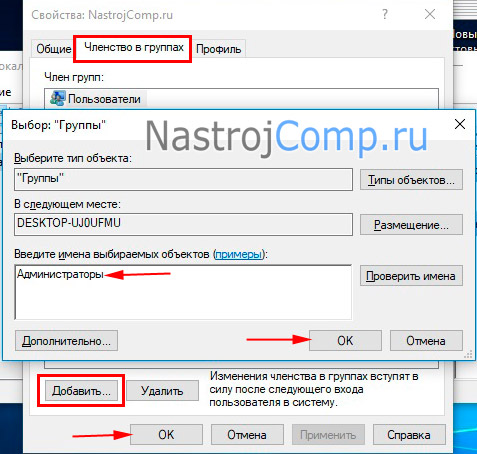
Создание через Cmd
Добавить пользователя в Windows 10 можно также сквозь командную строку. Запустите Cmd с повышенными правами (читайте здесь). Впишите такую конструкцию:
net user “XXXX” /add
Где XXXX – имя юзера. Задав свое наименование, щелкните Enter. Конструкция выше создает пользователя без парольной защиты, чтобы была защита, используйте вытекающую конструкцию:
net user ” XXXX ” “YYYY” /add
Где XXXX – имя юзера, а YYYY Ваш пароль. Не забывайте налегать Enter после ввода конструкций. В результате создастся тип учетной записи «типовой пользователь». Если ему нужно добавить статус админа, тогда используйте такую конструкцию:
net localgroup Администраторы “XXXX” /add
Где XXXX, как уже четко, это имя юзера. Кликните Enter.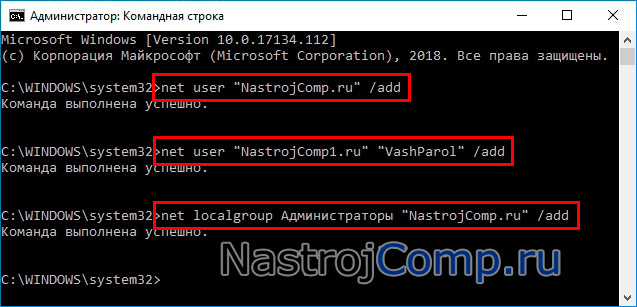
В результате использования одного из методов рослее добавиться пользователь. Нажмите «Пуск», затем на иконку управления учетками, где Вы увидите новоиспеченные имена, выберите нужное. Далее подождите, когда профиль сформируется.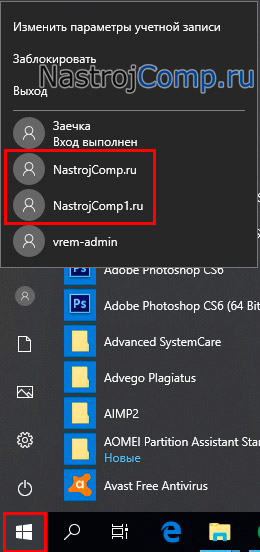
Сейчас Вы знаете, как создать учетную запись в Windows 10 разнообразными способами. Если на одном ПК два юзера, однозначно необходимо добавлять второй профиль, а может даже и несколько. Также значительным аспектом является перевод учетки в административный статус.









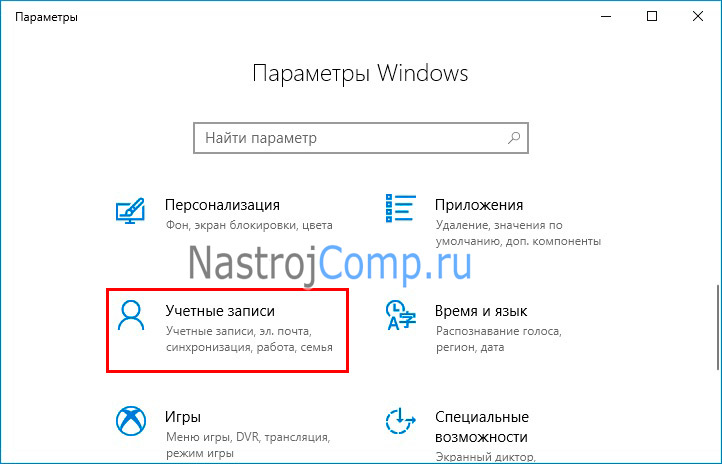
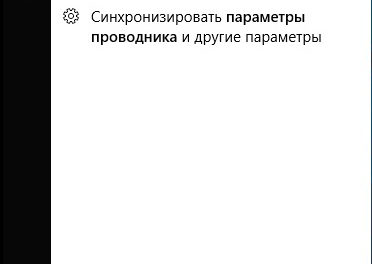
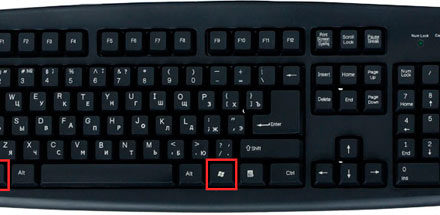
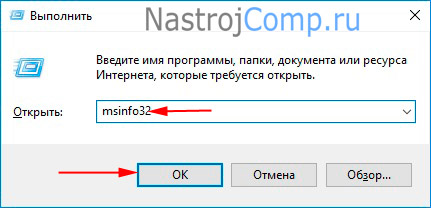
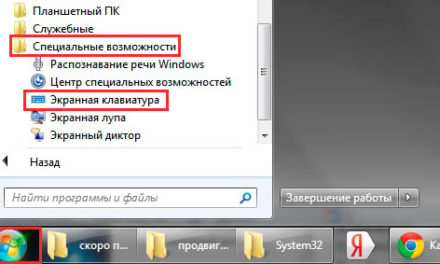
Свежие комментарии