
Включение и открытие панели управления Windows 8
Панель управления содержит настройки параметров ПК. Она активно используется в современных ОС от Microsoft. Здесь возможно получить доступ к компонентам, отвечающим за настройки экрана и персонализации, удаление программ, управление сетями, изменение времени перехода в спящий режим и многое другое. В статье рассмотрим, как открыть панель управления в Windows 8, где находятся необходимые компоненты и как получить к ней доступ.
В семерке намного проще найти панель управления, достаточно кликнуть «пуск» и в правой стороне меню выбрать данный элемент. В Windows 8 отсутствует традиционный «пуск» и представлен плиточным интерфейсом, в котором новому пользователю проблематично сориентироваться.
Содержание
8 способов открытия панели управления
1. Чтобы найти объекты в Windows 8 часто используют поиск. Нажмите «пуск» , перейдите к правому верхнему краю меню и кликните на иконку в форме лупы. В результате выплывет шторка с формой поиска. Напечатайте «панель управления» и выберите соответствующий пункт.
Примечание: воспользуйтесь горячими клавишами Win + W для вызова поиска в быстром режиме, в любое удобное время.
Чтобы впредь не набирать текст, вынесите панель управления на стартовый экран или закрепите на панели задач (самый быстрый запуск). Кликните правой копкой найденный элемент и в открывшемся меню сделайте выбор.
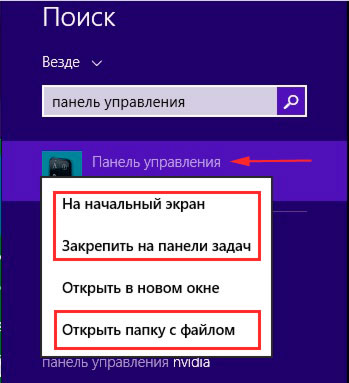
Выбрав последний пункт, откроется папка хранения файла запуска, щелкните по нему правой кнопкой и выберите «создать ярлык». Поместите его на рабочий стол или панель задач.
2.Как быстрый способ, стоит отметить запуск через «выполнить». Традиционно жмем Win + R, и в окошке печатаем control panel, нажимаем Enter. В последующие запуски таким способом не потребуется снова печатать, а нужно будет кликнуть энтер или выбрать команду из списка.
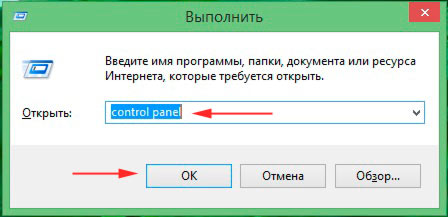
3. Еще один способ открытия панели управления, это переход в список приложений. В нижней части стартового экрана есть стрелка в круге, направленная вниз. Нажмите на нее, чтобы попасть в раздел программ, отсортированных по алфавиту. Среди них найдите раздел «Служебные – Windows», под которым находится панель управления.
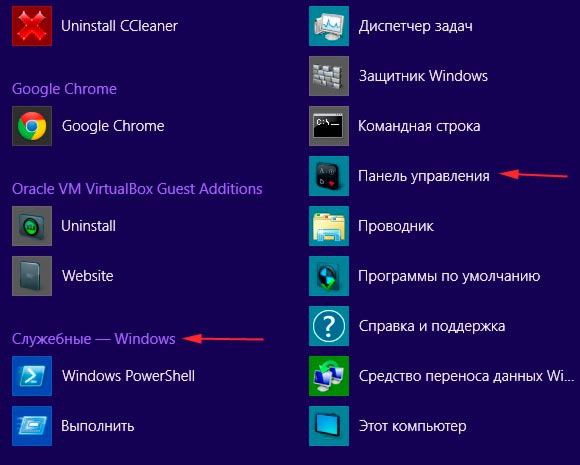
4. Хитрый способ вызова панели управления. Незаменим, когда Вы пользуетесь проводником (файловым менеджером). Для его эксплуатации запустите проводник, нажмите вкладку «компьютер» и обратитесь к настройкам параметров ПК.
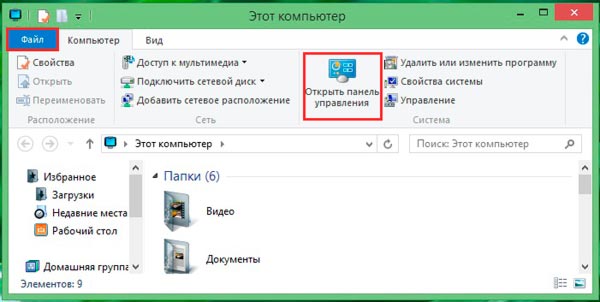
5. Переведите курсор в правый верхний или нижний угол для всплытия бокового меню. Оно еще открывается путем нажатия Win + C, затем выберите здесь «параметры». После чего выскочит шторка, где находится панель управления Windows 8. Кликните соответствующий пункт.
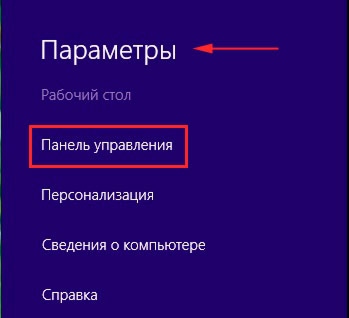
6. Чтобы открыть меню компонентов зажмите Win + X или щелкните правой кнопкой по пуску. Здесь Вы не только откроете панель управления Windows 8, но запустите диспетчер задач.
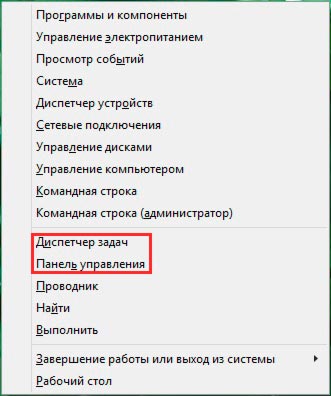
7. Нажмите правой кнопкой на панели задач, в меню наведите курсор на «панели» и отметьте «рабочий стол».
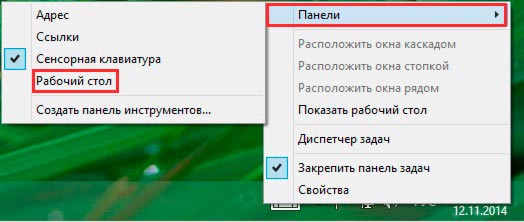
После этих действий появится стрелка, нажимая на нее, предоставляется возможность открыть панель управления Windows 8. Плюсом такой схемы является быстрый выбор искомой опции.
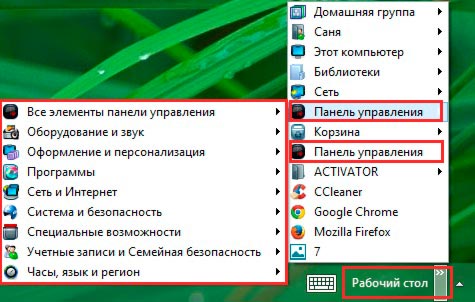
8. Откройте cmd Windows 8, скопируйте в нее Control.exe и кликните Enter. Панель управления запустится из командной строки, есть команды для вызова конкретных опций.
Что делать, если не открывается панель управления в Windows 8
Если не удается открыть панель управления на Windows 8, значит, доступ отключен админом. При этом панель исчезает из всех мест, где была доступна ранее, а при попытки открытия напрямую, выдается сообщение.
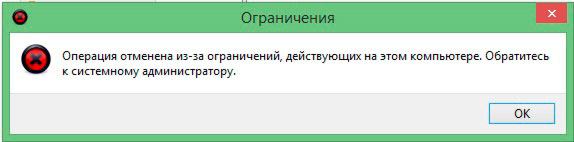
Чтобы включить панель, Вам потребуется административный доступ и конфигурации локальной групповой политики, проделайте не сложные шаги:
1. Воспользуйтесь сочетанием Win (клавиша с Лого) + R, в форме введите gpedit.msc и кликните энтер.
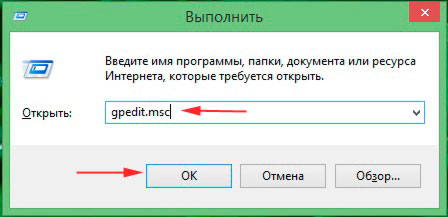
2. Обратитесь к разделу «конфигурация пользователя», постепенно переходите к директории «административные шаблоны», затем выберите «панель управления». В правой части подраздела дважды кликните конфигурацию, показанную на изображении. Состояние «включена», дает знать, что доступ запрещен.
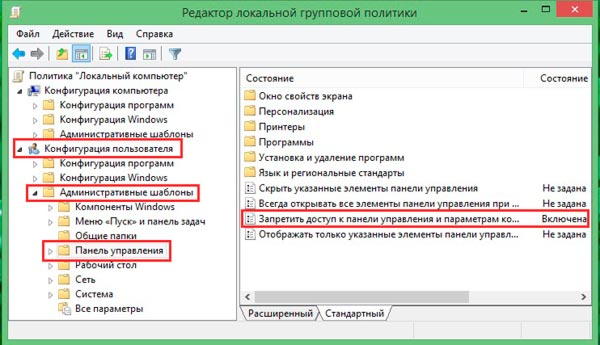
3. В окне получения и запрета доступа к панели управления выберите «не задано» или «отключено». Нажмите OK, закройте все окна и пробуйте заново открыть панель управления.
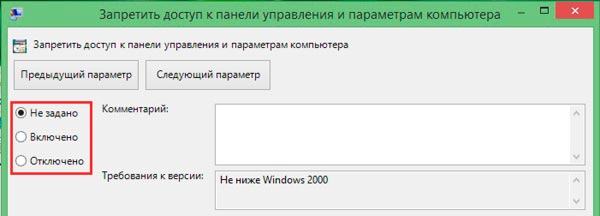
Способов открыть панель управления в Windows 8 насчиталось около восьми. Используйте тот, который больше подходит. В случае блокировки, включите элементы настроек через групповую политику.









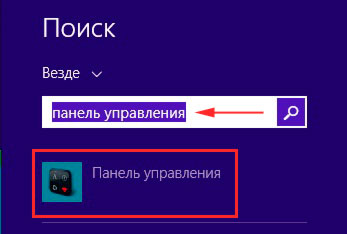
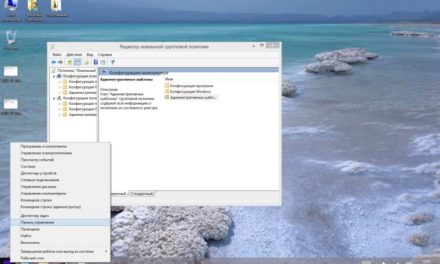
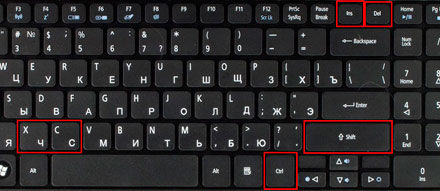
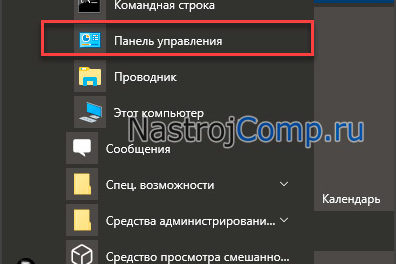
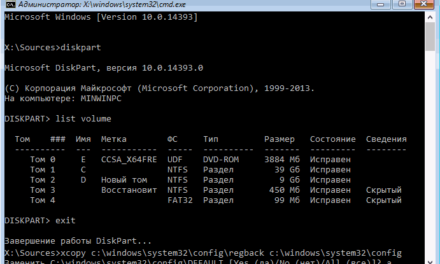
Свежие комментарии