
Виртуальная машина. Как установить и настроить Oracle VM VirtualBox?
Одна из причин, для чего это нам нужно, была названа в предыдущей статье и звучала она как необходимость получить анонимный выход в Интернет. Что еще может подвигнуть вас на создание виртуальной машины VirlualBox? Например, вы никогда не видели в работе операционную систему Линукс, но есть желание попробовать, а «сносить» работающую Windows совсем не хочется. Или вам нужно попробовать в работе новый программный пакет, в стабильной работе которого вы не уверены или сомневаетесь, что он вам вообще нужен. Все это сделать без вреда для основной операционной системы можно с помощью виртуальной машины.
Немного терминов для правильного понимания темы. Та операционная система (ОС), на которой запускается виртуальная машина (ВМ), называется – хост операционной системой или просто Хостом. Ту операционную систему, которую мы запускаем, называют гостевой операционной системой. Гостевая ОС может совпадать по типу с Хостом. Например, мы можем запустить Windows 7 поверх Windows 7, это самый простой вариант для систем виртуализации. Гораздо интереснее экспериментировать с разными типами ОС, например, запустить Линукс поверх Windows, чем мы сегодня и займемся в качестве примера.
Для начала нам понадобится дистрибутив ВМ, или в простонародье установочный файл. Найти его проще простого, но чтобы не затруднять вас ненужными тренировками, я просто дам ссылку на страницу загрузки:
https://www.virtualbox.org/wiki/Downloads
Вам только останется выбрать ссылку, соответствующую вашей ОС, для случая Windows, на момент написания статьи она выглядит так: VirtualBox 4.1.18 for Windows hosts x86/amd64. Это значит, что один и тот же дистрибутив будет использоваться как для 64-битной так и для 32-битной ОС. Скачиваем файл по соответствующей вашей ОС ссылке и запускаем установку. В случае Windows 7 вас попросят подтвердить запуск и разрешить внесение изменений.
После начала установки нажимаем Next, что на русском значит «следующий», не меняем набор компонентов, предложенный установщиком.
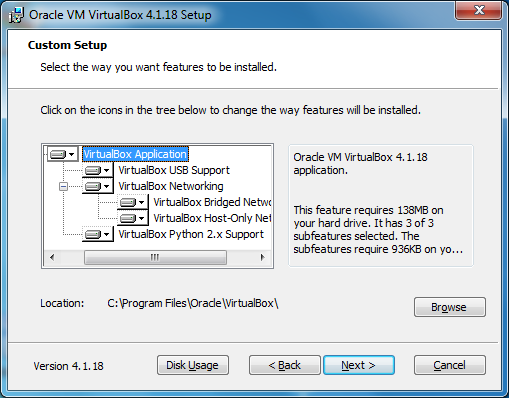
Для успешной установки нам понадобится примерно 140 Мб свободного места на системном диске. Да, и для установки Гостевой ОС нам еще понадобится от 5 до 25 Гб свободного пространства на любом разделе жесткого диска для размещения виртуального диска Гостевой ОС.
Получаем предупреждение о возможном кратковременном пропадании сетевого соединения. Это происходит из-за установки дополнительных сетевых драйверов ВМ.
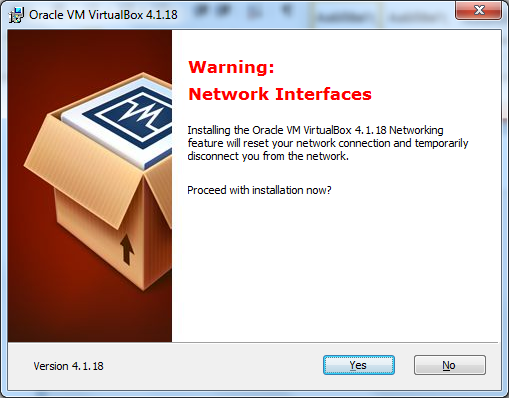
Нажимаем Yes и ждем несколько минут, пока закончится установка.
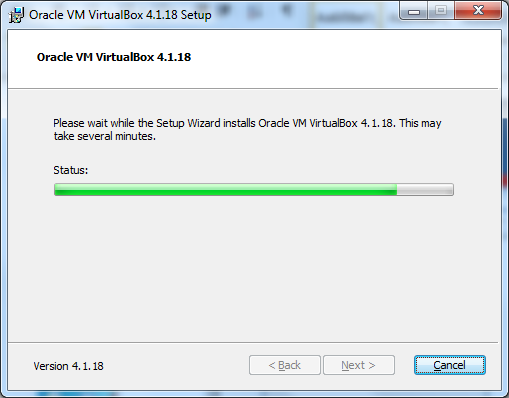
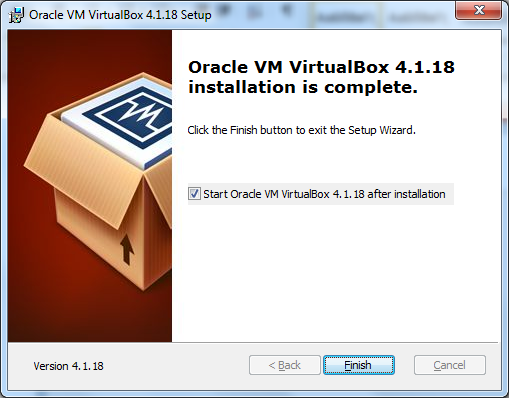
Ура! Первый этап уже почти закончен. Осталось нажать Finish, отметку о запуске после установки оставляем выделенной, что после завершения установки должно привести к запуску ВМ VirtualBox.
Если на этапе установки не возникло никаких сбоев, в результате откроется вот такое окно. В нем будет активна лишь одна кнопка в виде голубого солнышка с подписью – Создать. Для создания ВМ и дальнейшей установки гостевой ОС она нам и нужна.
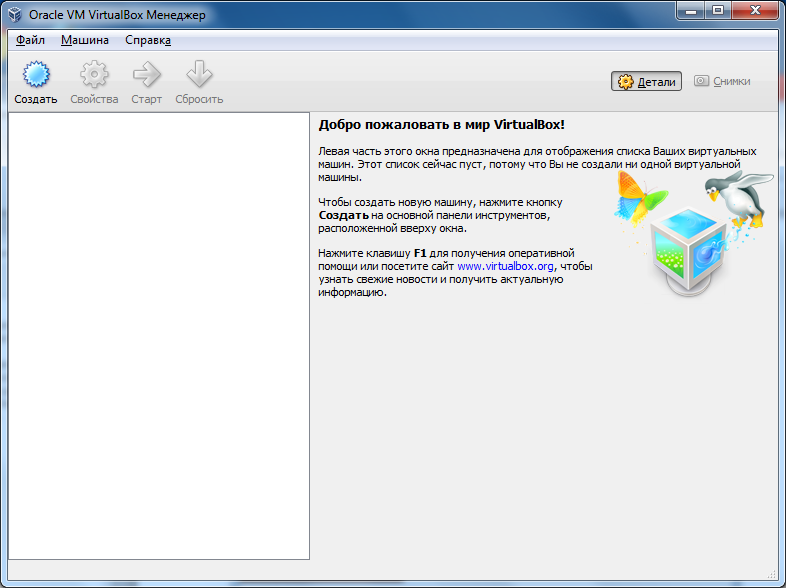
Теперь переходим непосредственно к созданию ВМ. Нажимаем Создать, вводим имя нашей будущей системы (оно может быть, в принципе, произвольным), в качестве типа ОС выбираем Linux в качестве версии оставляем Ubuntu.
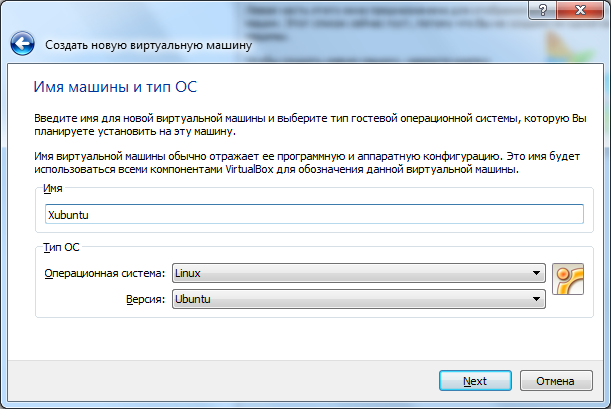
После нажатия Next вам предложат установить необходимый объем памяти доступный Гостевой ОС. Следите, чтобы ползунок не вышел за зеленую зону, но и был достаточен. Если в вашем компьютере установлено 1Гб оперативной памяти, для Гостевой ОС будет доступно не более 512Мб. В общем случае для Гостевой ОС можно выделить не более половины объема памяти, установленного в вашем компьютере.
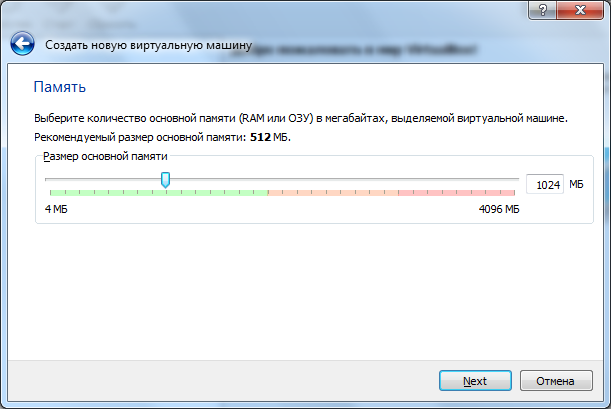
Теперь пришло время выделить место для виртуального диска Гостевой ОС. Предложенных 8Гб пространства должно хватить с головой для установки системы, если вы не планируете все ваши данные в будущем сохранять на диске ВМ.
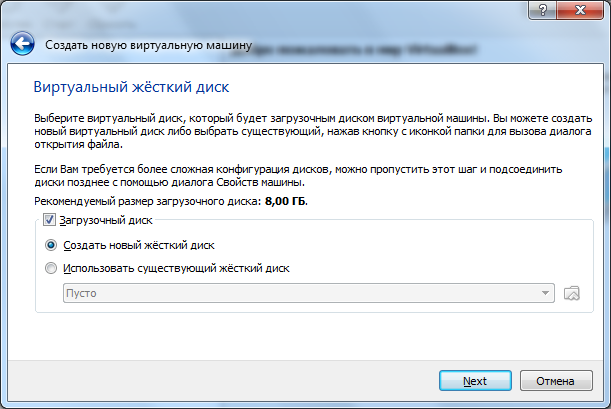
Тип диска оставляем VDI – это родной формат для VirtualBox. Еще раз Next, теперь видим выбор между динамическим и фиксированным типом диска. У каждого типа есть свои преимущества, динамический будет занимать меньше пространства и расти по мере заполнения, а фиксированный сразу займет полный выделенный ему объем, но будет быстрее работать. Лично я предпочитаю динамический.
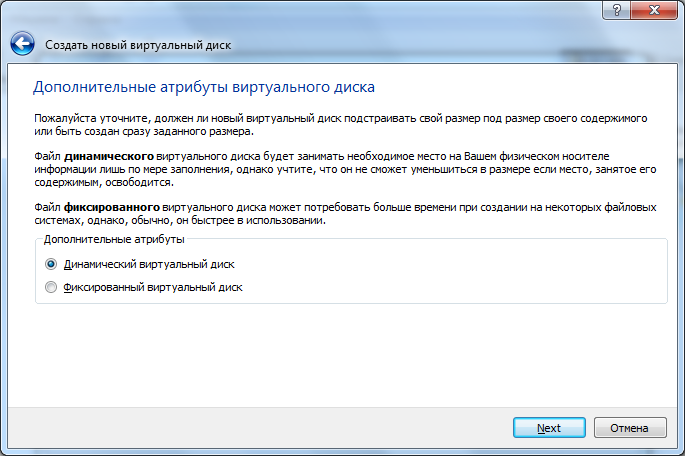
По умолчанию, диск ВМ будет располагаться в папке c:UsersИмя пользователяVirtualBox VM, где «Имя пользователя» — имя вашей учетной записи в Windows 7. В других ОС все будет немного отличаться. Оставляем предложенный объем диска ВМ без изменений или изменяем в случае, если необходимо ужаться или выделить дополнительное место. Очередное нажатие Next.
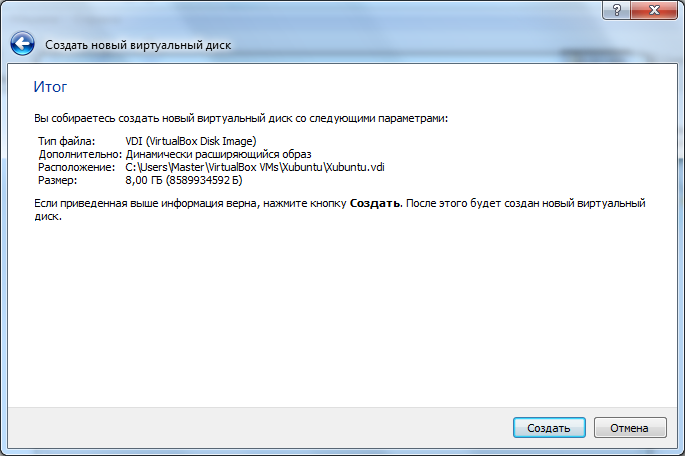
Читаем, что у нас вышло в итоге, если все так, как вы планировали — подтверждаем нажатием кнопки Создать.
Машина уже готова, для запуска ВМ осталось подключить образ загрузочного диска к приводу ВМ или указать, что мы будем использовать физический привод оптических дисков, если установочный диск у вас уже есть на отдельном оптическом носителе. Для этого нажимаем ставшую доступной кнопку Свойства, выбираем слева раздел Носители. В форме Носители информации есть IDE контроллер к которому привязан виртуальный привод, сейчас он пустой. Справа под надписью Атрибуты нужно либо отметить пункт Живой CD/DVD, если оптический диск вставлен в ваш привод CD/DVD, или, нажав иконку с изображением диска справа, выбрать расположение установочного образа Гостевой ОС.
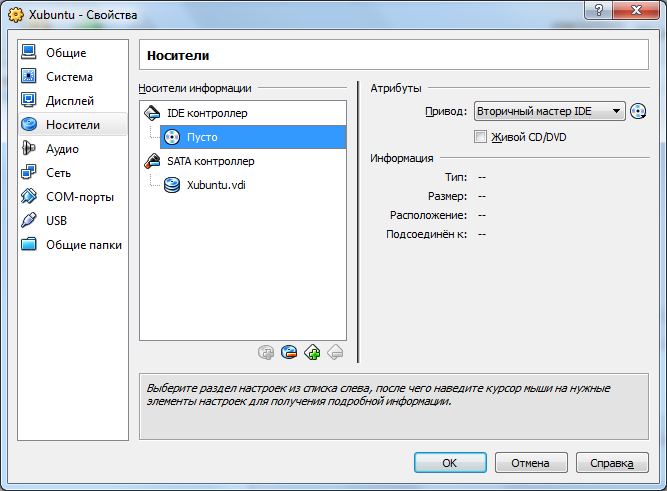
После выбора все должно выглядеть вот так:
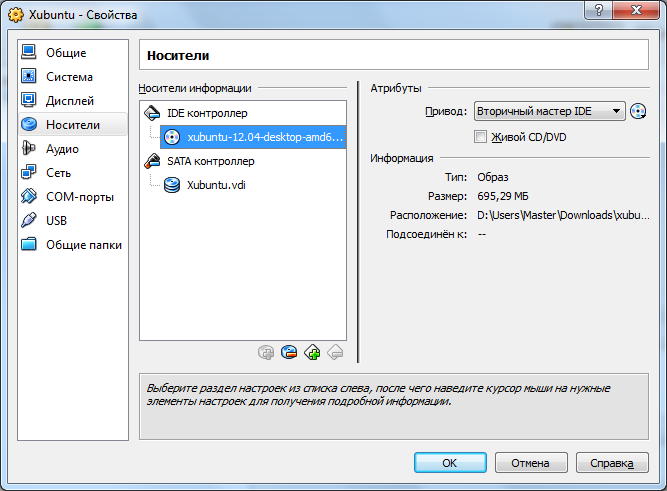
Теперь о том, где взять образ. Он доступен по ссылке с этой страницы: http://xubuntu.org/getxubuntu/.
Для скачивания образа нам понадобится программа, умеющая загружать торрент-ссылки. Это может быть браузер Opera, умеющий это делать, или, например, utorrent для Windows. Можно скачать отсюда: http://www.utorrent.com/intl/ru/downloads/complete?os=win. О вреде и пользе скачивания через торрент-ссылки можно спорить долго, но в данном случае это самый простой, надежный и быстрый способ получить необходимый образ диска.
Теперь можно приступать к запуску созданной ВМ, а за одно и посмотреть, как выглядит одна из разновидностей ОС Линукс. В дальнейшем еще можно будет покопаться в свойствах ВМ, поменять разные параметры и посмотреть как это влияет на работу ВМ, но это все оставим для самостоятельной работы любознательным.
После запуска ВМ нужно дождаться появления графического экрана с выбором языка установки, выбрать русский язык и нажать кнопку – «Установить Xubuntu». Система проверит параметры вашей ВМ, и если все в порядке даст продолжить установку. Также можно выделить пункты Установить обновления и Установить ПО сторонних разработчиков, это избавит от необходимости ручной настройки Flash и кодеков для прослушивания MP3. Далее установщик предложит стереть диск и установить Xubuntu. Смело соглашаемся, т.к. ничего кроме виртуального раздела в Гостевой ОС недоступно, и на реальной ОС ничего не пропадет и не сотрется. Планирование и форматирование диска установщик проведет самостоятельно, так что выбираем продолжить. Осталось выбрать часовой пояс, для каждого он свой, и где вы читаете эту статью — я не могу даже предположить. Выбираем свое месторасположение на карте мышкой, а какой там пояс система знает сама. Для моего компьютера система выдала месторасположение Zaporozhje. Далее выбираем раскладку клавиатуры скорее всего это будет Русская, если вы не предпочитаете что-то другое. Осталось ввести свое имя и придумать пароль, система проверит совпадение пароля в двух полях ввода и оценит его сложность. Выбирайте такой пароль, который вы в состоянии запомнить, но не вводите что-то типа: 123, qwerty, password, test, user , god и пр. — такие пароли вычисляются за пару минут трудолюбивым «ломальщиком». Не стоит и мудрить не в меру, пароль типа — G%4v$$q12&hB будет признан надежным, но наверняка потеряется и в голове и на бумажке.
Вот теперь система произведёт установку необходимых пакетов и по завершении попросит перезагрузить ВМ. Во время установки желательно, чтобы компьютер был подключен к Интернету, это позволит сразу установить некоторые обновления системы. В процессе установки в виде слайд- шоу происходит знакомство пользователя с основными приложениями и особенностями интерфейса, так что не ленитесь, посмотрите и почитайте все, что там на слайдах. В дальнейшем это сэкономит время и силы для выполнения практических задач в системе. После перезагрузки остался последний штрих, установить дополнения гостевой ОС. Для этого из меню ВМ выбираем раздел Устройства и в нем пункт Установить дополнения гостевой ОС. В виртуальный привод гостевой ОС, будет смонтирован диск с дополнительными драйверами для гостевой ОС. В нашем случае, нужно будет запустить на выполнение приложение с именем VBoxLinuxAdditions.run, более того, сделать нужно с правами администратора. Нажимаем правую кнопку мыши на свободном месте в окне с содержимым виртуально привода. Выбираем пункт контекстного меню Открыть терминал. В открывшемся окне набираем команду:
sudo ./VBoxLinuxAdditions.run
Нажимаем Enter, далее потребуется ввести пароль, тот который мы ввели в начале установки, надеюсь, вы его еще не забыли, снова нажимаем Enter и ждем завершения установки. По завершении перезагружаем систему гостевой ОС. В правом верхнем углу экрана есть надпись с именем пользователя, нажимаем на нее левой кнопкой мыши и выбираем пункт Перезагрузить.
Вот такой результат должен нас ждать в финале, если все прошло без ошибок. Если что-то получилось не так – пишите, попробуем разобраться.
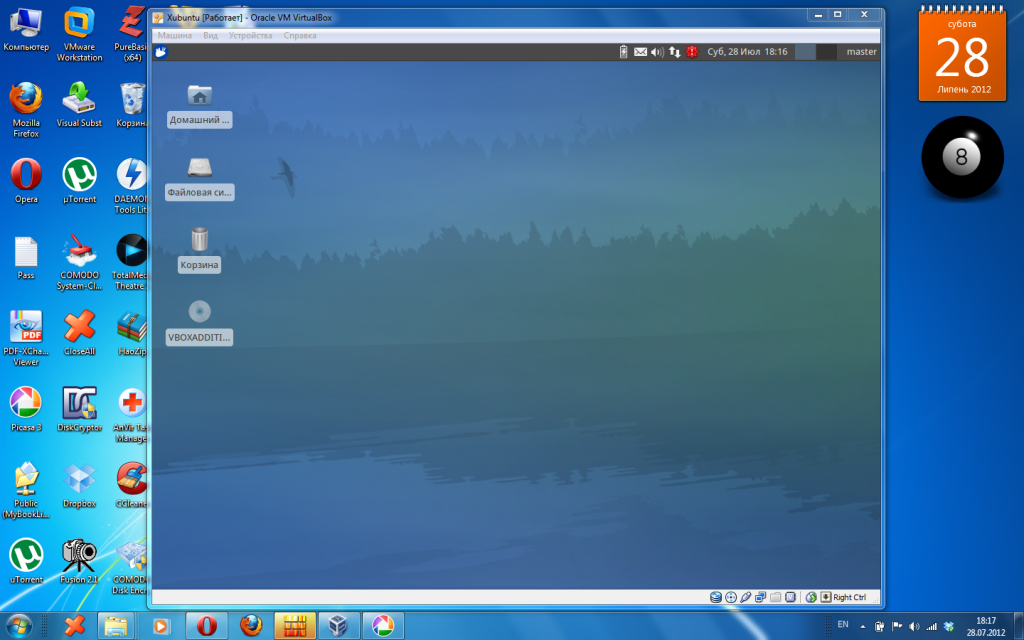
Установив однажды виртуальную машину и поняв, как это просто, вам наверняка захочется попробовать установить что-нибудь самостоятельно. Все что для этого нужно — это ISO образ установочного диска и правильно выбрать тип ОС. Исследуйте сначала те системы, которые есть в перечне VirtualBox, не хватайтесь сразу за настройку Mac OS X 10.8 Lion. Со временем вы научитесь делать и это, но тогда, когда детально разберетесь во всех тонкостях работы ВМ. А пока можете поэкспериментировать с установленной системой Xubuntu, как мне кажется, она заслуживает вашего внимания.
Мы успешно сделали один из шагов, который приблизил нас к анонимности в Интернете. Для полного завершения пути нам еще предстоит установить пакет позволяющий скрыть реальный IP адрес нашего компьютера — Tor Project, но об этом подробно в следующий раз.









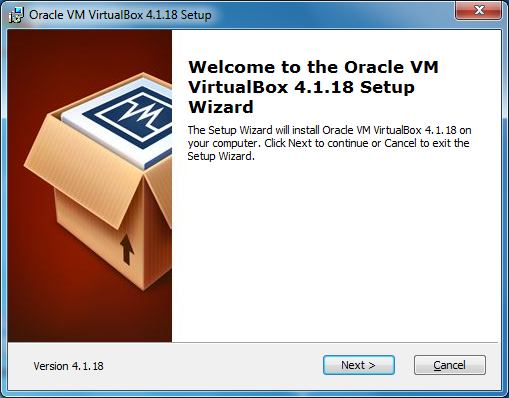
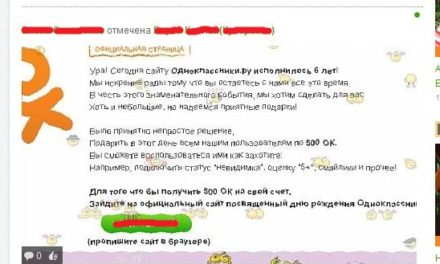


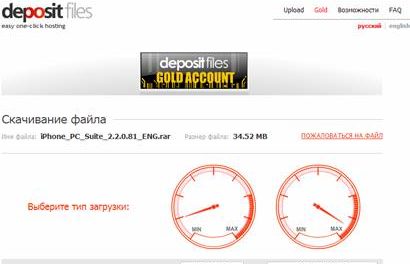
Свежие комментарии