
Установка пароля на Google Chrome
Не всем популярно, что в браузере Google Chrome существует отличная система управления пользовательскими профилями, какая позволяет каждому пользователю обладать своей историей браузера, изолированные пароли от ресурсов, закладками, а также другими элементы. Один пользовательский профиль в установленном браузере уже присутствует, даже если не подключалась синхронизация с учетной записью Google.
Рассмотрим установку запроса пароля для профилей пользователей браузера от Google и получить доступ к управлению отдельными профилями.
Включение запроса паролей для пользователей Google Chrome
Нынешняя система управления пользовательскими профилями (версия 57) не позволяет ввести пароль на браузер, но, в параметрах есть опция, которая позволяет включить новейшую систему управления профилями, какая даст возможность добиться желаемого результата.
Ниже описаны все шаги для защиты паролем профиля пользователя Google Chrome:
1. В адресной строке браузера впрыскиваем chrome://flags/#enable-new-profile-management, затем в пункте «Новая система управления профилями» устанавливаем «Включено». Дальше нажимаем появившуюся внизу странице кнопку «Перезапустить».
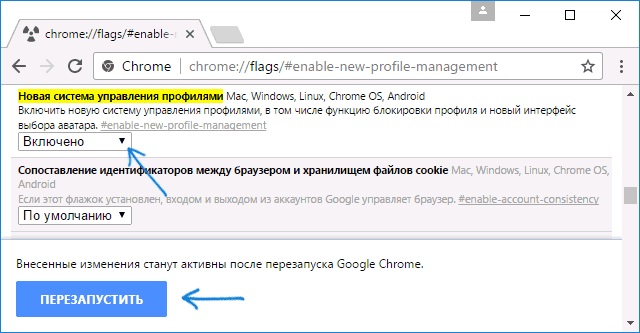
2. Заходим в настройки Google Chrome.
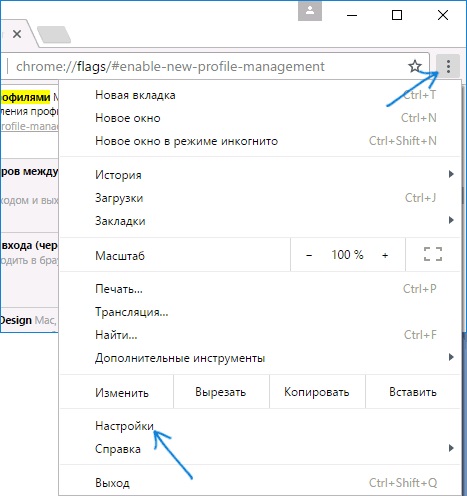
3. Нажимаем «Добавить пользователя» в разделе «Пользователи» нажмите.
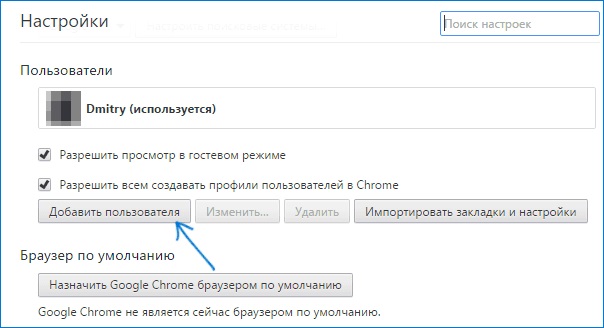
4. Задаем имя пользователя и непременно отмечаем пункт «Просматривать сайты, открытые этим пользователем, и контролировать его поступки через аккаунт» (если данного пункта нет, то у вас не произошел вход Google в Chrome под своей учетной записью). Также можно покинуть галочку для создания отдельного ярлыка для нового профиля, который будет запускаться без пароля. Нажимаем «Дальше» -> «Ок».
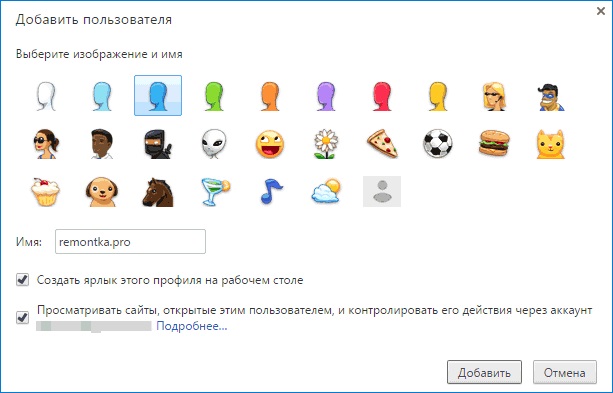
5. В итоге перечень профилей будет выглядеть приблизительно так:
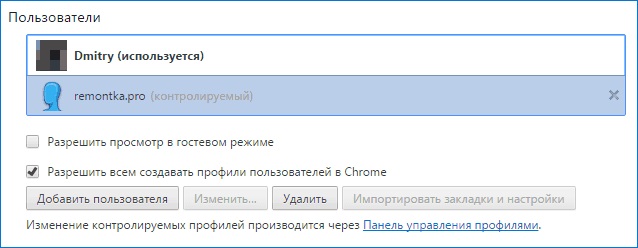
6. Теперь, для блокировки вашего профиля пользователя паролем жмем в заголовке окна Chrome по вашему имени пользователя и выбираем «Выйти и заблокировать».
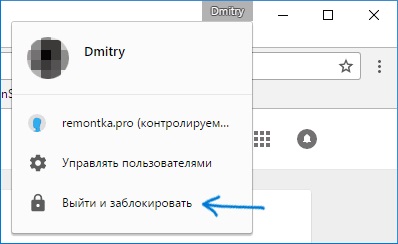
7. В итоге появится окно входа в профиле Chrome, причем на основном профиле будет введён пароль (пароль вашей «учетки» Google). Также данное окно будет являться при каждом запуске Google Chrome. Например, когда нужно приобрести VDS или знать цены для таких услуг: домен — 149 руб/год, хостинг от 69 руб/мес, vps от 300 руб/мес, серверы от 3300 руб/мес.
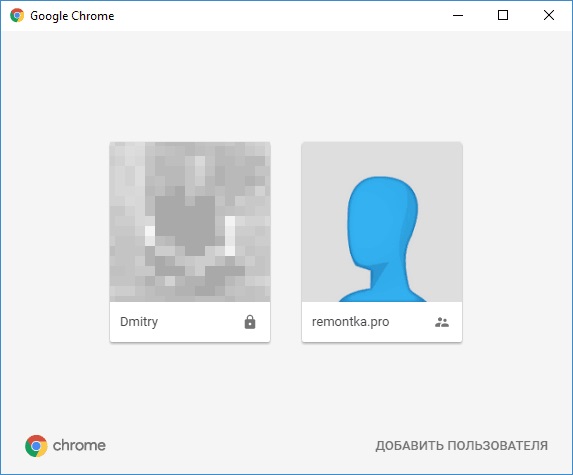
При этом, профиль пользователя, созданный в 3-4 шагах, будет позволять трудиться браузеру, но без доступа к личной информации пользователя, хранящейся в другом профиле.
Также можно забежав в хром под собственным паролем, в настройках нажать «Панель управления профилями» (доступна пока лишь на английском стиле) и установить разрешения и запреты для нового пользователя (к примеру, разрешить обнаруживать лишь определенные сайты), включить уведомления об активностях этого пользователя, проглядеть его активность (какие сайты посещались).
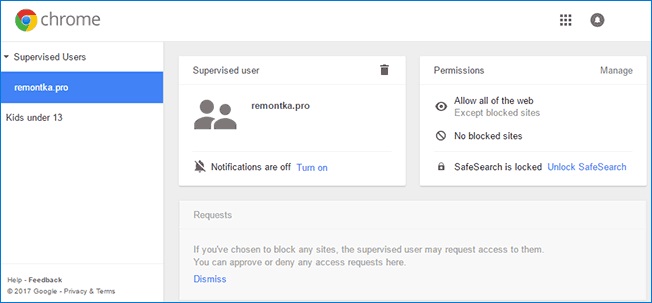
Также у контролируемого профиля не будет возможности добавлять пользователей, устанавливать и удалять расширения или менять настройки браузера.
Дополнительная информация
При вышеописанном создании пользователя, у вас есть возможность создать для этого пользователя отдельный ярлык Chrome. Если этот шаг пропущен или требуется создать ярлык для вашего основного пользователя, то необходимо зайти в настройки браузера, выбрать нужного пользователя в соответствующем разделе и нажать кнопку «Изменить».
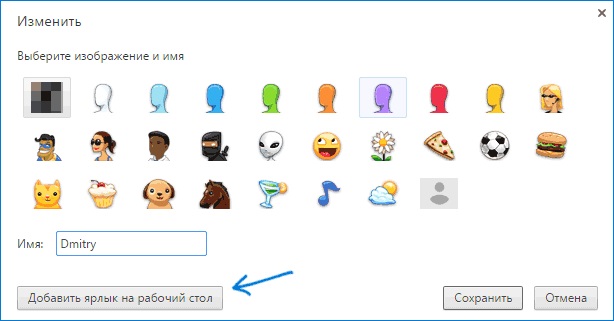
Там будет кнопка «Добавить ярлык на пролетарий стол», добавляющая ярлык запуска именно для данного пользователя.













Свежие комментарии