
Нет допустимых параметров настройки IP у сетевого адаптера
Одной из дробных ситуаций у пользователей ОС Windows 7, 8 И 10 является неполадки с трудом Интернета, а также сообщение о том, что у сетевого адаптера (Ethernet и Wi-Fi) нет допустимых параметров настройки IP при использовании типовой утилиты диагностики неполадок и устранения неисправностей сети.
Разберемся, как исправить промах, которая связана с отсутствием допустимых параметров настройки IP и вернуть работоспособность Интернета.
Примечание: перед выполнением обрисованных действий, можно попробовать отключить интернет-подключение Ethernet или Wi-Fi, а после опять включить его. Для этого нужно нажать сочетание клавиш Win+R на клавиатуре, завести ncpa.cpl и нажать Enter. Правым кликом жмем по проблемному подключению и выбираем «Отключить». После отключения, вводим его таким же образом. Для беспроводного соединения можно также попробовать выключить и включить Wi-Fi роутер.
Вторичное получение параметров IP
Если некорректно работающее подключение автоматически получает собственный IP адрес, то рассматриваемую проблему можно решить простым обновлением IP-адреса, полученного от провайдера или роутера. Для этого необходимо сделать следующее.
1. Запускаем командную строку от имени администратора и выполняем по распорядку следующие команды.
2. ipconfig /release
3. ipconfig /renew
Далее закрываем командную строку и испытываем, решена ли проблема.
Сброс параметров протокола TCP/IP
Во-первых, при появлении извещения о том, что сетевой адаптер не имеет допустимых параметров настройки IP необходимо отведать сбросить сетевые настройки, в частности параметры протокола IP (и WinSock).
В Windows 10, рекомендуется использовать предусмотренную в самой системе функцию
Для иных версий ОС (подойдет и для 10-й), то нужно сделать следующее.
1. Запустить командную строку от имени администратора, затем по распорядку выполнить следующие команды.
2. netsh int ip reset
3. nets int tcp reset
4. netsh winsock reset
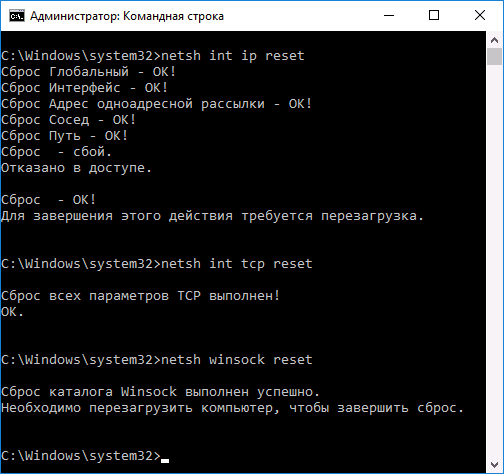
5. Перезагрузить компьютер
Для сброса параметров TCP/IP в ОС Windows 7 и Windows 8.1 также можно воспользоваться утилитой, доступной для скачивания на официальном сайте Microsoft.
После того, как компьютер перезагрузится, необходимо проверить работоспособность Интернета и, если он не работает, появляется ли то же сообщение диагностики неполадок, как ранее.
Проверка параметров IP подключения Ethernet или Wi-Fi
Еще одним способом является проверка параметров настройки IP вручную и их изменение, при нужды. После всех изменений, которые указаны далее, нужно проверить, ликвидирована ли проблема.
1. Нажимаем на клавиатуре клавиши Win+R и вводим ncpa.cpl
2. Кликаем правой кнопкой мышки по соединению, для какого отсутствуют допустимые параметры настройки IP и выбираем в контекстном меню пункт «Свойства».
3. В окне свойств, в списке протоколов выбираем «Протокол интернета версии 4» и обнаруживаем его свойства.
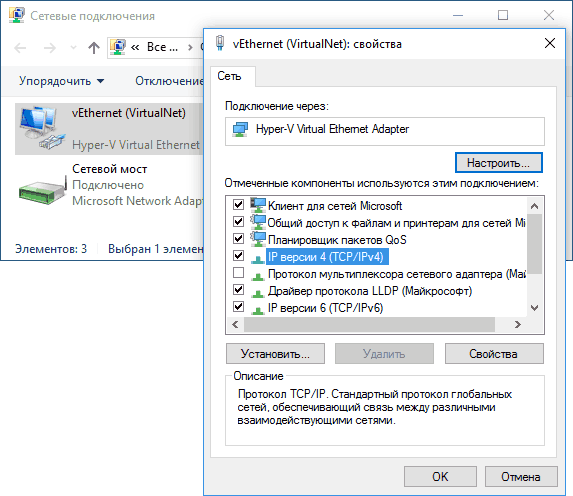
4. Проверяем — установлено ли автоматическое получение IP адреса и адресов DNS серверов. Для основной массы провайдеров это надлежит быть так (однако если подключение использует Static IP, менять этого не требуется).
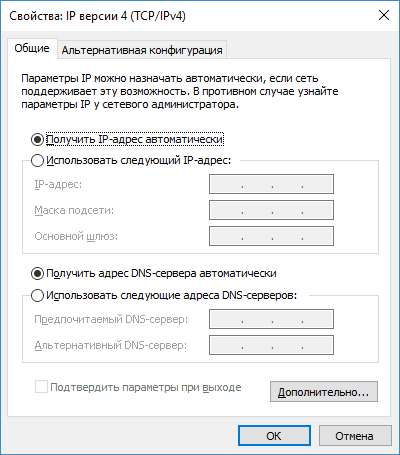
5. Пробуем вручную прописать DNS серверы 8.8.8.8 и 8.8.4.4
6. Если подключение сквозь Wi-Fi роутер, то пробуем вместо «получать IP автоматически» прописать вручную IP адрес — тот же, что и у роутера, с измененным заключительным числом.
7. Пробуем выключить TCP/IPv6 в окне свойств подключения.
Дополнительные вина отсутствия допустимых параметров настройки IP сетевого адаптера
Кроме обрисованных выше действий, в случаях с «допустимыми параметрами IP» виновниками могут быть сторонние программы, к образцу:
- Bonjour — если было установлено какое-либо ПО от Apple (iTunes, iCloud, QuickTime), то с большенный долей вероятности в перечне установленных программ присутствует Bonjour. Удаление этой программы способно решить проблему.
- Если на ПК установлен фаервол или сторонний антивирус, можно преходяще их отключить и проверить, устранена ли неполадка. Если да — нужно удалить, а после опять установить антивирус.
- В диспетчере устройств Windows удалите сетевой адаптер, затем в меню изберите «Действие» —> «Обновление конфигурации оборудования». Адаптер будет переустановлен, порой это помогает.









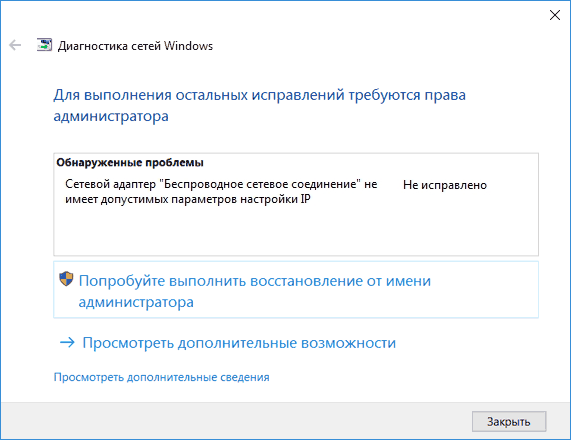
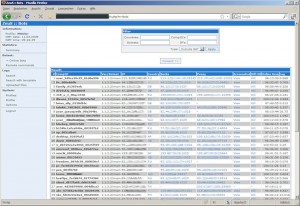

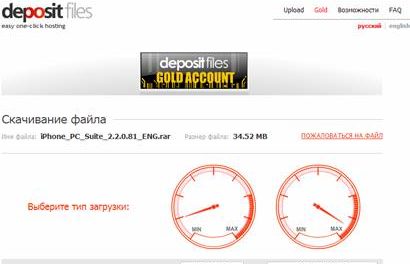

Свежие комментарии