
Способы запуска безопасного режима на ОС Windows 10
В неопасном режиме (Safe Mode) ОС загружает минимальный набор системных файлов, драйверов, служб необходимых для запуска и работоспособности системы. Загрузка такого образа используется для диагностики компьютера (ноутбука) и устранения неполадок разного характера.
Инструмент Safe Mode включается в трех вариациях:
- Типовой – запуск системы с минимальным набором элементов Виндовс.
- С загрузкой сетевых компонентов – в дополнение к стандартному варианту грузятся сетевые драйвера и службы, необходимые для доступа к интернету и иными компьютерам в сети.
- С Cmd – вместо графической оболочки будет запущена командная строка.
Если Вы не ИТ-специалист не используйте 3 вариант, а изберите режим 1 или 2 в зависимости от возникшей проблемы. В материале изучим, как зайти в безопасный режим Windows 10 несколькими методами на компьютере (ноутбуке Asus, Acer, Lenovo, HP).
Содержание
Вход в Safe Mode сквозь окошко конфигурации системы
В окно Windows 10 «Выполнить» напечатайте msconfig, затем щелкните OK (Enter). В итоге запустится окошко конфигурации системы.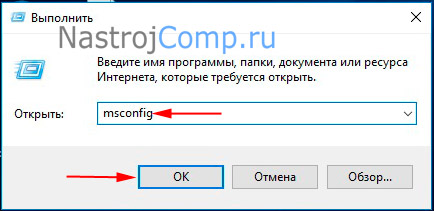
Выберите вкладку «Загрузка». Далее поставьте галочку на объекте «Безопасный порядок», выберите вариант запуска.
- Минимальная – стандартный вариант.
- Сеть – загрузка сетевых служб, драйверов.
- Другая оболочка – поддержка Cmd.
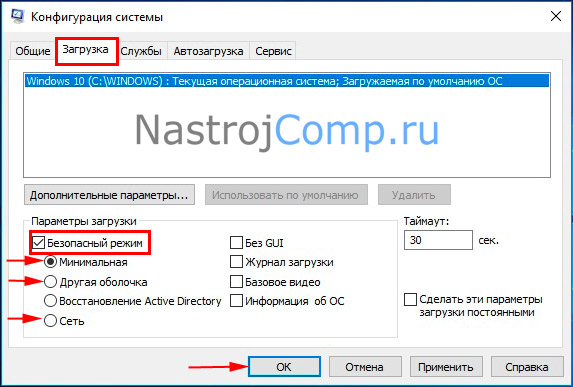
Кликните OK. В итоге выскочит предупреждение о перезапуске системы, нажмите «Перезагрузка». После перезапуска Вы попадете в безопасный режим.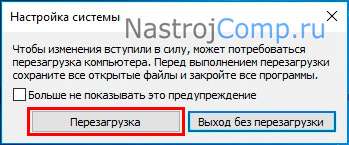
Важно! После труды в данном режиме, зайдите снова в конфигурацию системы и снимите галочку с опции «Безопасный режим». Кликните OK, перезагрузите ПК.
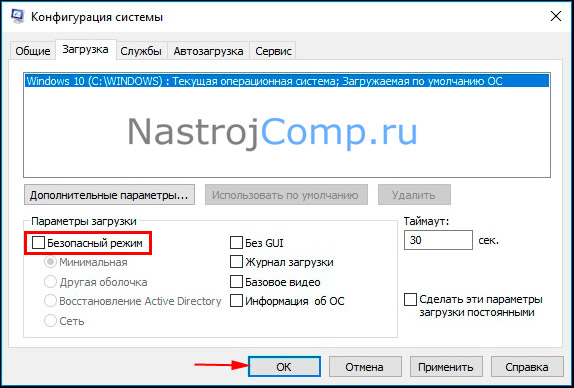
Запуск неопасного режима через особые варианты загрузки
В данном способе рассмотрим 4 ситуации, при которых открываются особые варианты загрузки, а из них подключается безопасный режим. Ситуации 3 и 4 используются, когда Windows 10 не может запуститься.
1. Комбинация Shift + перезагрузка. В меню «Пуск» произведите нажатие кнопки столы. Зажмите кнопку Shift, и удерживайте ее. Затем сделайте клик на «Перезагрузка».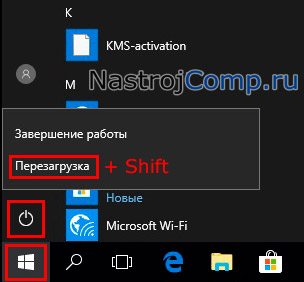
Примечание: Перезагрузку с Shift можно также выполнить с экрана входа в систему.
2. Особые варианты загрузки в параметрах Windows. Комбинацией кнопки Win + I отворите параметры. Переместитесь в пункт «Обновление и безопасность».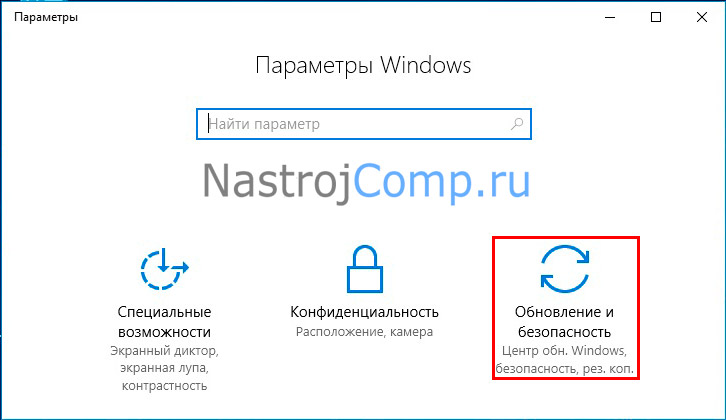
Выберите слева «Восстановление». В области особых вариантов загрузки произведите камарилью на «Перезагрузить сейчас».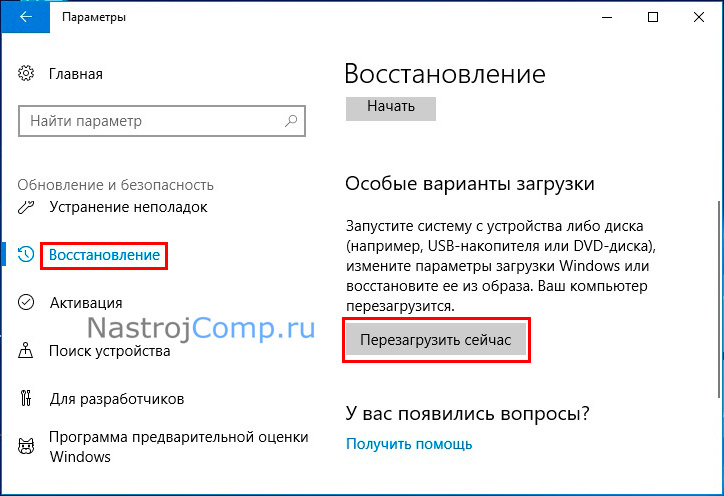
3. Запуск с носителя, восстанавливающего систему. Загрузите через Boot Menu USB накопитель, созданный сквозь инструмент «Создание диска восстановления». Далее выберите русскую раскладку клавиатуры.
4. Прерывание процесса загрузки. Когда Windows 10 несколько раз сряду не может запуститься, включается режим автоматического восстановления. Если этого не происходит, тогда данный режим можно потребовать вручную. Во время запуска ОС, когда показывается лого Виндовс, зажмите кнопку питания до такого момента, чтобы ПК (ноутбук) отключился. Дальше включите компьютер и снова повторите процедуру выключения. Проделайте так 2-3 раза. Когда все получится Вас перекинет на экран подготовки самодействующего восстановления с последующей диагностикой. Дождитесь пока не появится экран выбора параметров автоматического восстановления, где выберите «Добавочные параметры».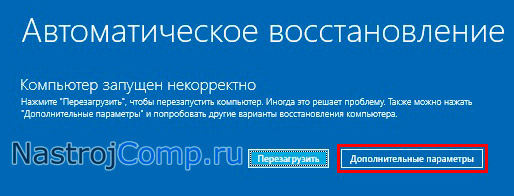
Все проделанные 4 ситуации Выше приведут к открытию особых вариантов загрузки. Чтобы войти в безопасный порядок Windows 10 сделайте такие действия.
Перейдите в раздел исправления неисправностей. 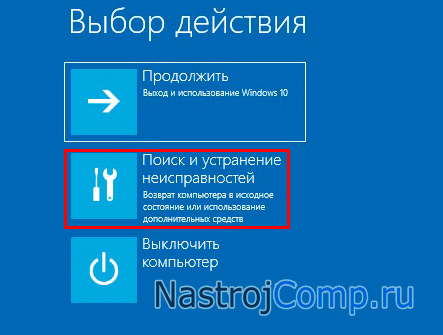
В диагностики откройте дополнительные параметры.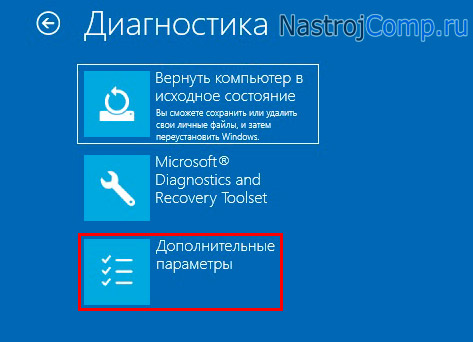
В добавочных параметрах потребуется выбрать «Параметры загрузки». 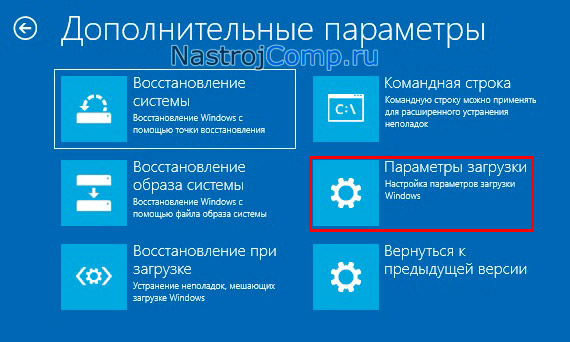
В параметрах загрузки сделайте клик по «Перезагрузить».
Дождитесь, пока произойдет перезапуск. Перед Вами очутится 9 режимов запуска. Нас интересуют цифры от 4 до 6. В зависимости от варианта запуска безопасного режима нажмите кнопки F4, F5, F6.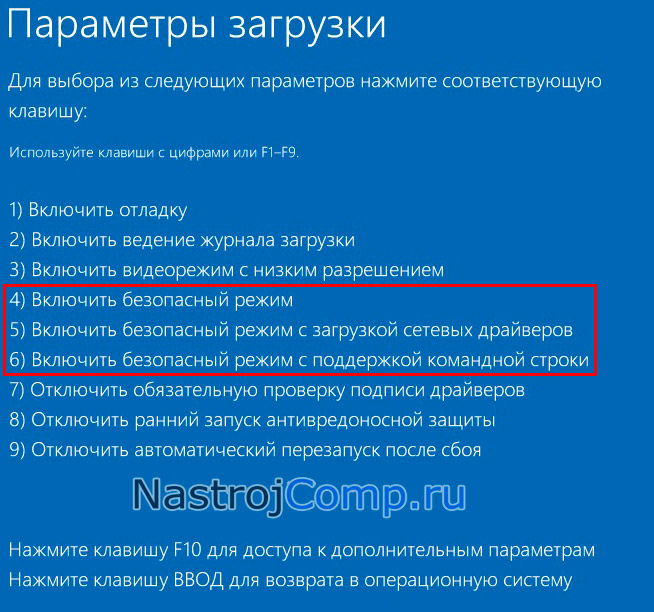
Включение неопасного режима при помощи командной строки
Вызовите Cmd Windows 10 от имени админа удобным для Вас способом. Когда нет возможности корректно запустить систему, загрузитесь с установочного USB носителя (диска) с Виндовс 10.
Изберите русский язык, нажав «Далее». Щелкните ссылку «Восстановление системы».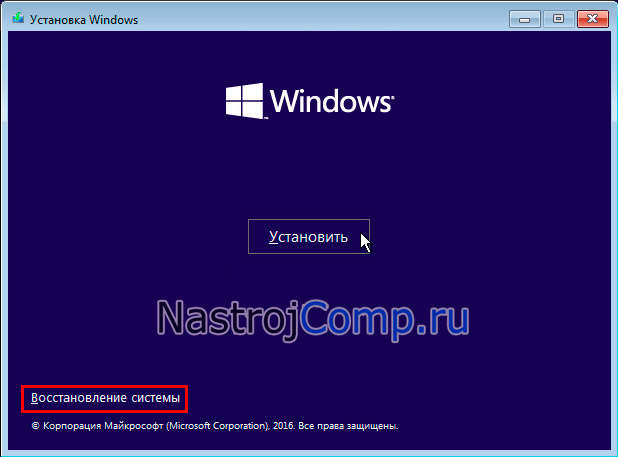
Переместитесь последовательно в раздел устранения неполадок (диагностики), добавочных параметров. На экране дополнительных параметров выберите «Командная строка».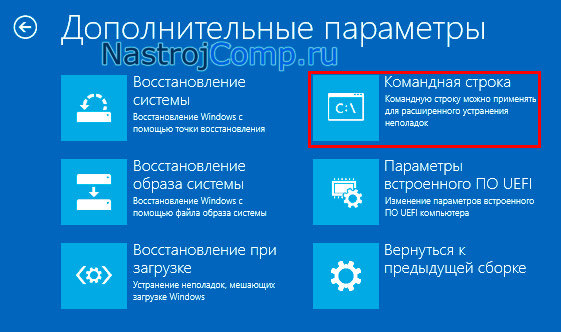
В Cmd впишите команду bcdedit, кликнув Enter. Обратите внимание на блок «Загрузка Windows», запомнив идентификатор. Обыкновенно он носит название {current}, но при запуске Cmd с установочного USB накопителя, идентификатор имеет название {default}. Будьте внимательным.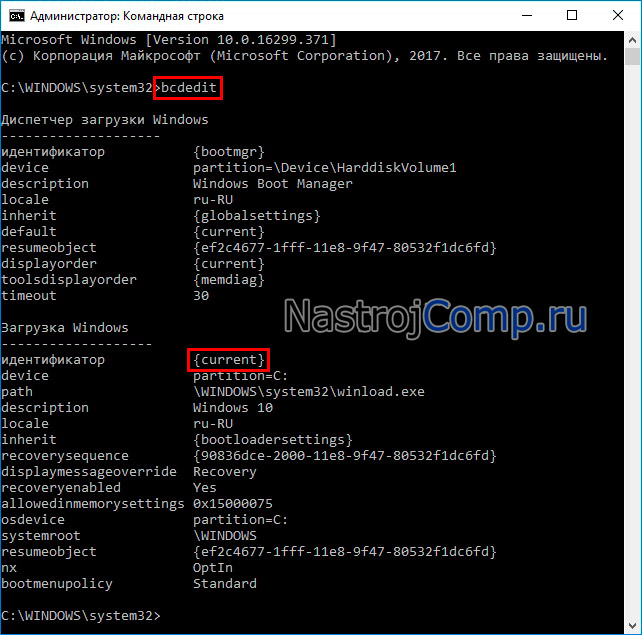
Как запустить неопасный режим Windows 10 через Cmd? Используйте нужную команду с Вашим идентификатором. После написания команды нажмите Enter.
- Типовой Safe Mode:
bcdedit /set {Значение идентификатора} safeboot minimal
- С сетевыми драйверами:
bcdedit /set {Значение идентификатора} safeboot network
- С поддержкой Cmd. Вначале вводим первую команду, далее вторую команду. Не забываем кликать Enter после написания каждой команды.
bcdedit /set {Смысл идентификатора} safeboot minimal
bcdedit /set {Значение идентификатора} safebootalternateshell yes
- Для запуска ОС в обычный режим используйте.
bcdedit /deletevalue {Смысл идентификатора} safeboot
Если Вы находитесь в Safe Mode с поддержкой Cmd, тогда после введения команды выше используйте еще добавочную команду.
bcdedit /deletevalue {Значение идентификатора} safebootalternateshell
Например, для загрузки стандартного безопасного режима, имея идентификатор {current} команда выглядит таким манером.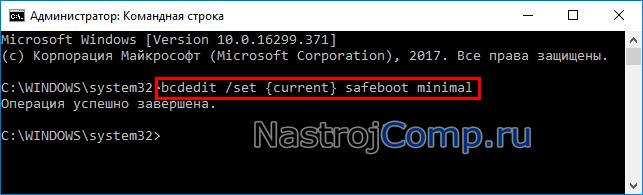
Перезагрузите компьютер (ноутбук). В случае использования Cmd с установочного USB накопителя закройте командную строку. В меню выбора поступки выберите «Продолжить» для последующей перезагрузки и запуска Safe Mode.
Включение вызова дополнительных вариантов загрузки клавишей F8
Неопасный режим Windows 7 вызывался из специального раздела дополнительных вариантов загрузки, вызывающегося нажатием кнопки F8 перед запуском системы. Вам не удастся включить неопасный режим на Windows 10 из меню F8, из-за его отключения и быстрого запуска системы (UEFI BIOS + SSD). Есть возможность отключить скорую запуск в UEFI BIOS и включить меню вызова по F8. Если у Вас классический BIOS, пропускайте действия с BIOS ниже (шаги 1-3). Проделайте такие шаги.
- Загрузите UEFI BIOS на Windows
- Отыщите параметр Fast Boot (Быстрая загрузка), обычно находится в разделе Boot (Загрузка). Отключите его, установив Disable (Отключено).
- Непременно сохраните настройки.
- Запустите Cmd с повышенными правами.
- Напишите команду bcdedit, кликнув Enter.
- В блоке «Загрузка Windows», посмотрите идентификатор, обыкновенно это {current}, он потребуется в дальнейших шагах.
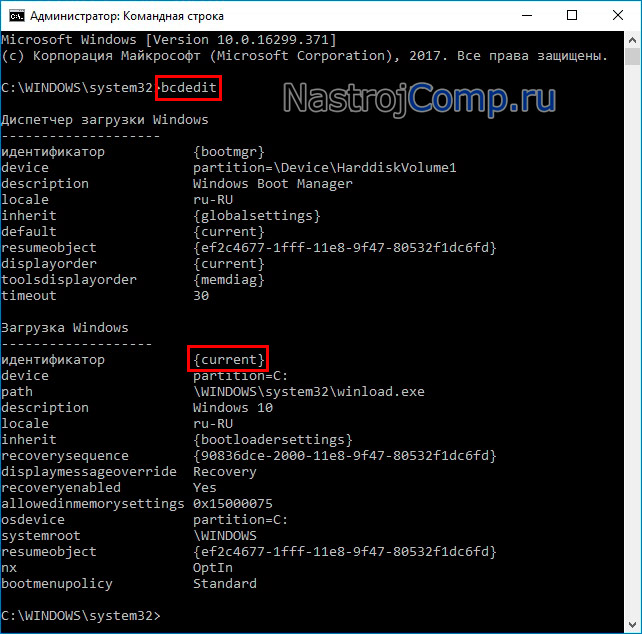
- Напечатайте команду:
bcdedit /set {Значение идентификатора} bootmenupolicy Legacy
Где вместо «идентификатор» вписываете свое смысл, которое узнали в шаге 6.
- Кликните Enter.
Например, команда в нашем случае будет иметь вид, как на скриншоте ниже.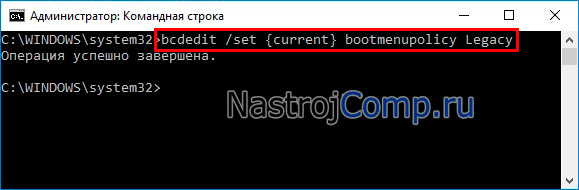
Сейчас перед загрузкой Windows 10 жмите быстро F8. Далее попадаем в меню, где стрелочками выбираем нужный вариант Safe Mode.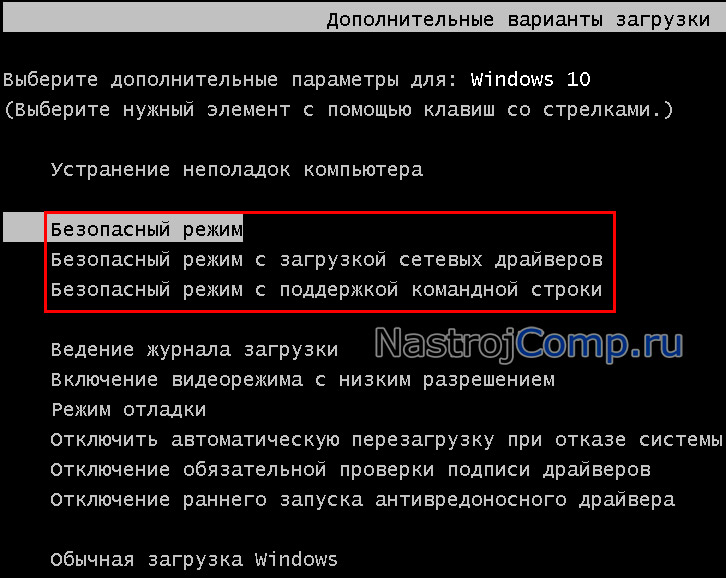
Сейчас Вы знаете, как зайти в безопасный режим Windows 10 разных вариантов. Вы также можете использовать этот инструмент устранения неполадок при различных ситуациях, будь то запуск из самой ОС или включение с загрузочной флешки Windows 10 при невозможности загрузки системы.













Свежие комментарии