
Создание учетной записи Microsoft в ОС Windows 10
Для рационального использования компьютера несколькими юзерами необходимо присутствие у каждого своей учетной записи. Таким образом, каждый пользователь настроит собственный профиль индивидуально для себя и организует личный набор своих этих.
ОС имеет два вида учетных записей: локальный и Microsoft. Описание и создание локального пользователя изложено в этой статье, а как создать учетную запись Майкрософт в ОС Windows 10 обсудим ниже. Учетка Microsoft имеет ряд преимуществ по сравнению с локальной. К наиболее значительным особенностям, можно отнести возможности синхронизации настроек профиля на различных устройствах и использование онлайн-сервисов Microsoft. Проделывайте инструкции с правами администратора и доступом в интернет.
Содержание
Регистрация учетной записи на сайте Microsoft
Вам нет нужды проделывать данные шаги, если Вы уже зарегистрированы в любом сервисе Microsoft, таком как, OneDrive, Skype и иные. Вообще шаги этого способа Вы можете не проделывать, так как Windows 10 эти поступки можно проделать в момент создания учетки Майкрософт.
Запустите браузер, перебегите по адресу https://login.live.com/. Далее нажмите «Создайте ее!».
Тут доступно 3 сценария, по которым будет осуществляться дальнейшая регистрация:
- С существующей почтой;
- С номером телефона;
- С созданной почтой от Майкрософт.
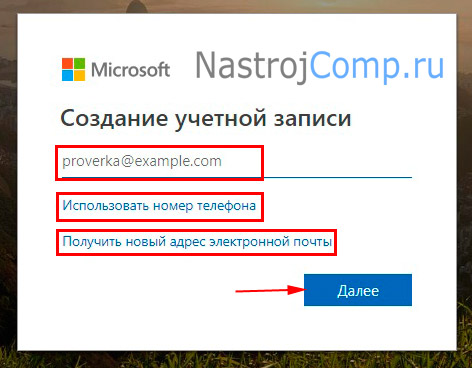
Сценарий 1. Напишите адрес Вашей почты. В образце, почта будет от Mail. Щелкните «Далее».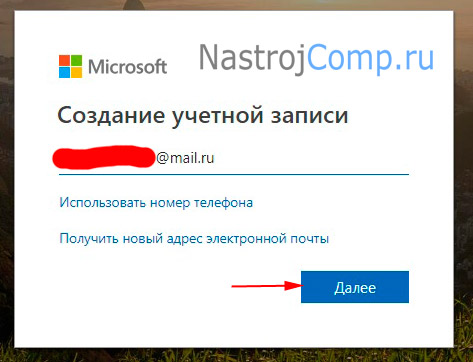
Сценарий 2. Щелкните ссылку «Использовать номер телефона».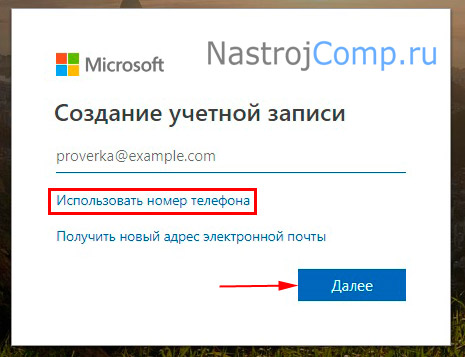
Природно в списке уже будет страна Россия с началом номера на +7. Отпечатайте продолжение Вашего номера, щелкнув «Далее».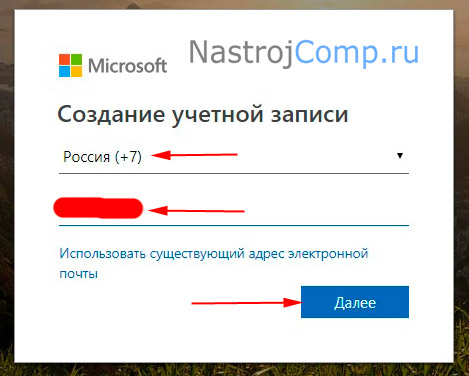
Сценарий 3. Если Вы не желаете использовать свою почту или собственный номер телефона, тогда щелкните последнюю ссылку, чтобы зарегистрировать почту Microsoft.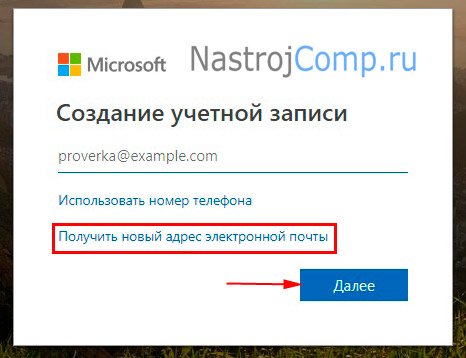
Впишите имя, основываемой почты. Кликнув на стрелку, выберите между сервисом outlook или hotmail. Выполните нажатие «Дальше». Если данный ящик занятый, впишите другое имя.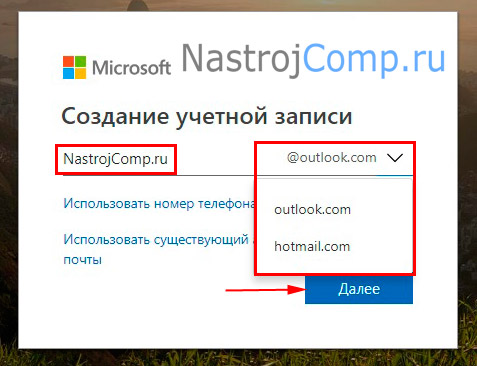
После выбора одного из трех сценариев рослее, Вас выведет на форму ввода пароля. Задайте его. Помните о надежности пароля.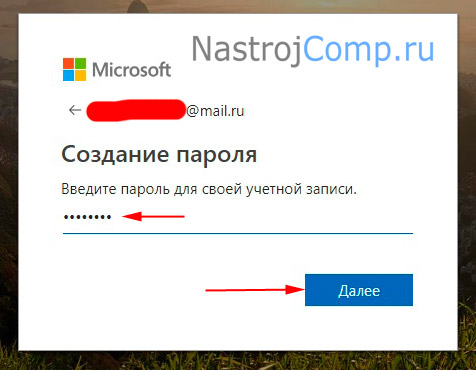
Впишите Имя, Фамилию. Кликните «Дальше».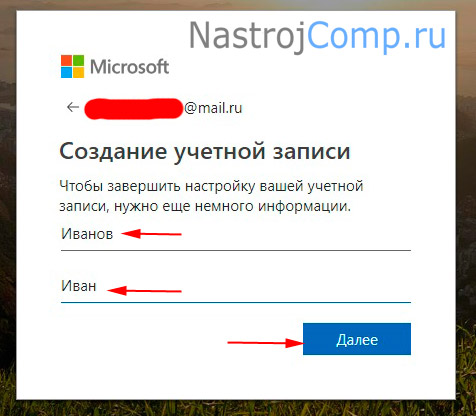
Добавьте сведения. Задайте страну, дату рождения, нажав «Дальше».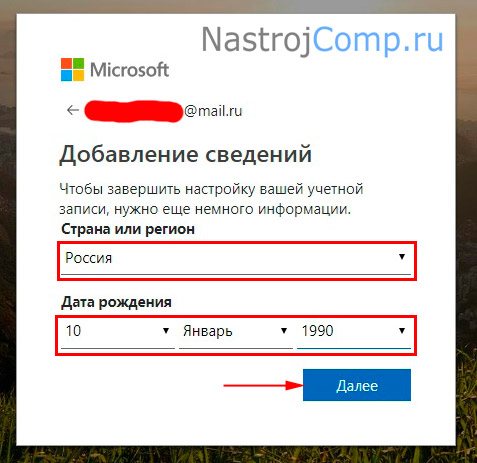
На указанную почту прилетит письмо от Майкрософт, где будет четырехзначный код безопасности. В случае выбора регистрации по номеру телефона, придет этот код в СМС. Отпечатайте его, кликнув «Далее». Если письмо не пришло, щелкните ссылку «Повторить попытку».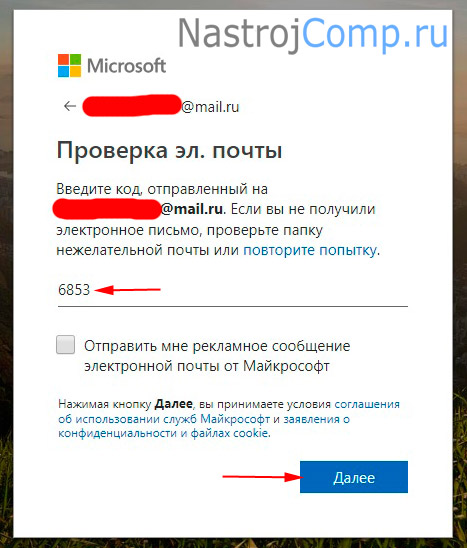
При регистрации сквозь существующую почту или новую от Майкрософт напишите проверочный код. Это защита от роботов. Если использовался сценарий 1, тогда после нажатия «Дальше» Вас перебросит в личный кабинет.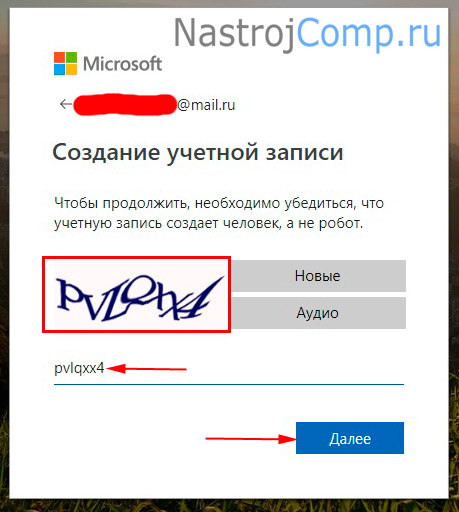
При использовании сценария 3 Вы увидите окно ввода номера телефона для подтверждения регистрации ящика, и в дальнейшем для его защиты. Как и в сценарии 2 Вам необходимо указать номер телефона, нажав «Отправить код». Вам на номер прилетит СМС, откуда Вы впишете код в необходимое поле, щелкнув «Далее». В результате Вы попадете в свой Microsoft профиль.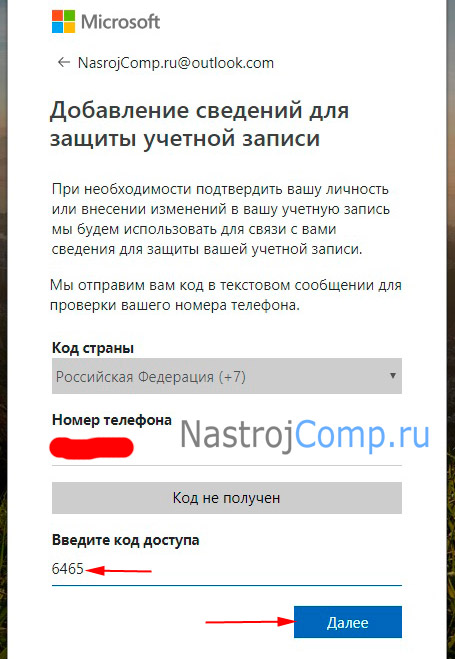
Создание учетки Microsoft в параметрах
Нажатием клавиши Win + I потребуйте окно настроек ОС. Далее выберите раздел «Учетные записи».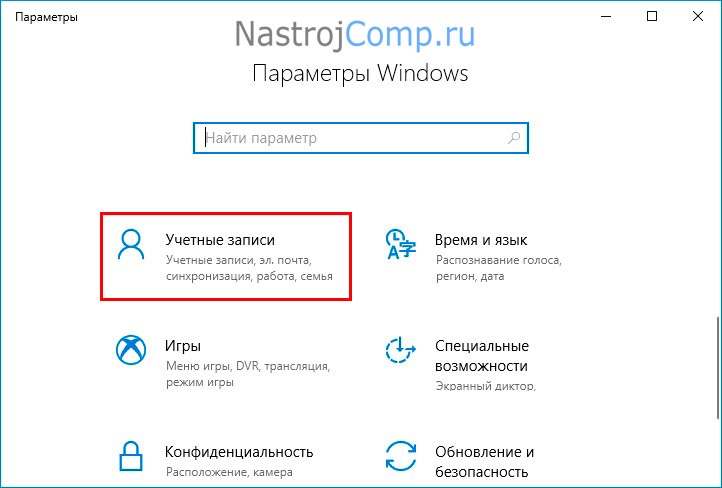
В подразделе «Семейство и другие люди» щелкните надпись добавления пользователя.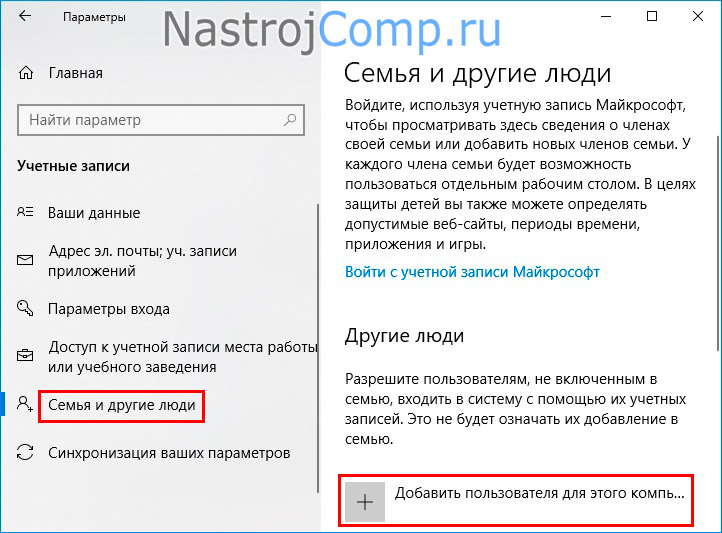
Проделайте способы 1 или 2 в подневольности от того, имеет ли пользователь учетную запись Microsoft или ему нужно фиксировать новую.
1 способ – использование существующей учетки Майкрософт. Запишите адрес почты или номер телефона, на какие была зарегистрирована учетная запись. Щелкните «Далее».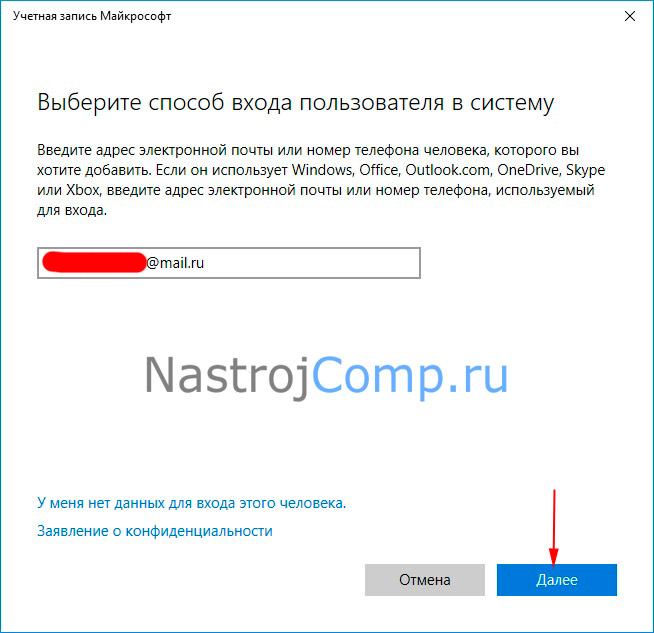
Затем нажмите «Готово».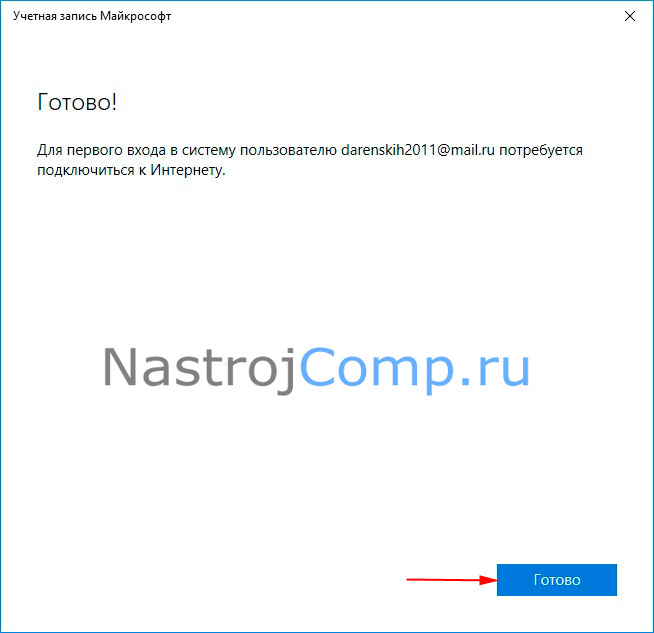
2 способ – создание учетной записи Майкрософт сквозь параметры. Если Вы ранее не регистрировали аккаунт Microsoft, то сделать это вероятно в параметрах Windows 10. Кликните ссылку, указывающую на отсутствие этих для входа.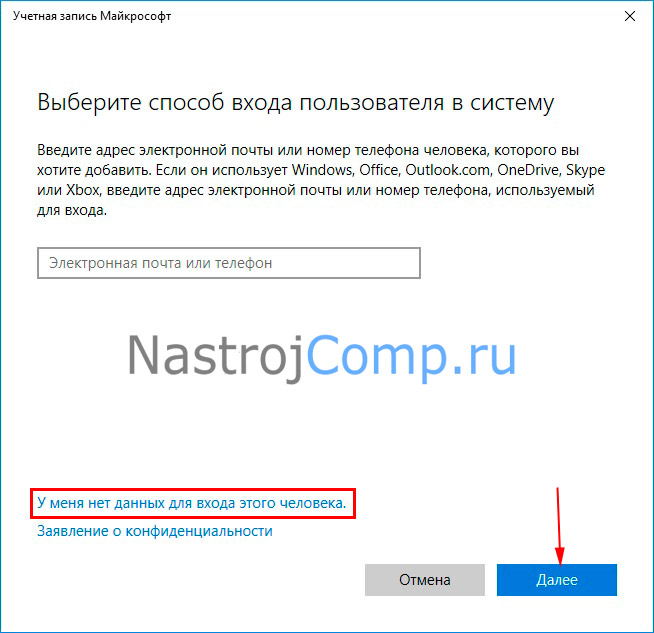
Введите существующий адрес почты. Заполните поле пароля, покинув «Россия», нажмите «Далее». Не забудьте в дальнейшем подтвердить существующую почту, забежав на сайт Microsoft, и введя данные входа учетки. Если у Вас отсутствует ящик или Вы не желаете указывать свою почту, тогда кликните ссылку получения новоиспеченного почтового ящика.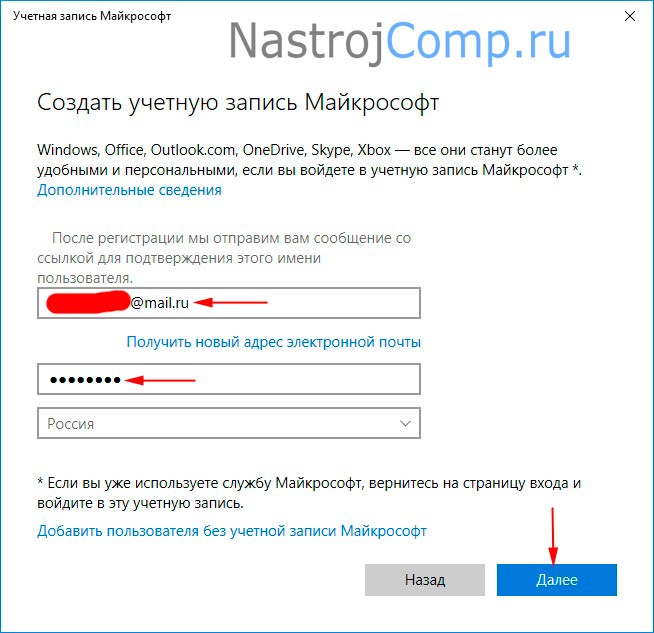
Укажите имя свободного ящика outlook, напишите пароль, покиньте «Россия». Щелкните «Далее».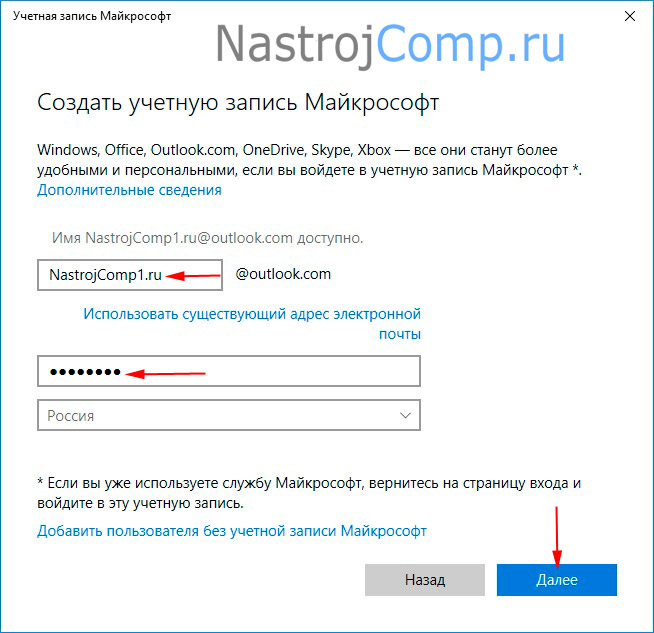
Для новой почты введите номер телефона или альтернативный почтовый ящик для безопасности учетной записи.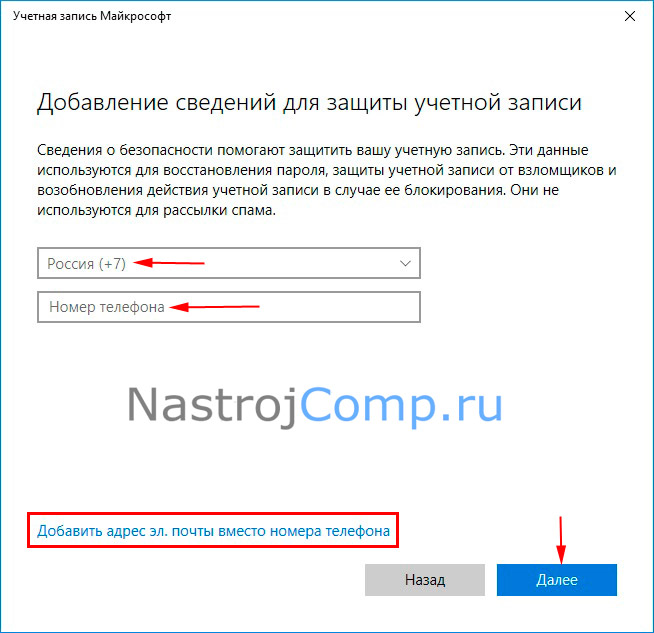
В вытекающем окошке по своему усмотрению установите или снимите флажки. Кликните «Дальше».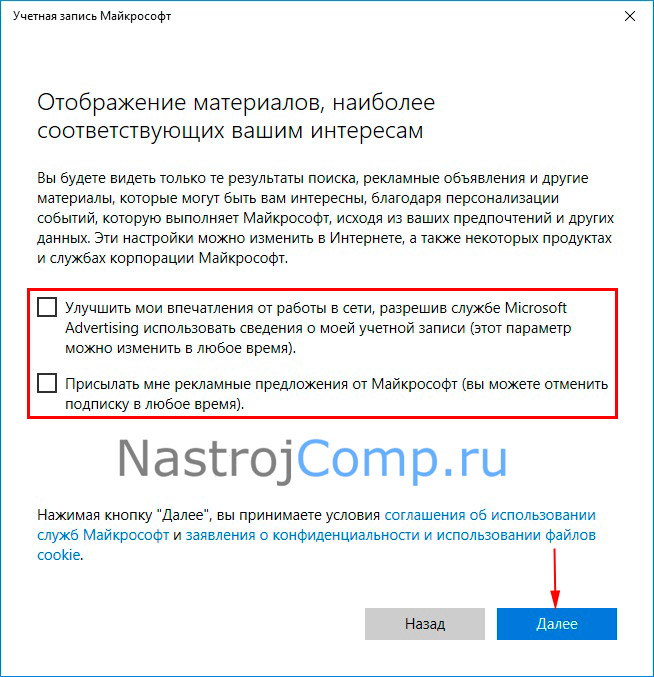
В результате учетка добавится. Папка пользователя Windows 10 будет создана после первого входа в учетную запись. Добавленные пользователи не имеют административных прав, чтобы их добавить, щелкните по учетной записи ЛКМ для появления невидимых кнопок. Нажмите на изменение образа учетки.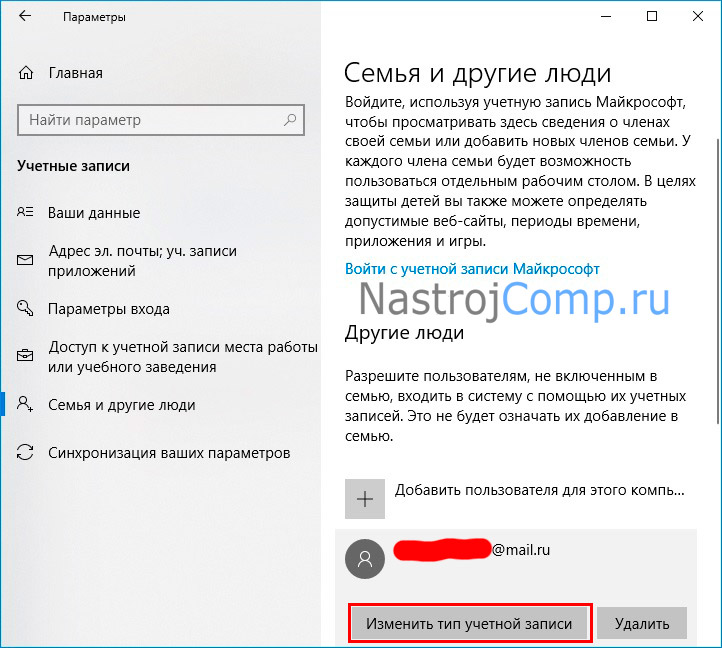
Переключите на тип «Администратор». Кликните OK.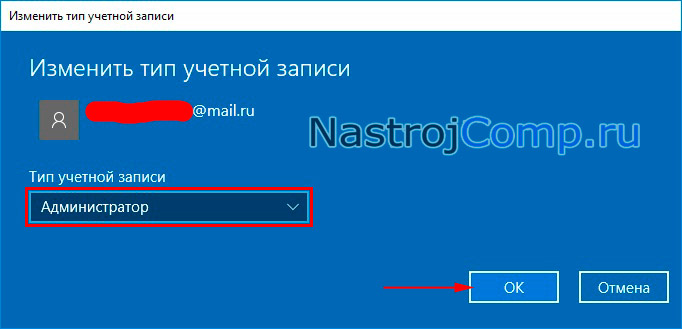
Добавление учетной записи сквозь netplwiz
В «Выполнить» Windows 10 наберите netplwiz. Нажмите OK.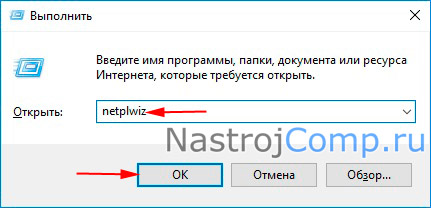
Отметьте галочкой опцию заявки имени и пароля. Кликните «Добавить».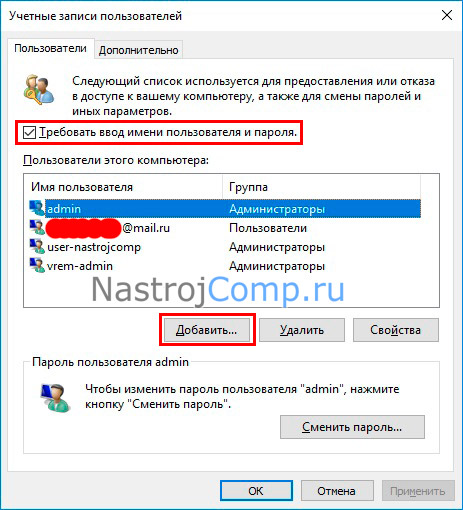
Введите адрес почты учетной записи Майкрософт. Щелкните «Дальше». Если на данном ящике не зарегистрирована учетка Microsoft, тогда Вас перекинет на конфигурацию ввода данных. 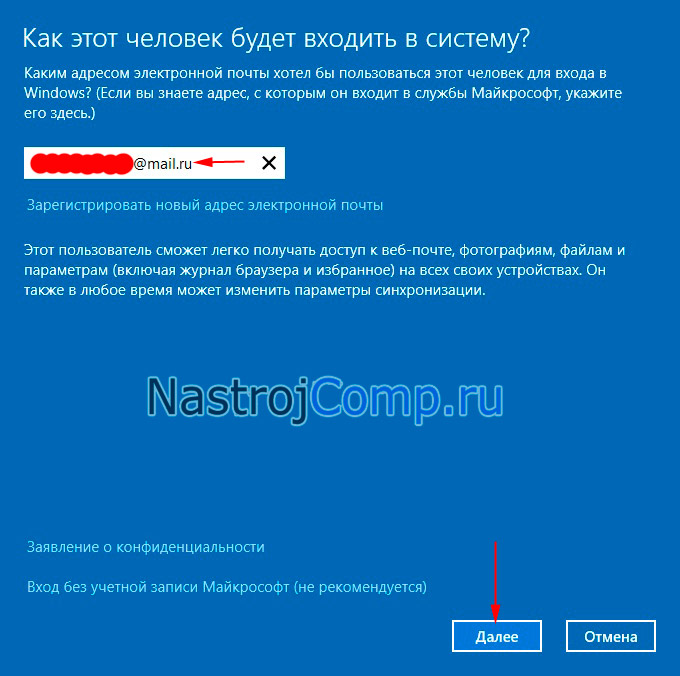
В следующем окне щелкните «Готово».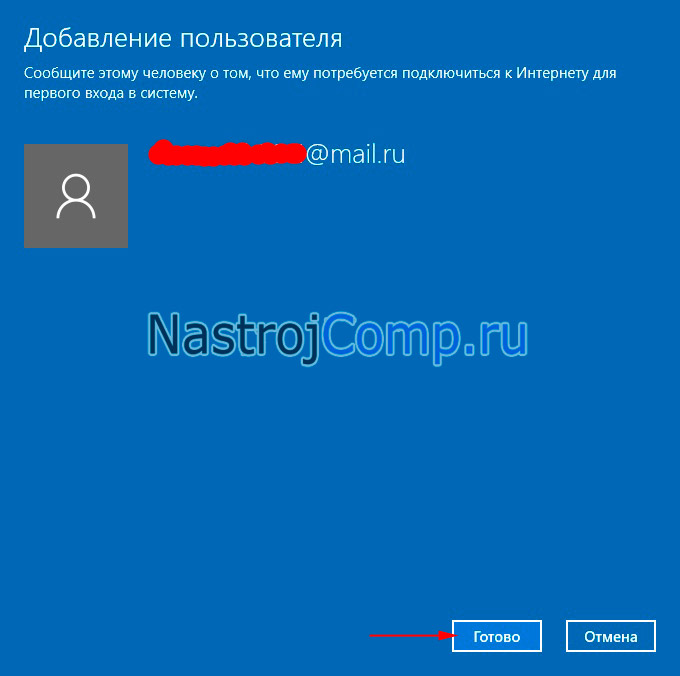
Если Вы не располагаете электронным ящиком, нажмите ссылку регистрации новоиспеченного адреса или введите существующий ящик, нажав «Далее». Укажите Фамилию, Имя, наименование ящика outlook или hotmail (или оставьте существующий), впишите пароль и подтвердите его, регион покиньте «Россия». Щелкните «Далее».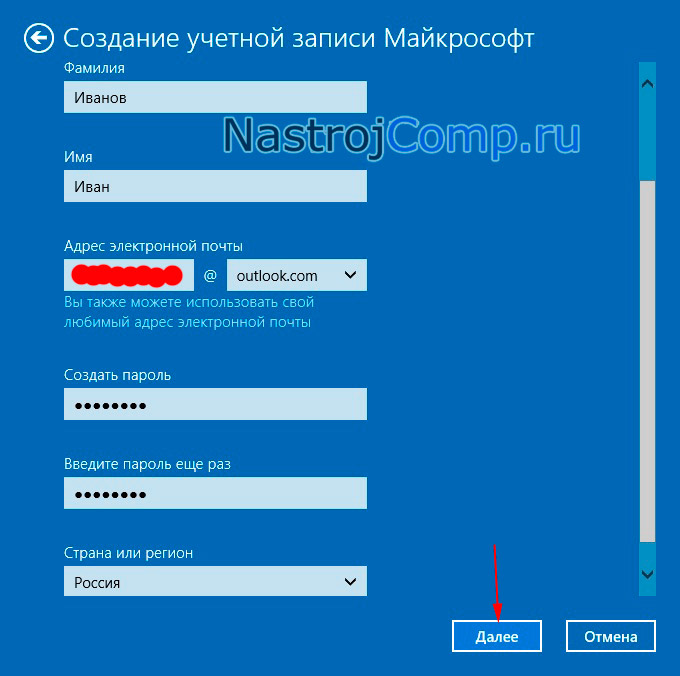
В следующем окне заполните дату рождения, пол, номер телефона или добавочный почтовый ящик. Нажмите «Далее».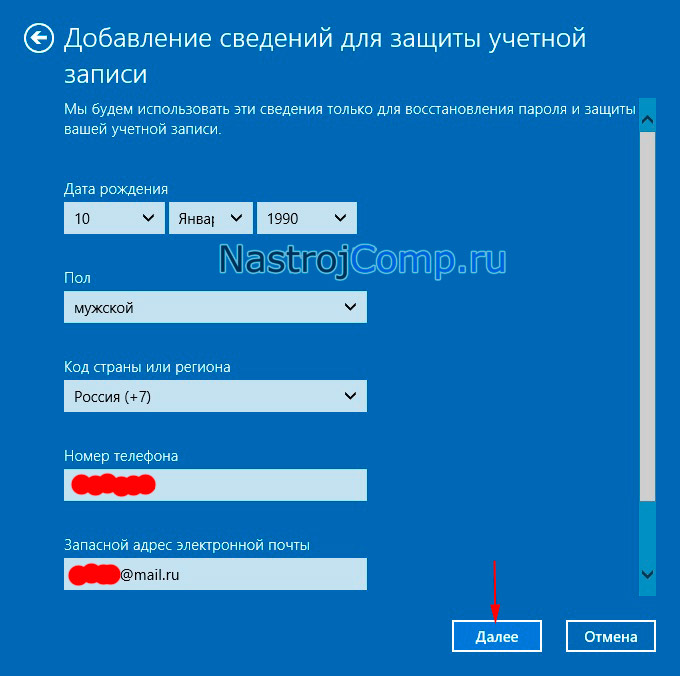
Введите защиту от ботов. Введёте флажки по своему усмотрению. Кликните «Далее».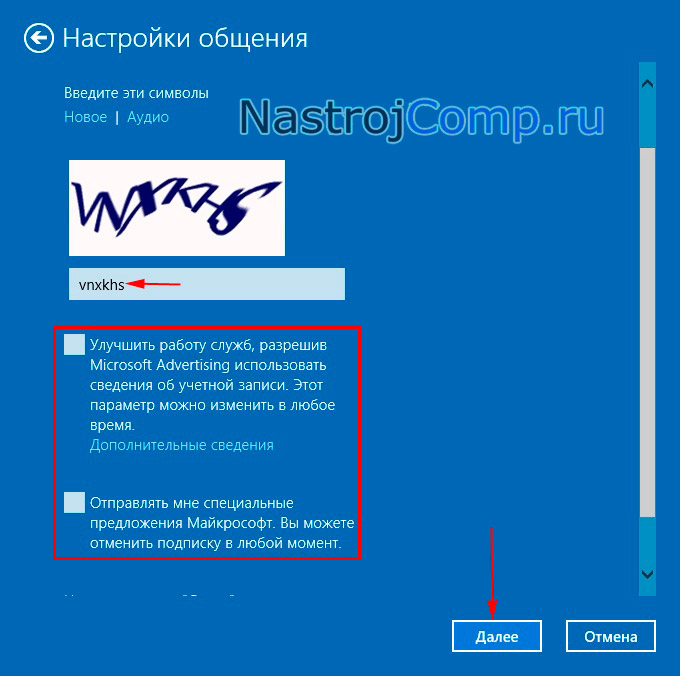
Нажмите «Готово».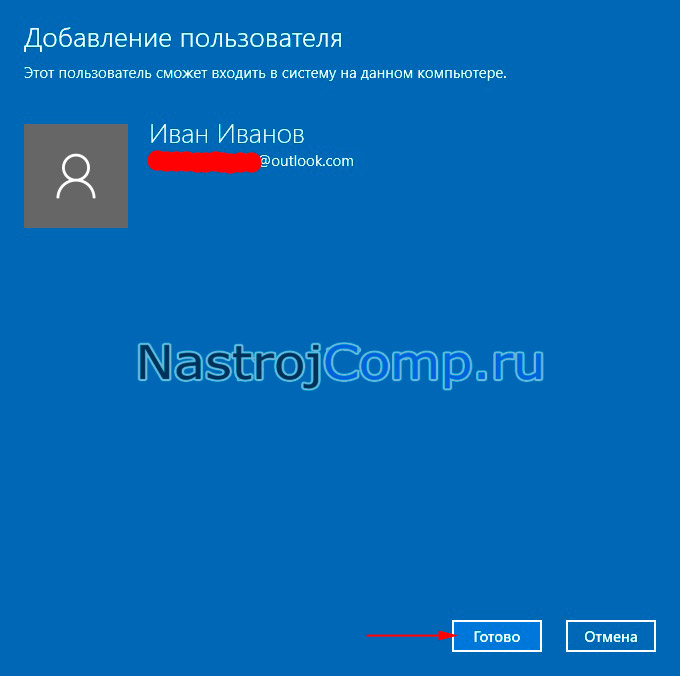
В итоге в окне netplwiz появится новая учетная запись с правами пользователя. Если необходимо ей присвоить права админа, тогда выделите учетку, нажмите «свойства». Переместитесь во вкладку «Членство в группах», соответственно прикарманьте группу «Администратор». Во всех окошках щелкните OK.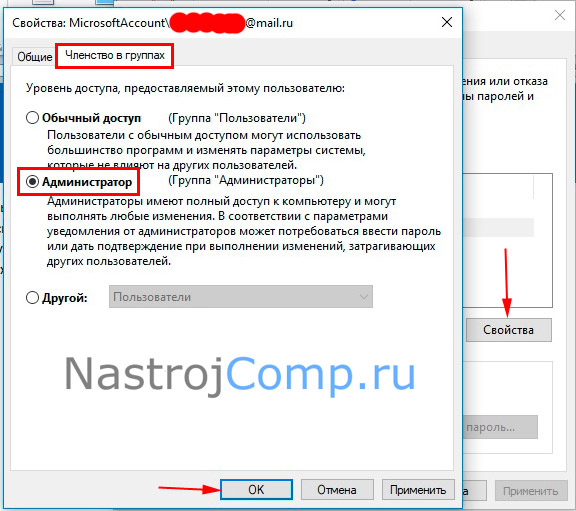
Кликните «Пуск», затем щелкните значок управления учетками. После проделывания способов 2, 3 показаться новая учетная запись, нажмите ее. Дождитесь, пока профиль сформируется, а затем используйте его по своему направлению.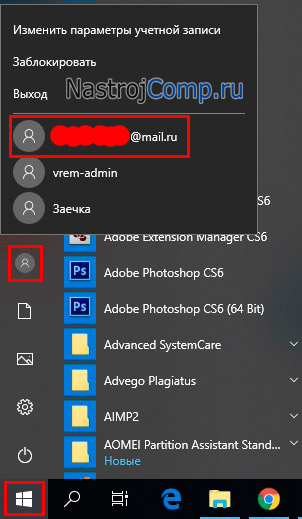
Переключение локального пользователя на учетку Майкрософт
С помощью этого способа существующая учетка локального образа перевоплощается в учетку Microsoft. При этом личные данные пользователя остаются на своих пунктах. Чтобы таким образом создать учетную запись Майкрософт проделайте такие поступки.
Комбинацией Win + I вызовите параметры. Зайдите в раздел «Учетные записи». Затем Вам необходимо нажать ссылку входа вместо этого с учеткой Microsoft.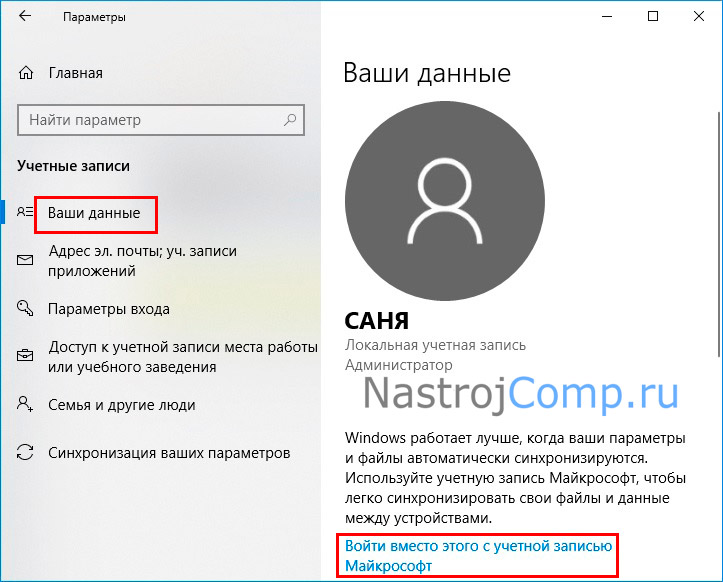
Впишите адрес почты, номер телефона, skype учетной записи Майкрософт, нажав «Дальше». Если у вас нет учетки такого типа, тогда жмите ссылку «Создайте ее!», а затем проделайте шаги второго способа рослее.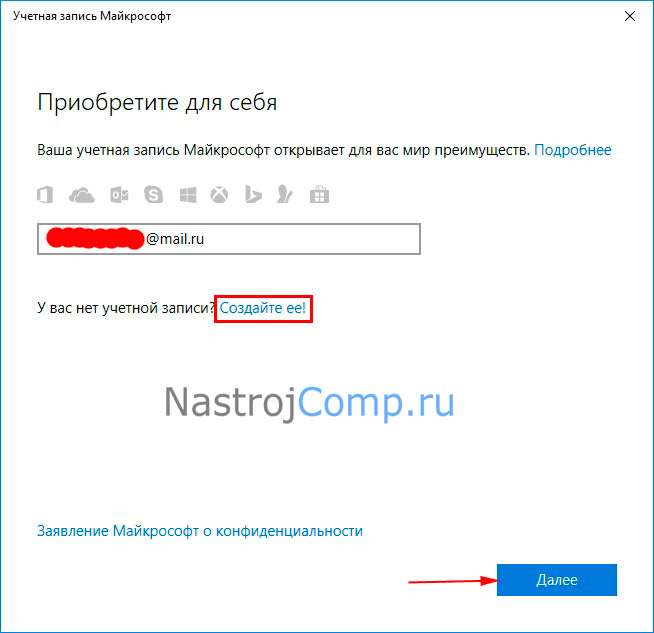
Напишите пароль. Нажмите «Вход».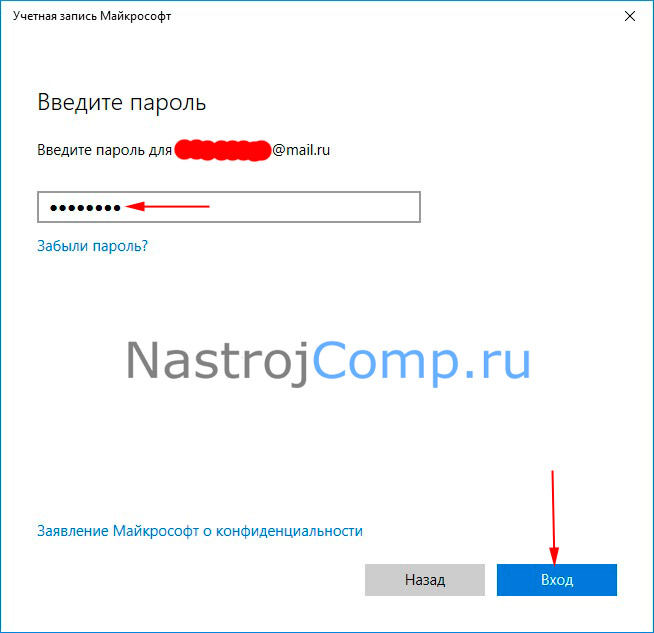
Если в Вашей учетки включена двухшаговая проверка, изберите способ получения кода: письмом или через SMS. Если выбрали SMS, напишите заключительные 4 цифры номера. Кликните «Далее».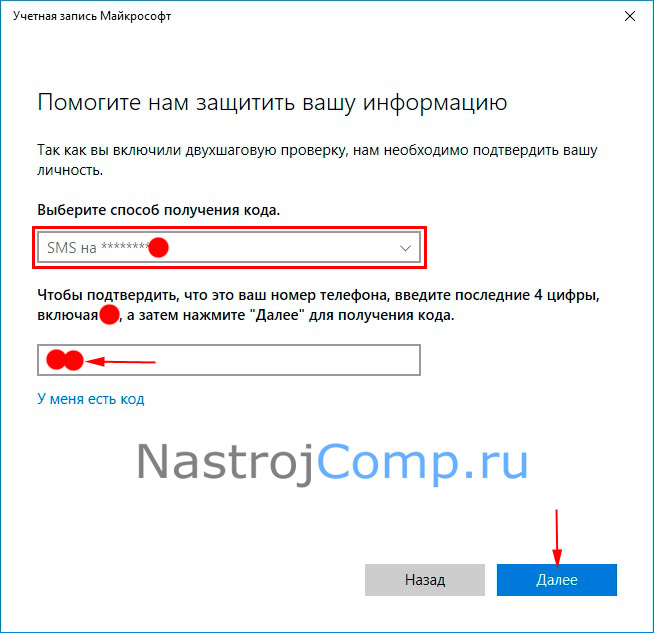
Напечатайте код полученный от Microsoft. Щелкните «Дальше».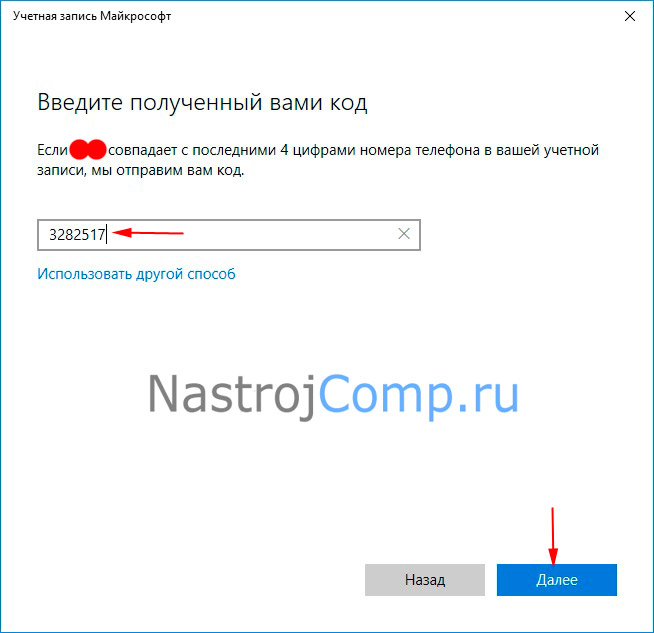
Если на Вашей текущей учетной записи локального типа стоит пароль, впишите его. По-иному оставьте поле пустым, кликнув «Далее».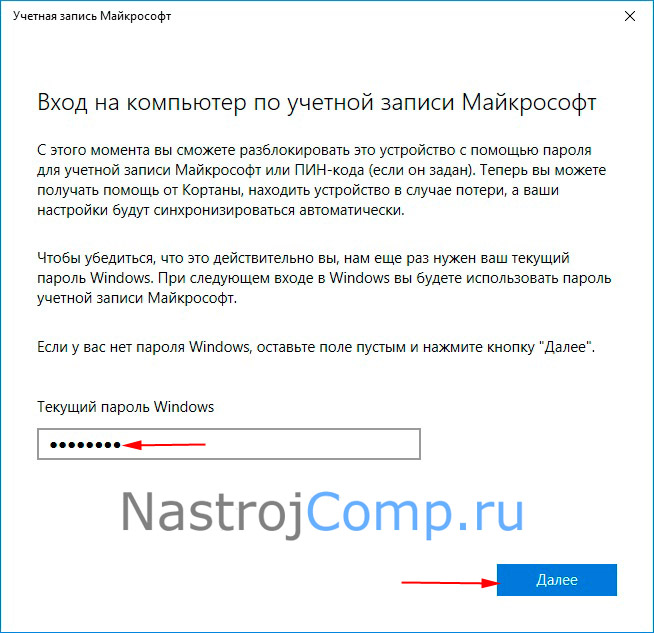
Щелкните «Далее».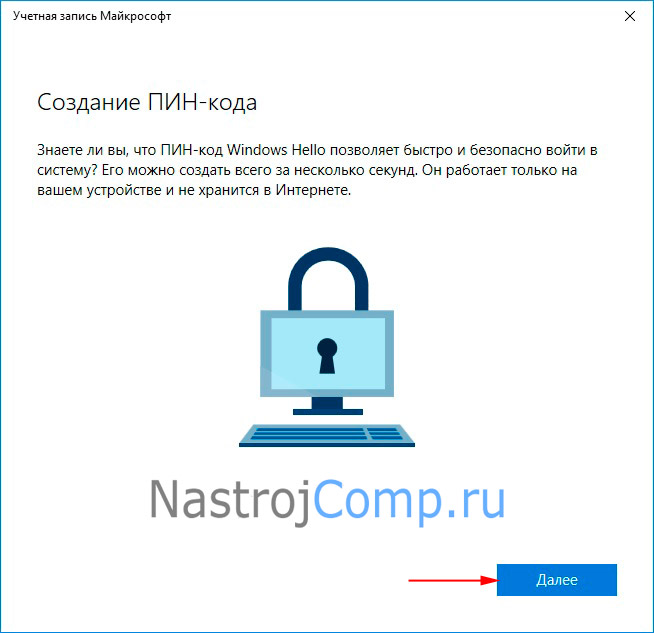
Задайте ПИН-код, а затем подтвердите его. Нажмите OK.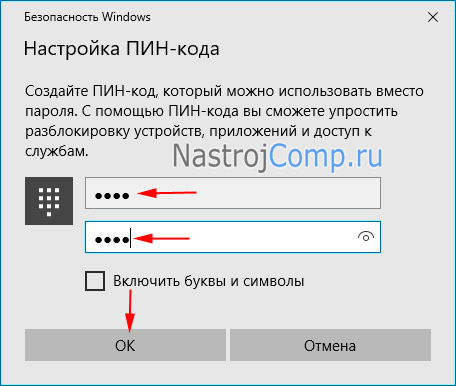
Сейчас Ваша локальная учетка превратилась в учетную запись Майкрософт. Если у локальной учетки был административный степень доступа, тогда и у учетки Microsoft будет такой же уровень.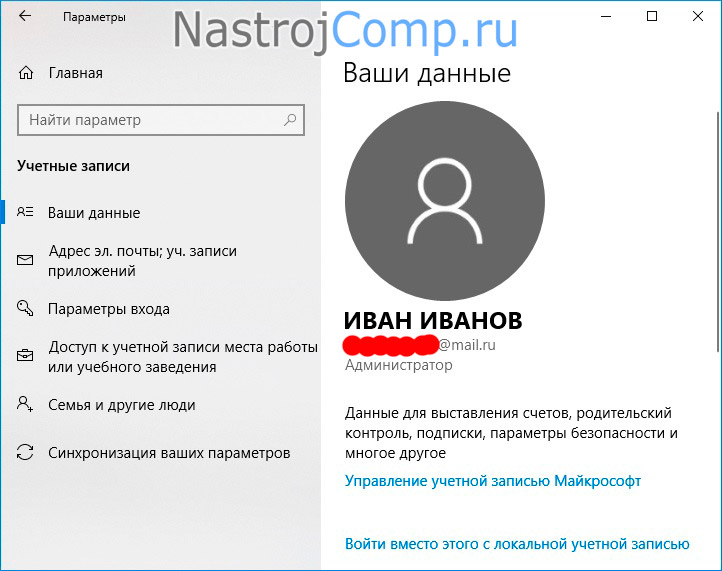
Сейчас Вы знаете, как создать учетную запись Microsoft на Windows 10. Любые из способов выше хороши по своему. Ну а если, нужно переместить собственные данные в новую учетку Майкрософт, тогда используйте последний способ.









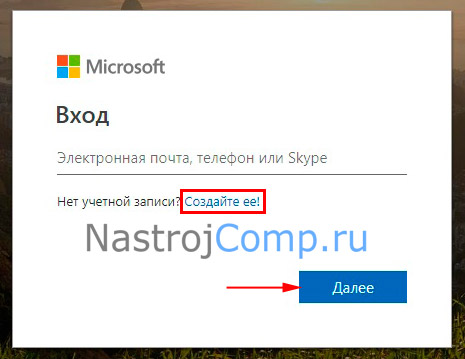
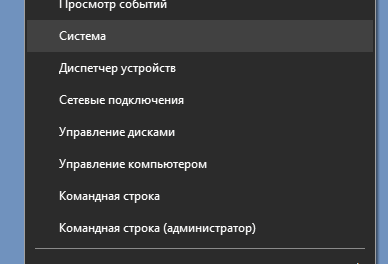


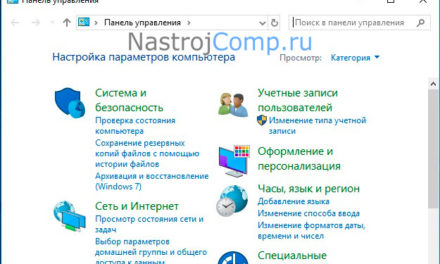
Свежие комментарии