
Создание точки восстановления системы в ОС Windows 10
Точки восстановления кормят информацию для восстановления работоспособности раннего состояния системы. Данные точки самодействующи генерируются при установке приложения, драйвера, обновления Windows, а также создаются вручную. В материале изучим, как создать точку восстановления в Windows 10 различными способами. Советуем взойти в систему, как администратор.
Содержание
Подготовительный этап: включение защиты системы дисков и изменение частоты создания точек восстановления
Чтобы создание точек проходило без проблем необходимо включить защиту системы и поменять частоту создания точек. Для этого проделайте шаги 1 и 2 соответственно.
1. Отворите панель управления Windows 10. В ПУ выберите просмотр крупные (тонкие) значки. Найдите и перейдите в пункт «Восстановление».
Кликните ссылку настроек восстановления системы.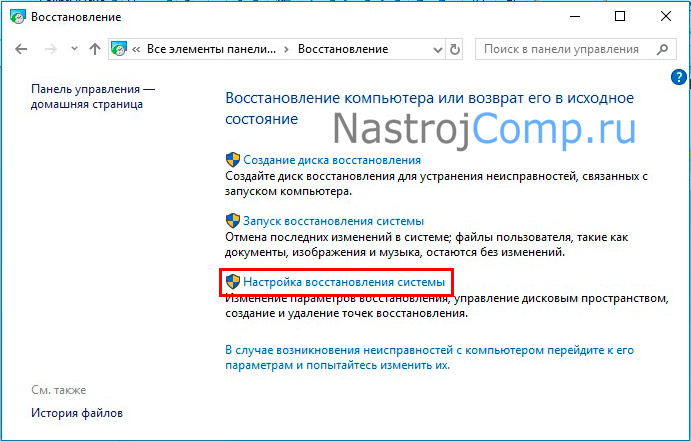
На вкладке «Защита системы» обратите внимание на диски, где либо включена защита, либо выключена. Если на необходимом Вам диске защита выключена, тогда выберите его и щелкните «Настроить».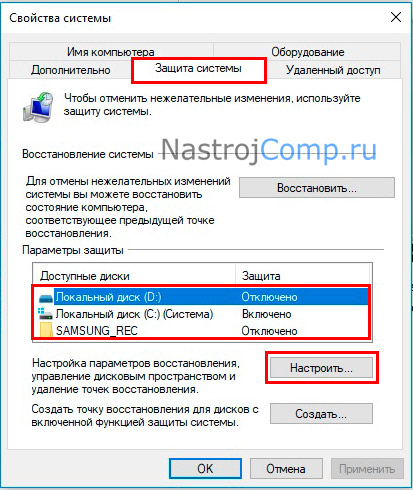
Включить защиту системы. Дальше установите объем хранения точек восстановления на диске путем передвижения ползунка. Выделите желая бы пару гигабайт, чем больше места Вы выделяете, тем больше точек может храниться и создаваться на Вашем диске. Когда не будет хватать пункты для создания новых точек, старые будут удаляться. После настройки щелкните OK.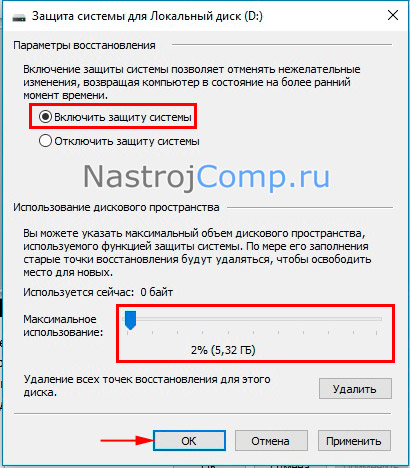
2. По умолчанию точку восстановления системы можно основывать каждые 24 часа (1440 минут). Если попробовать создать точку ранее отведенного времени Вы увидите соответствующее предупреждение. Для использования способов ниже потребуется изменить это смысл. Однако пользователи всегда смогут создать точку восстановления системы Windows 10 ручным методом номер 1 ниже.
Забегите в редактор реестра Windows 10, и перейдите до раздела SystemRestore (линия на скриншоте). В правой области найдите параметр SystemRestorePointCreationFrequency, если его нет, тогда создайте его. Кликните ПКМ на порожний области справа, наведите на «Создать», щелкните «Параметр DWORD (32 колочена)».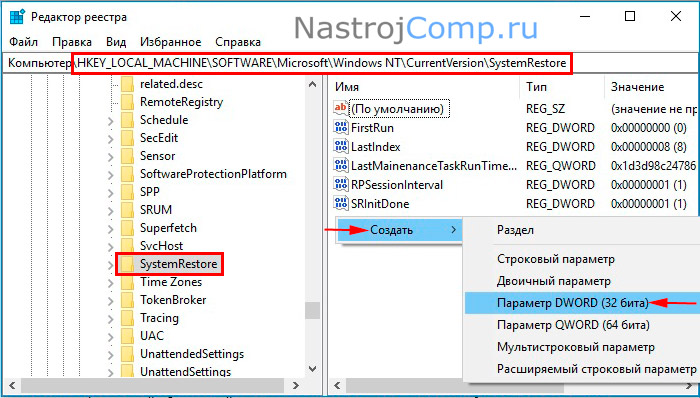
Введите имя SystemRestorePointCreationFrequency, кликнув Enter. Двойным щелчком ЛКМ откройте параметр и заведите число в минутах. Ввод 0 означает, что точки восстановления системы будут создаваться в любое пора без ограничений. После ввода сделайте нажатие OK. Перезагрузите ПК.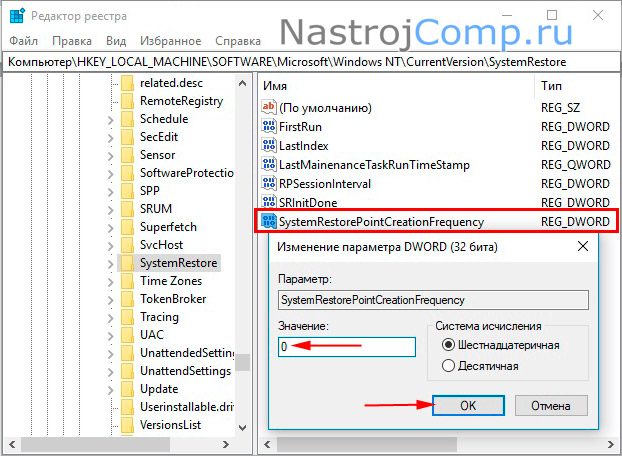
Ручные способы создания точек восстановления системы
Система сама хранит точки восстановления, но бывает, что нужно создать свои точки. Сделать это Вы можете сквозь окно свойств системы, либо через PowerShell.
1. Откройте окошко свойств системы, как в способе 1 рослее, либо вызовите команду «Выполнить» Windows 10 и впишите sysdm.cpl, нажав Enter или OK. Посетите вкладку «Защита системы».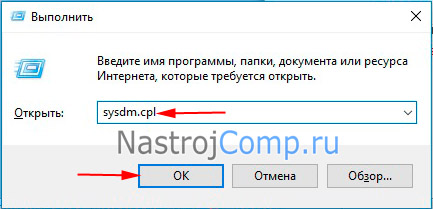
Произведите нажатие по «Создать». Задайте имя точки, кликнув «Создать».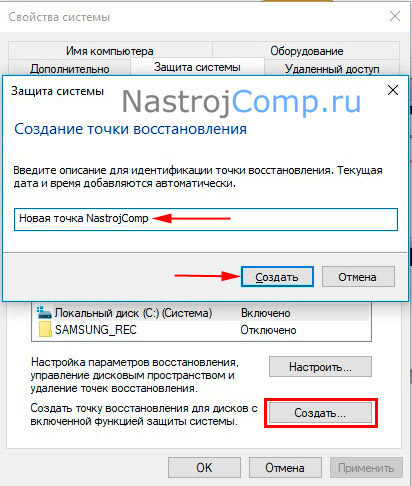
Дождитесь завершения процедуры создания. Вы увидите соответствующее сообщение.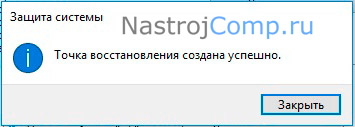
2. В поиск впишите PowerShell. На отысканном объекте щелкните ПКМ, выбрав запуск от имени админа.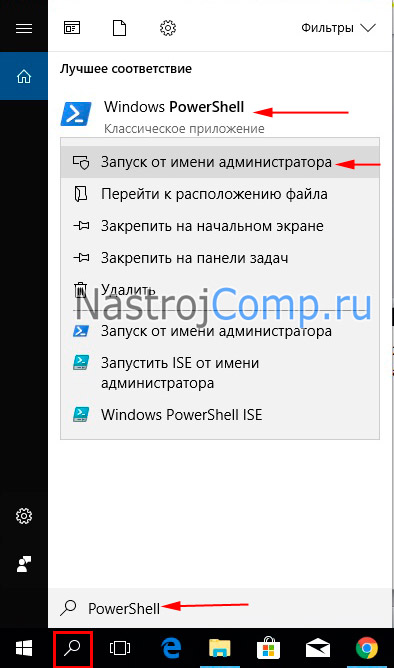
Чтобы сделать точку восстановления Windows 10, скопируйте в PowerShell конструкцию ниже:
Checkpoint-Computer -Description “XXXX” -RestorePointType “YYYY”
Где XXXX – это имя точки, YYYY – тип создания, случаются такие типы:
| Значение YYYY | Тип |
| APPLICATION_INSTALL | Установка |
| APPLICATION_UNINSTALL | Удаление |
| DEVICE_DRIVER_INSTALL | Установка |
| MODIFY_SETTINGS | Система |
После того, как задали имя и тип, кликните Enter. Дождитесь завершение процедуры.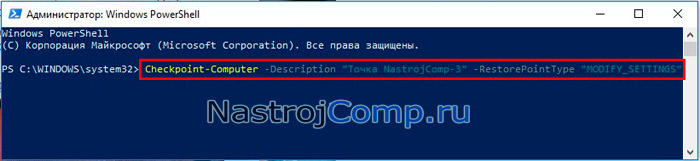
Автоматическое создание точки восстановления системы при запуске ОС
Для успешной труды этого способа убедитесь, что: включена защита системы, в параметре SystemRestorePointCityFrequency стоит 0 (глядите выше), включен контроль учетных записей Windows 10 по умолчанию.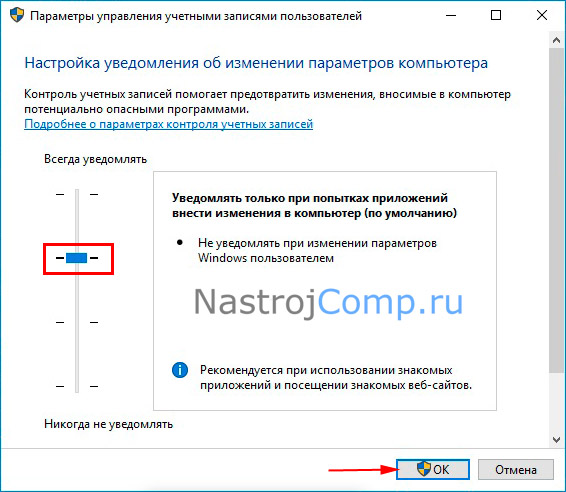
Сочетанием Win + R запустите «Выполнить». В строке окошка заведите taskschd.msc, сделайте нажатие OK или Enter.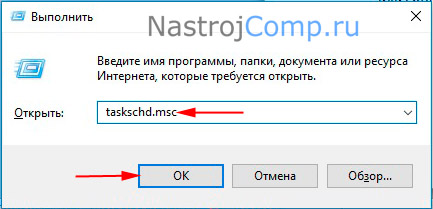
Слева сделайте щелчок на «Библиотека планировщика заданий», справа «Создать задачу».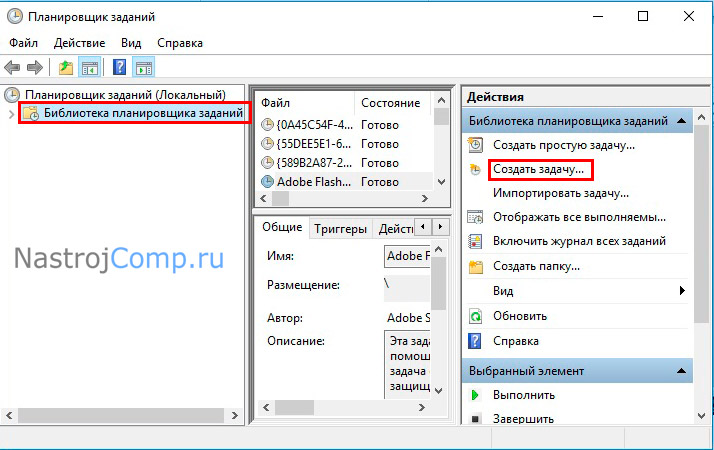
На вкладке «Всеобщие», задайте имя. Отметьте выполнение для всех пользователей и с наивысшими правами. В выпадающем списке изберите «Настроить для Windows 10».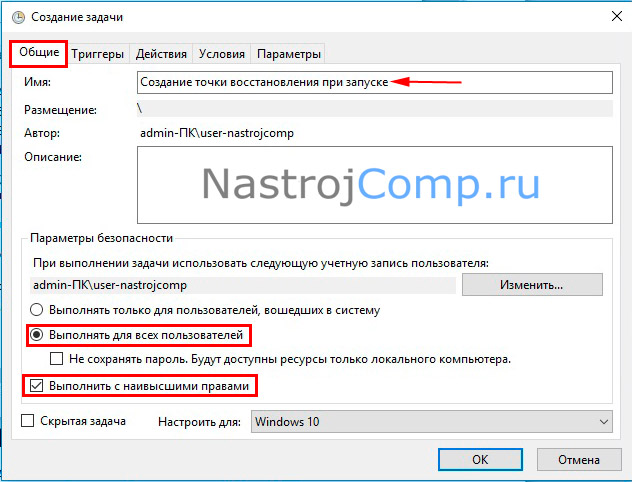
Переместитесь в «Триггеры». Сделайте нажатие «Создать».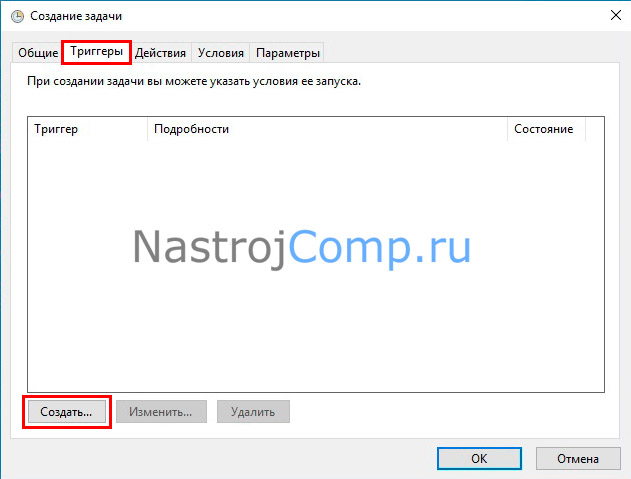
Изберите начать задачу при запуске. Еще можете выбрать по расписанию, тогда создание точки восстановления Windows 10 будет запускаться в определенное Вами пора. Нажмите OK.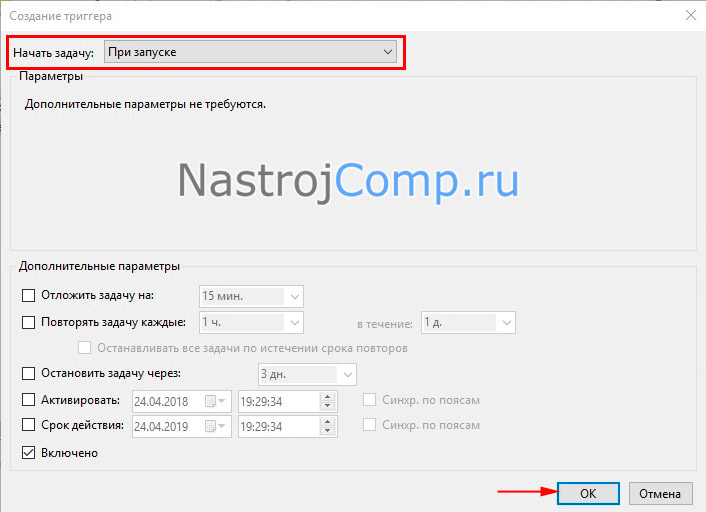
Далее перейдите в «Действия». Произведите клик на «Создать».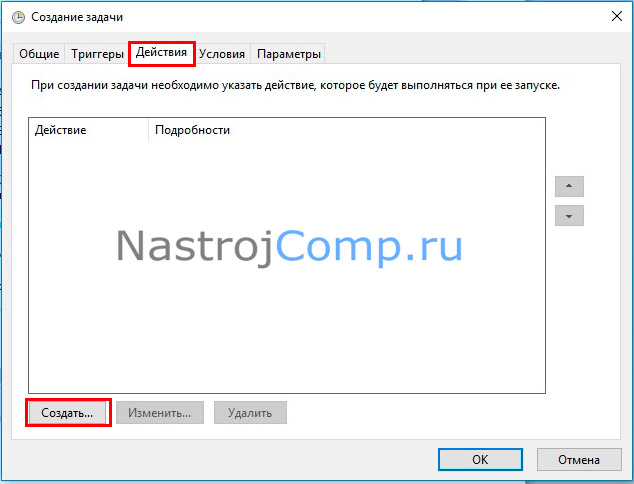
Поступок оставьте «Запуск программы». В область программы или сценария впишите wmic.exe, и добавьте аргумент:
/Namespace:\rootdefault Path SystemRestore Call CreateRestorePoint “Авто точка восстановления”, 100, 7
Кликните OK.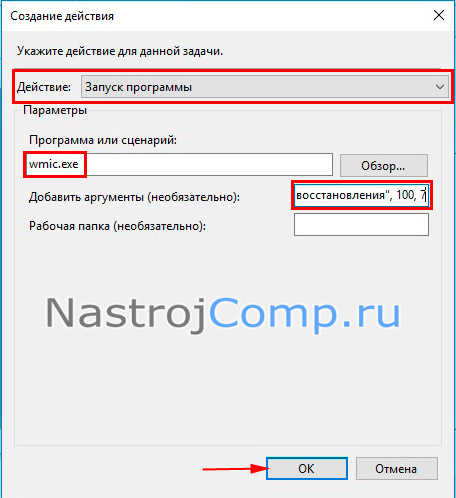
На вкладке «Обстоятельства» снимите флажок с опции питания, как на скриншоте. Щелкните OK. Если требуется заведите пароль.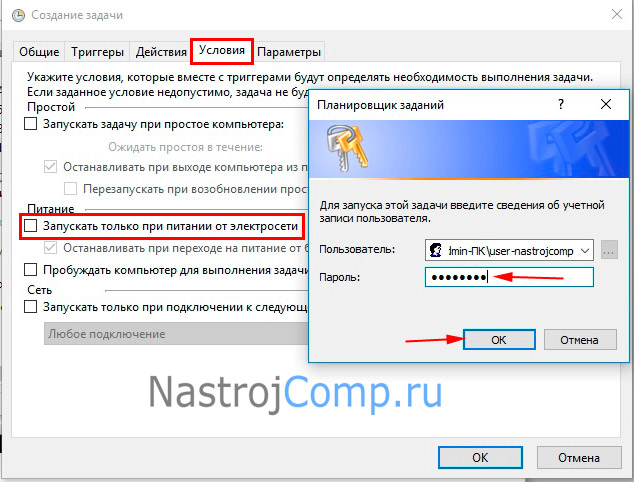
Ваша созданная задача будет в библиотеке планировщика заданий. Если ее необходимо убрать, сделайте щелчок ПКМ по задаче, выберите «Удалить» в меню, затем «Да».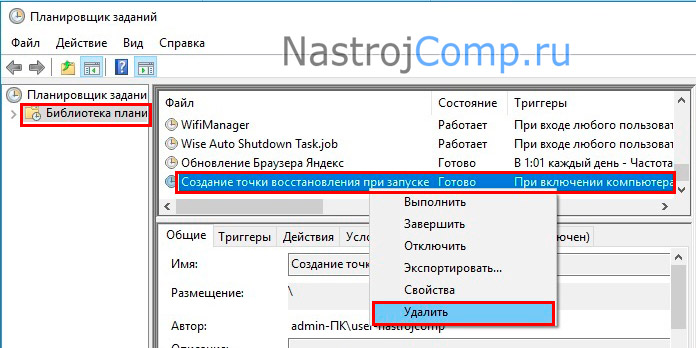
Сейчас при запуске или в определенное время, будет сохраняться точка восстановления.
Альтернативные методы создания точки восстановления
Перед использованием ярлыка блюдите правила, которые написаны в первом абзаце предыдущего метода, их 3. Перед добавлением пункта в меню довольно включить защиту системы. Данные способы удобно использовать, если Вам необходимо периодически создавать точки. Проделайте такие действия для использования ярлыка:
- Скачайте архив отсюда, распаковав его.
- Папку vkl_tv переместите в каталог Program Files системного диска.
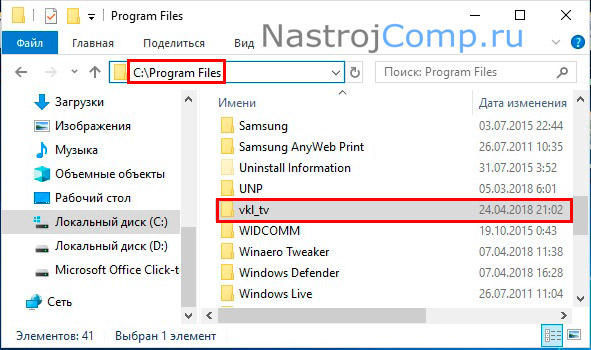
- Сам ярлык пристроите, например, на рабочий стол, закрепите в пуске, на панели задач.
- Двойным щелчком ЛКМ запустите ярлык «Создать точку восстановления». В окне UAC щелкните «Да». Обождите, сообщение знаменует успешное создание без ошибок, сделайте клик OK.
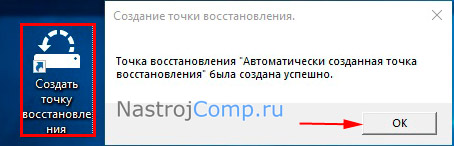
Для добавления пункта «создание точки восстановления» в контекстное меню проделайте такие шаги:
- Скачайте reg файл тут. Распакуйте архив.
- ЛКМ двукратно щелкните по tv_v_cm, произведите череду кликов «Запустить», «Да», «Да», и в крайнем окошке OK.
Сейчас, кликнув ПКМ на пустом месте в проводнике, рабочего стола. В меню покажется надпись «Создание точки восстановления». Щелкните по нему.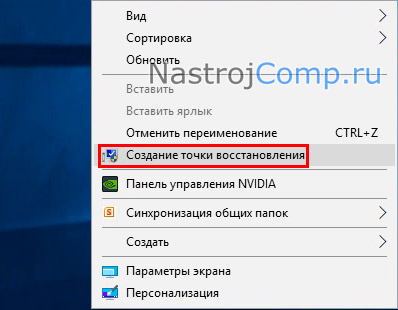
В предупреждении контроля учетных записей щелкните «Да». Дальше в cmd отразится процесс создания точки, подождите. После завершения процедуры cmd затворится.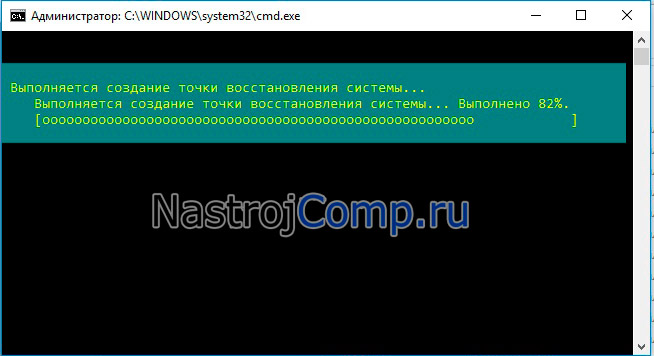
Теперь в окошке свойств системы на уже знакомой вкладке «Защита системы», щелкните «Восстановление». Дальше выберите другую точку восстановления, сделайте клик «Далее». В итоге Вы попадете в окошко, где будет перечень созданных точек. Подетальнее читайте: как восстановить систему Windows 10 из точки.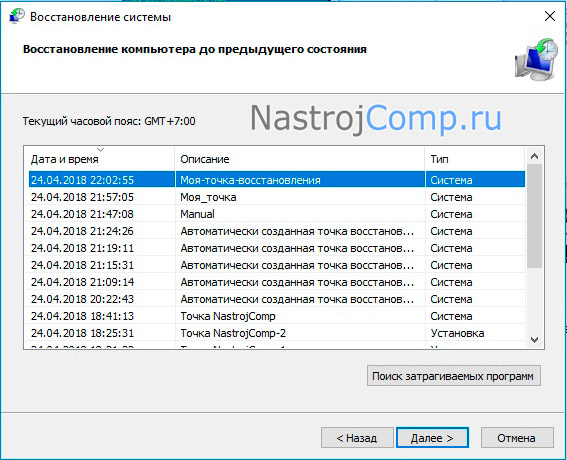
Теперь Вы ведаете, что такое контрольная точка восстановления Windows 10 и как ее создать. Если необходимо одноразовое создание, тогда используйте ручной метод, для многоразового использования придутся операции с планировщиком заданий, либо с ярлыком или пунктом контекстного меню.









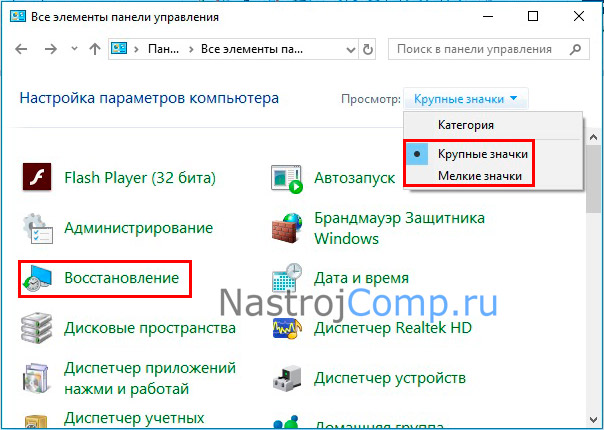
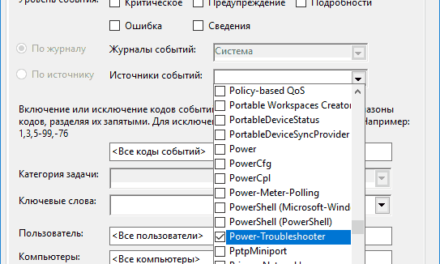
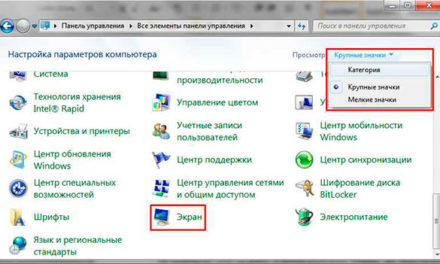

Свежие комментарии