
При подключении ПК или ноутбука к ТВ нет звука по HDMI
Настройка конструкций воспроизведения Windows
Обычно, когда в Windows 7, 8 или 10 пользователь подключает отдельный монитор или телевизор по HDMI к ноутбуку, то звук на нем начинает воспроизводиться самодействующи. Но, бывают и исключения, когда не происходит автоматической смены устройства воспроизведения и он остается старым. Здесь стоит проверить, есть ли возможность ручного выбра конструкции воспроизведения аудио.
1. Правой кнопкой мыши в области уведомлений Windows (справа внизу) необходимо нажать по значку динамика и выберать пункт «Устройства воспроизведения».
2. Стоит обратить внимание на то, какое конструкция выбрано по умолчанию. Если это Наушники или Динамики, а в списке также кушать AMD (ATI) High Definition Audio, NVIDIA High Definition Audio или какие-либо конструкции с аббревиатурой HDMI, то нужно с помощью правого клика выбрать пункт «Использовать по умолчанию» (это мастерить необходимо при уже подключенном ТВ по HDMI).
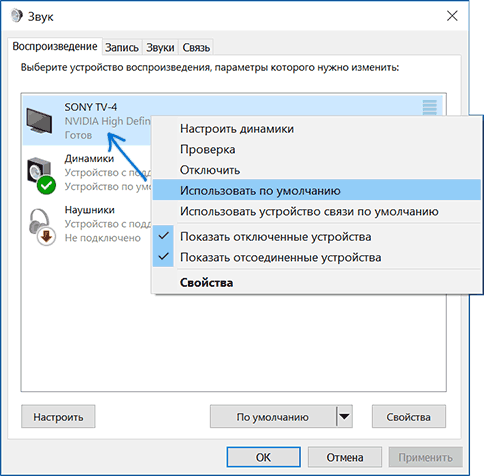
3. Затем применяем сделанные настройки.
Скорее итого, данные три шага решат проблему. Но, может случиться, что в перечне конструкций воспроизведения отсутствует нечто похожего на HDMI Audio, тогда, может быть, помогут вытекающие способы решения проблемы.
Установка драйверов для HDMI аудио
Случается, что драйверы для вывода аудио по HDMI не установлены, при установленных драйверах видеокарты (такое может случиться, если при установке драйверов вручную бывальщины заданы компоненты, которые нужно установить).
Для проверки этого необходимо зайти в диспетчер устройств Windows и открыть раздел «Звуковые, игровые и видеоустройства». Дальше:
1. В диспетчере устройств, на всякий случай, необходимо включить показ скрытых конструкций (в пункте меню «Вид»).
2. В первую очередь нужно обратите внимание на число звуковых конструкций: если аудио-карта единственная, то, вероятно, драйверы на звук по HDMI не введены. Также случается, что устройство HDMI (зачастую имеет в названии эти буквы, либо название производителя чипа видеокарты) есть, однако оно отключено. В таком случае, правой кнопкой мыши изнеженно кликнуть по нему и выбрать пункт «Задействовать».
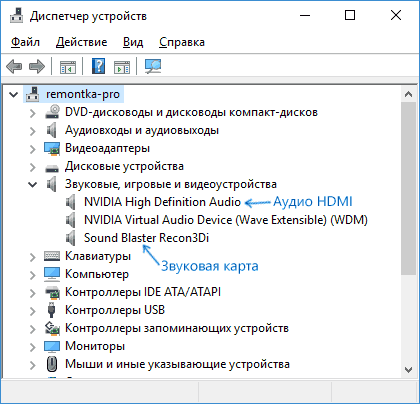
В случае, если в перечне лишь ваша звуковая карта, то решение проблемы будет вытекающим:
1. С официального сайта AMD, NVIDIA или Intel необходимо загрузить драйверы для видеокарты (в подневольности от самой видеокарты).
2. Установить их, при этом обращая пристальное внимание на то, что драйвер звука по HDMI отмечен и устанавливается. К образцу, для видеокарт NVIDIA он называется «Аудиодрайвер HD».
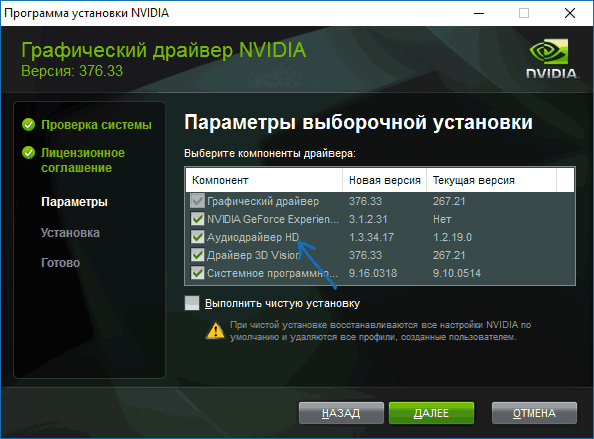
3. Когда установка завершена, перезагружаем компьютер.
Примечание: если по какой-либо вину драйверы не устанавливаются, то, возможно, дело в неком сбое текущих драйверов. В подобный ситуации можно попробовать полное удаление драйверов видеокарты, а затем наново их установить.
Звук с ноутбука по HDMI на телевизоре по-прежнему не воспроизводится
Если эти варианты не помогают, при том, что в конструкциях воспроизведения нужный пункт точно выставлен, рекомендуется обратить внимание:
Проверить настройки ТВ.
Отведать другой HDMI-кабель, если есть такая возможность, или проверить, будет ли звук по этому же кабелю с иного устройства, а не с текущего ПК или ноутбука.
Если для подключения по HDMI пользуетесь переходником или адаптером на HDMI, звук может и не трудиться. Если используется DVI или VGA на HDMI, то точно не будет работать. Если DisplayPort — HDMI, то трудиться должно, однако на некоторых адаптерах фактически звука нет.
Дополнительная информация
ПО, какое поставляется с драйверами видеокарт, также может обладать собственными настройками вывода звука по HDMI для поддерживаемых дисплеев.
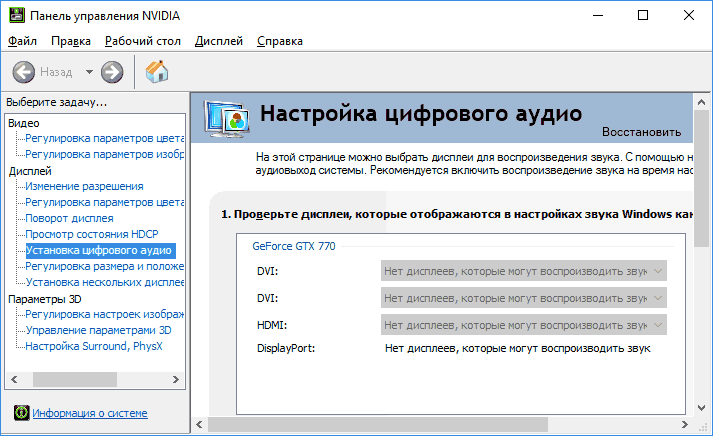
И желая это помогает редко, можно заглянуть в настройки «Панель управления NVIDIA», AMD Catalyst или Intel HD Graphics.









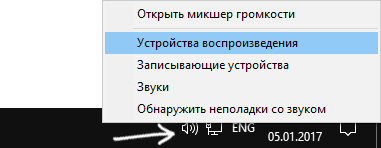


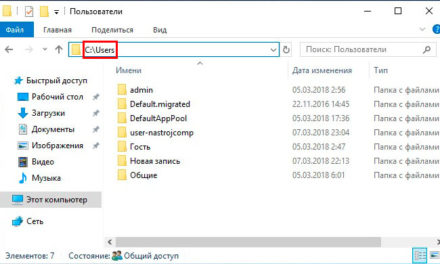
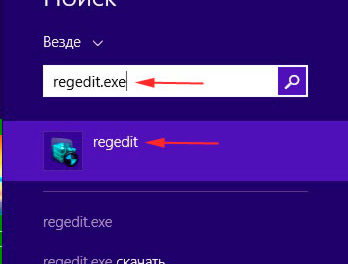
Свежие комментарии