
Отключение залипания клавиш в ОС Windows 10
Залипание клавиш – функция назначена для людей с ограниченными физическими возможностями, при которой клавиши-модификаторы Ctrl, Win, Alt и Shift можно жать по отдельности последовательно, тем самым имитируя нажатие комбинации клавиш. Так, в обычном режиме для запуска окна «Выполнить» в Windows 10 необходимо зажать кнопку Win, не отпуская ее, нажать R, при включенной функции залипания необходимо нажать последовательно Win, а затем R.
Работающая функция сопровождается пищащим сигналом при использовании кнопок-модификаторов. Функция ненужна для обычных пользователей, а в особенности раздражительна для геймеров, так как вызывается пятикратным нажатием Shift извещение включения залипания, мешающее игровому процессу. В материале изучим, как отключить залипание клавиш на Windows 10, а также рассмотрим проблемы этой функции и линии их решения.
Содержание
Отключение залипания клавиш
Данные методы продемонстрируют отключение залипания: при включении функции (1 способ), и навек (2, 3, 4 способы). Проделайте шаги ниже, в зависимости от ситуации.
С поддержкой сочетания кнопок
Если при использовании кнопок-модификаторов слышны короткие пищащие звуки, значит функция залипания активирована. Чтобы ее отключить, Вам необходимо нажать любые из двух служебных кнопок в одно время, так, можно одновременно сделать нажатие Ctrl и Alt. Таким образом, Вы выключите поступок функции до момента случайной активации, чтобы активация не происходила в грядущем, используйте способы 2, 3, 4 ниже.
В параметрах Windows
Чтобы выключить залипание клавиш навек проделайте такие шаги:
- Используйте сочетание Win + U для открытия раздела особых возможностей в параметрах Windows.
- Слева переместитесь в подраздел «Клавиатура».
- Если справа в районы залипания клавиш ползунок находится в выключенном положении, включите его для отображения добавочных параметров.
- Отключите опции включения залипания клавиш при нажатии Shift 5 раз и двойном камарилье по клавише-модификатору.
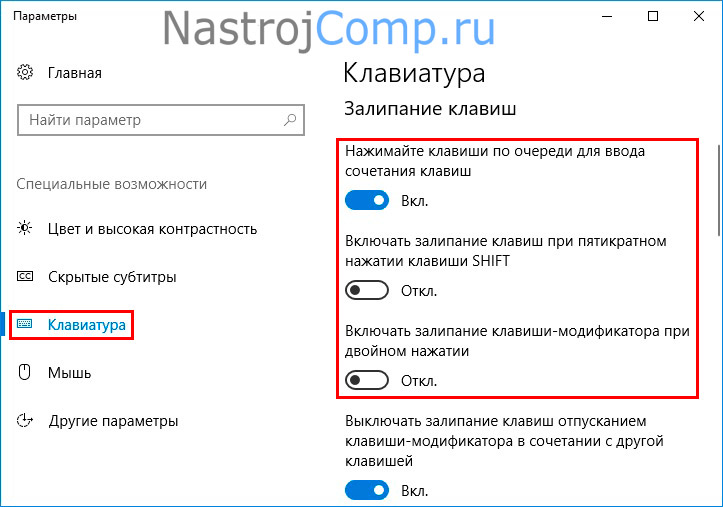
- Крайнее действие заключается в отключении функции залипания.
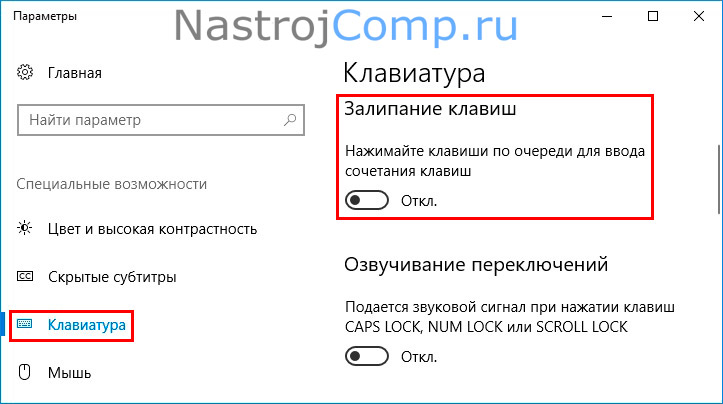
В панели управления
Этот способ имеет последовательность действий приводящих к идентичному результату, как в методе 1. Чтобы перебежать в настройки залипания кнопок, проделайте такие шаги:
- Откройте панель управления Windows 10. Изберите категорию «Специальные возможности».
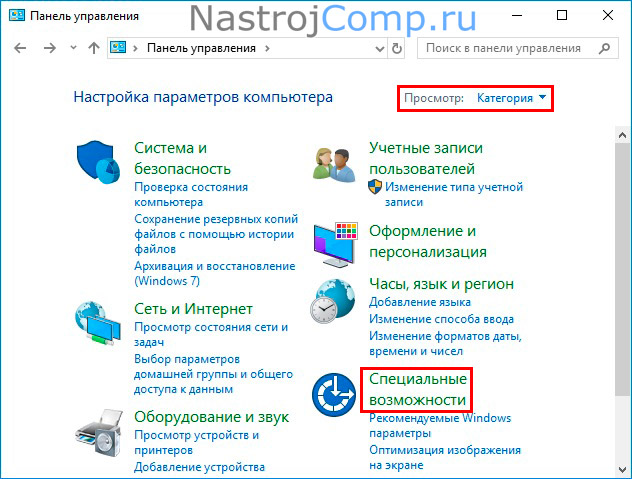
- Далее щелкните ссылку изменения параметров клавиатуры.
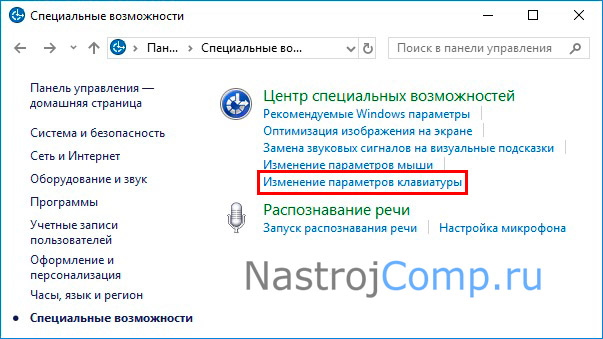
- В районы упрощения набора текста Вам потребуется нажатие ссылки настройки залипания клавиш.
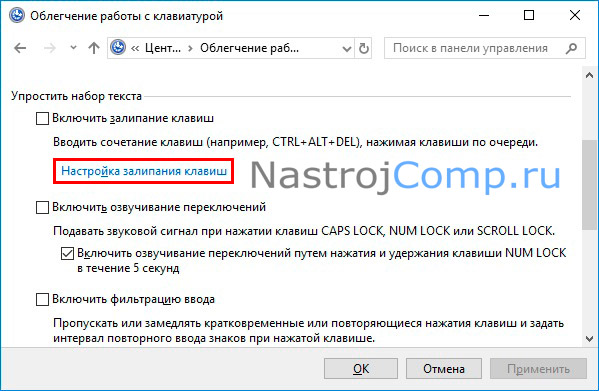
Примечание: Чтобы угодить в настройки залипания быстрее можете 5 раз подряд быстро кликнуть кнопку Shift для вызова особого окошка. В данном окошке нужно щелкнуть ссылку перехода в середина специальных возможностей.
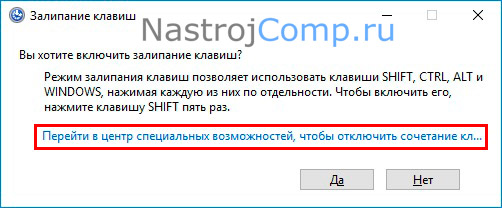
- Снимите флажки с трех опций: включение, запуск при камарилье Shift 5 раз и при двойном нажатии кнопки-модификатора. После внесения изменений щелкните OK.
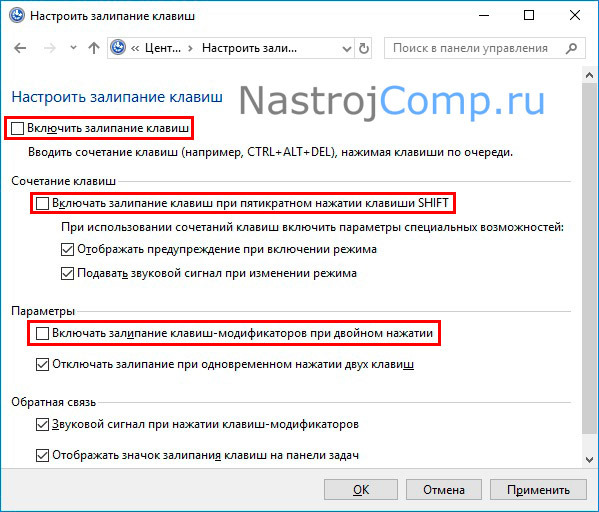
Сквозь редактор реестра
Если 2 и 3 методы не помогли, тогда попробуйте использовать реестр. Чтобы прибрать залипание клавиш на Windows 10 проделайте так:
- Откройте редактор реестра Виндовс 10.
- Переместитесь в разоблачил StickyKeys, полный путь на скрине. В правой панели дважды щелкните ЛКМ по параметру Flags. Задайте смысл 506. Нажмите OK.
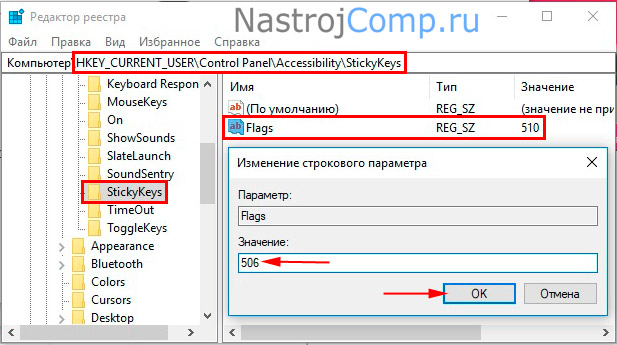
- Перейдите в раздел Keyboard Response. Совершите двойной камарилью по параметру Flags. Напишите значение 122, нажав OK.
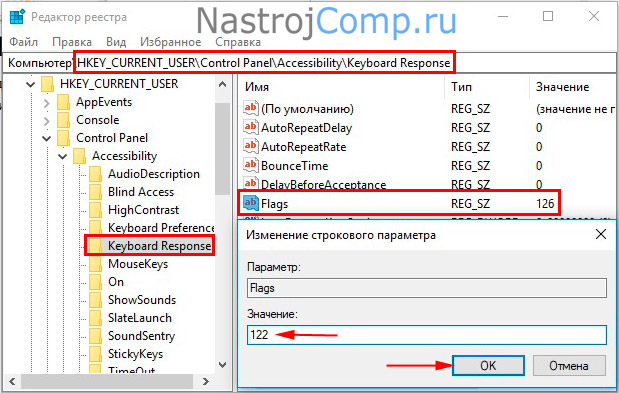
- Посетите разоблачил ToggleKeys. Откройте на редактирование уже известный параметр Flags. Внесите в него цифру 58, кликнув OK.
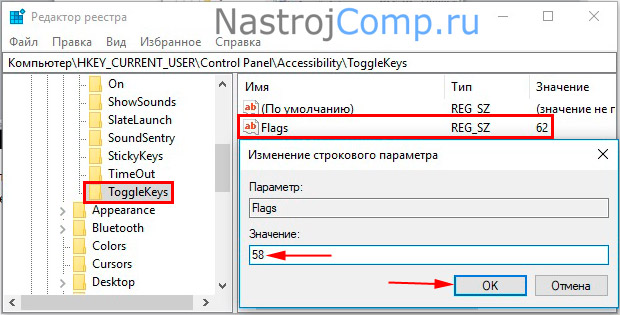
- Затворите реестр, перезапустите ПК.
Решение проблем с залипанием клавиш
Если при использовании способов отключения рослее, Вы продолжаете испытывать проблемы с залипанием клавиш, попробуйте использовать рекомендации ниже. Проделайте вытекающие действия.
1. Зайдите в диспетчер устройств Виндовс 10. Найдите свою клавиатуру, двойным кликом ЛКМ отворите ее свойства. Переместитесь на вкладку «Управление электропитанием». Убедитесь, что отсутствует флажок на опции позволения отключения устройства для экономии энергии. Щелкните OK. Проделайте аналогичные поступки для раздела устройств HID.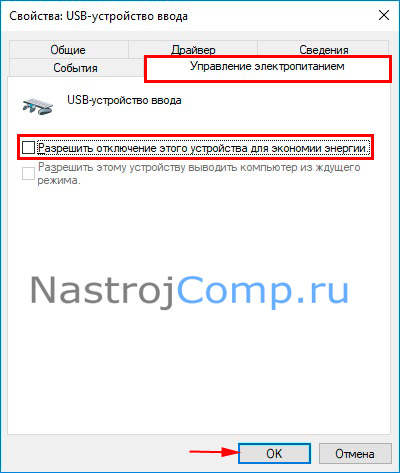
2. Также проблемы с отключением залипания клавиш могут быть связаны с неисправной клавиатурой. Проверьте клавиатуру на товарищем ПК, если проблема остается, замените ее. Обратите внимание, что кнопки-модификаторы могут западать. В таком случае сделайте так, чтобы предупредить западание кнопок.
3. Если Вы не можете убрать залипание клавиш, вином может служить заражение ПК вирусом. Осуществите полное сканирование компьютера антивирусной утилитой.
4. В диспетчере конструкций кликните ПКМ по своей клавиатуре. В меню выберите «Удалить устройство». В окошке предупреждения нажмите «Выслать». Перезагрузите ПК, далее устройство должно установить стандартный драйвер. Если проблема сохраняется, отведайте обновить драйвера Windows 10.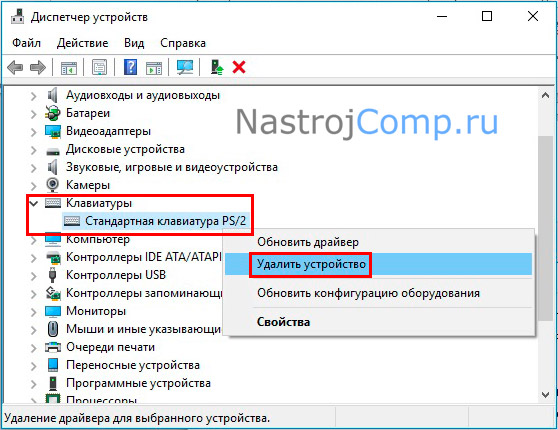
5. Установка обновлений происходит в автоматическом порядке, но бывает, что Вы можете пропустить важные пакеты обновлений по разным винам. В настройках Windows посетите раздел «Обновление и безопасность». В подразделе середины обновления щелкните кнопку «Проверка наличия обновления». Дождитесь их скачивания, после перезагрузки произойдет установка.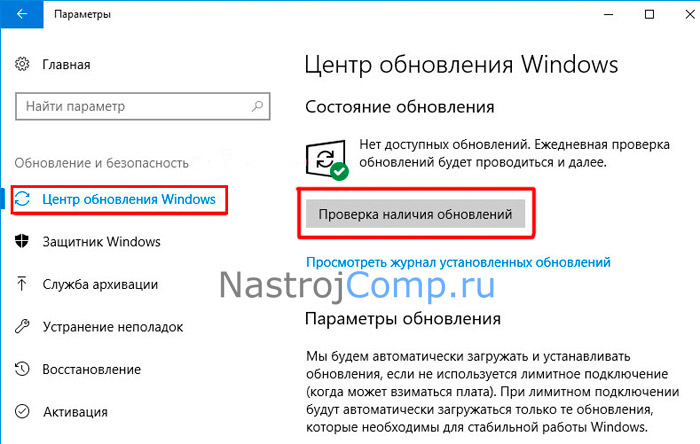
Сейчас Вы знаете, как отключить залипание клавиш на Windows 10. В большинстве случаев проблем с этой функцией возникать не надлежит, но если возникли трудности, воспользуйтесь предложенными способами их решения.










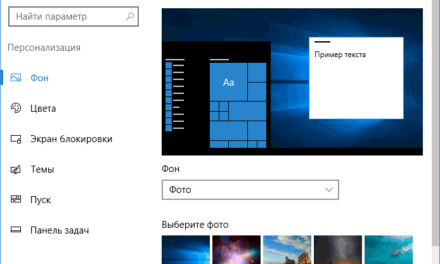
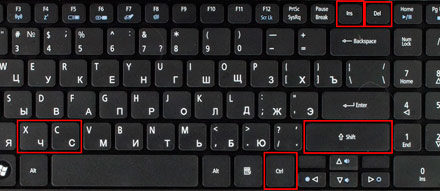
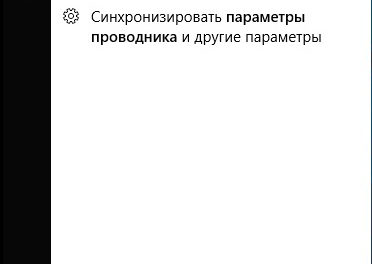
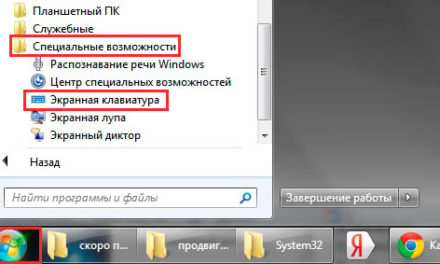
Свежие комментарии