
Отключение брандмауэра Windows 10 различными способами
Брандмауэр (файрвол) – является межсетевым экраном, какой предотвращает доступ хакерам или вредоносному ПО к компьютеру пользователя через интернет или сеть. Вообще рекомендуется не отключать эту защиту, но возникают ситуации, когда это нужно сделать. В материале рассмотрим, как отключить брандмауэр в Windows 10 несколькими способами.
Содержание
Отключение сквозь настройки брандмауэра
Откройте панель управления Windows 10. В районы просмотр выберите мелкие или крупные значки. Найдите элемент «Брандмауэр заступника Windows», и нажмите его.
Слева в меню открытого окошка выберите ссылку, отвечающую за включение и выключение файрвола.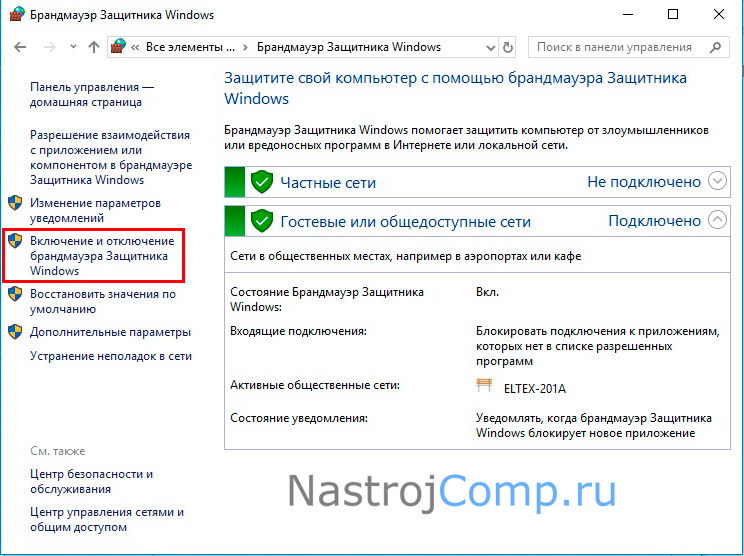
Отметьте отключение брандмауэра заступника для частной и общественной сети. Сделайте клик по OK.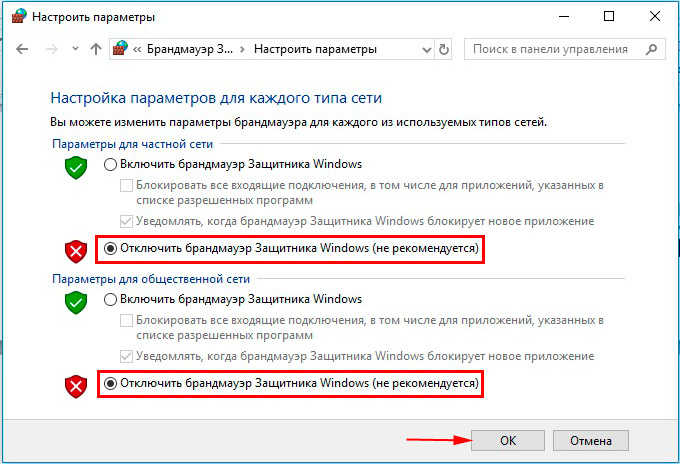
Выключение через середина безопасности защитника Windows
Щелкните по Пуск. В перечне приложений отыщите и запустите «Центр безопасности защитника».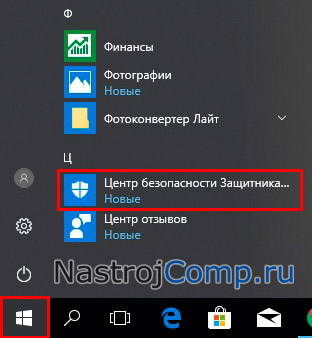
Перейдите в настройки файрвола и безопасности сети. Обратите внимание на ссылки: сеть домена, частная и общедоступная сеть. Чтобы выключить брандмауэр Windows 10 целиком нажмите на каждую ссылку, и проделайте действия ниже.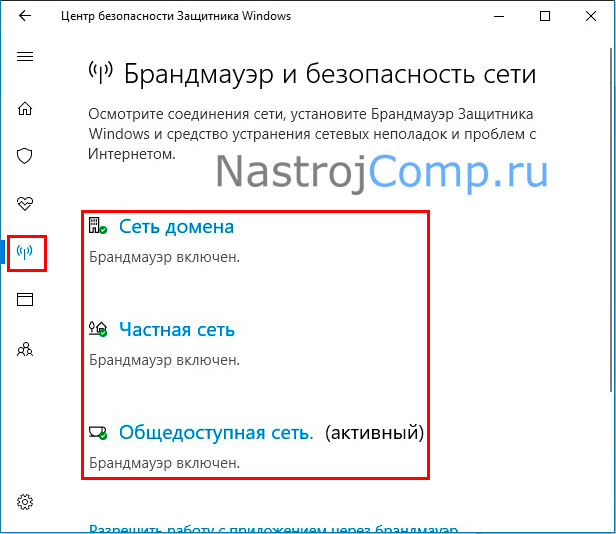
У каждой сети кушать область брандмауэра защитника Windows с переключателем. Поставьте переключатель в поза «Отключить». Также убедитесь, что не стоит отметка на блокировки входящих подключений. Во пора выключения всплывет окно контроля учетных записей Windows 10, где Вам необходимо нажать «Да».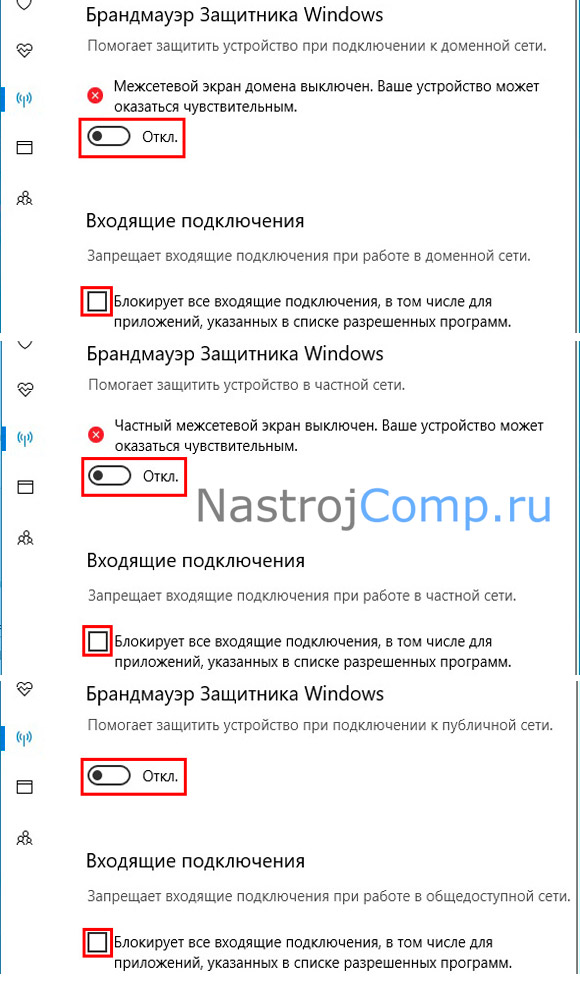
Остановка файрвола через Cmd и PowerShell
С Cmd проделайте такие поступки:
- Вызовите командную строку Windows 10 с правами админа.
- Напишите команду:
netsh advfirewall set allprofiles state off
- Щелкните Enter для ее исполнения. Эта команда отключает брандмауэр для всех профилей сети.
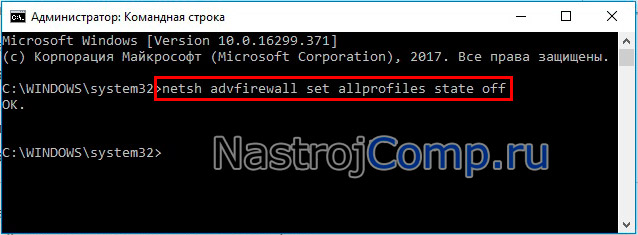
С PowerShell проделайте такие шаги:
- Запустите PowerShell с преимуществами админа. В поиске впишите PowerShell, далее кликните по найденному элементу ПКМ, в меню изберите пункт, как на скриншоте ниже. В UAC Windows 10 кликните «Да».
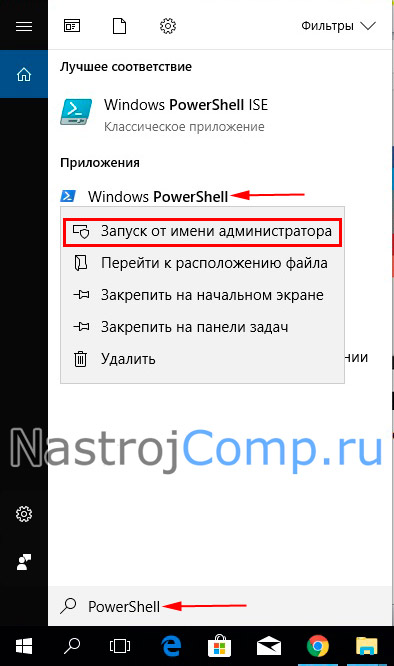
- Впишите такую конструкцию:
Set-NetFirewallProfile -Enabled False
- Нажмите Enter для выполнения конструкции. Тут также происходит отключение брандмауэра Windows 10 для всех сетей.
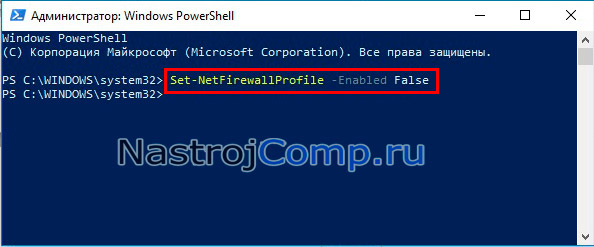
Отключение службы брандмауэра сквозь реестр
Откройте редактор реестра Windows 10. Для этого нажмите сочетание Win + R. Отпечатайте regedit, кликнув OK.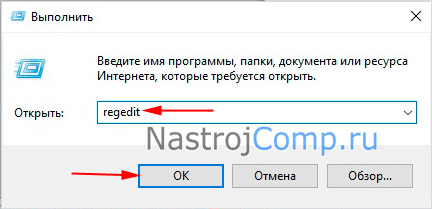
В реестре доберитесь до раздела MpsSvc, выбрав его, целое его расположение смотрите на изображении ниже. Справа найдите параметр Start, и щелкните по нему двойным кликом ЛКМ. По умолчанию там стоит смысл 2, исправьте его на 4, это позволит отключить файрвол Windows 10. Лязгаем OK. Закрываем реестр и перезагружаем ПК.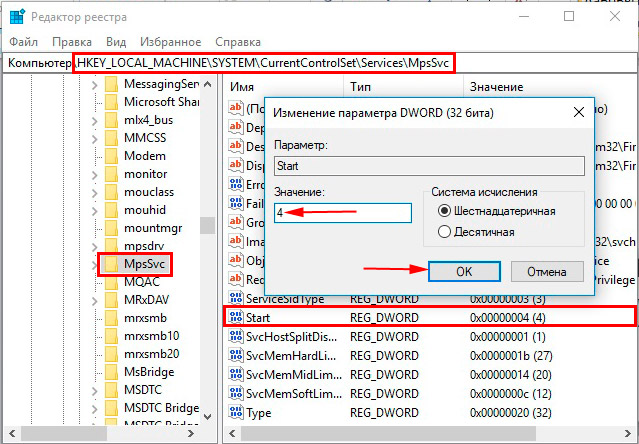
После перезапуска перейдите, например, в середина безопасности защитника ОС в раздел файрвола, как во втором способе. Там Вы увидите, что служба брандмауэра отключена.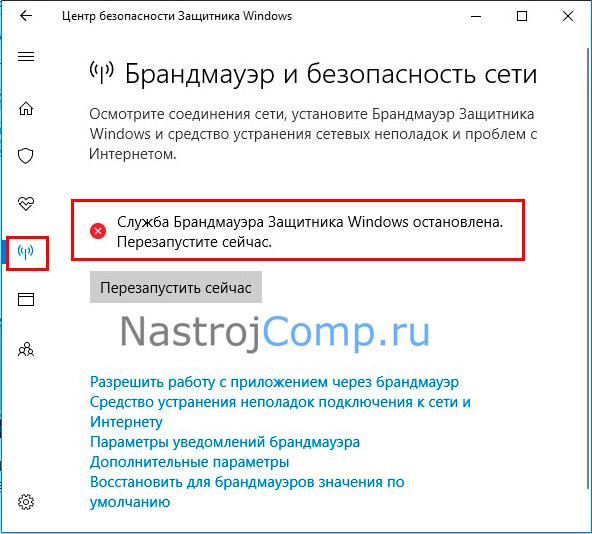
Отключение уведомлений брандмауэра Windows
По умолчанию файрвол при блокировки приложений отправляет Вам уведомления с возможностью разрешить доступ. Если они Вас нервируют, читайте, как их отключить. Войдите в систему, как админ. Произведите отключение одним из двух способов, какой Вам нравится больше.
1. Через пуск вызовите центр безопасности заступника. Перейдите в раздел файрвола и безопасности. Щелкните ссылку параметров уведомлений.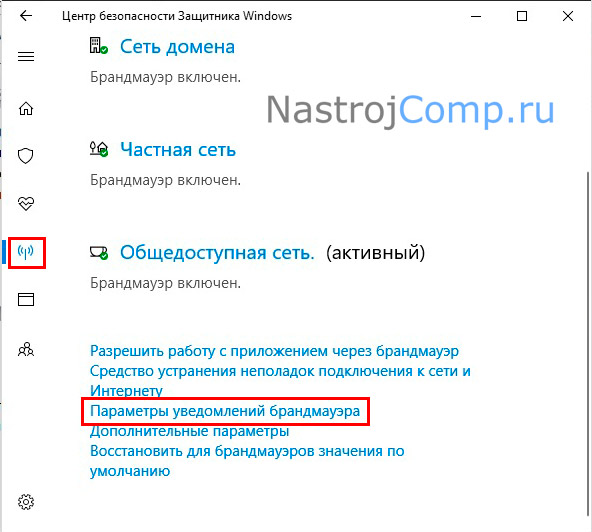
В районы настройки уведомлений переключатель установите в положение «Отключить». При UAC кликните «Да». В итоге отметки со всех типов сетей снимутся. Вы также можете прибрать уведомления для брандмауэра определенной сети.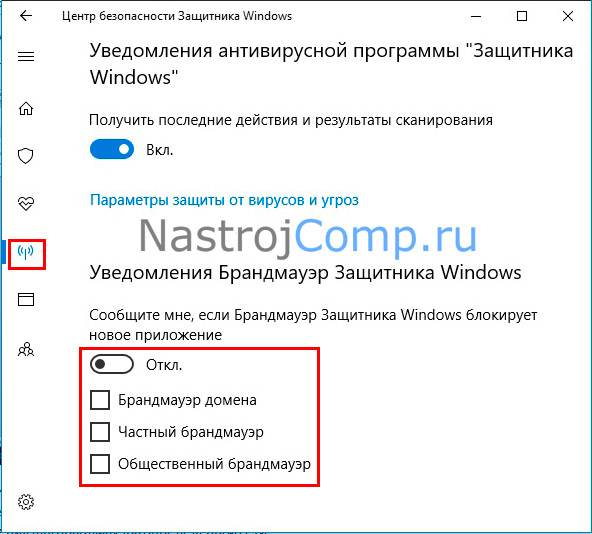
2. Перейдите в настройки файрвола сквозь панель управления, как в первом способе. Нажмите ссылку изменения параметров уведомлений.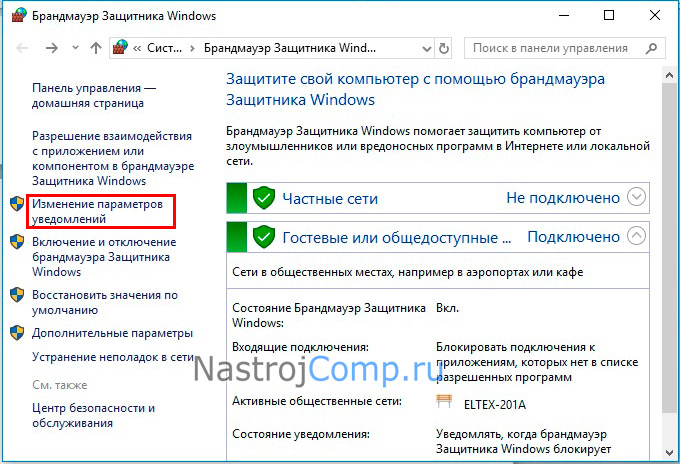
Сбросьте отметку с оповещений при блокировки приложений брандмауэром со всех типов сетей или избранных Вами. Щелкните OK.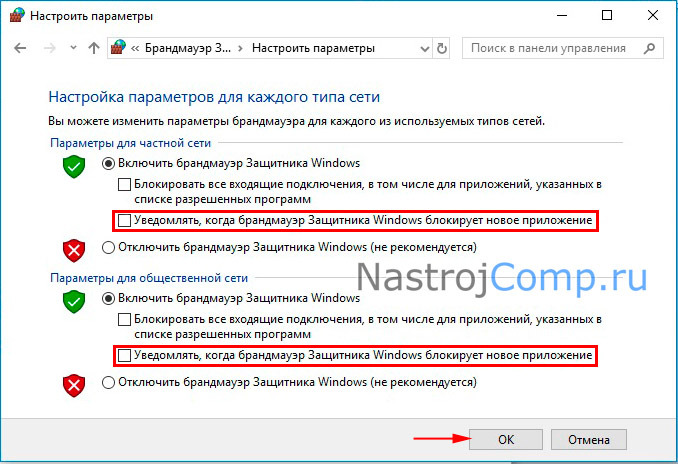
Теперь Вы знаете, как отключить брандмауэр в Windows 10 целиком (частично) несколькими способами и его уведомления. Также советую прочитать: как отключить заступник Windows 10 навсегда. Всем удачи.
Посмотрите еще статьи:
Вы можете проглядеть чтение записи и оставить комментарий. Размещение ссылок запрещено.









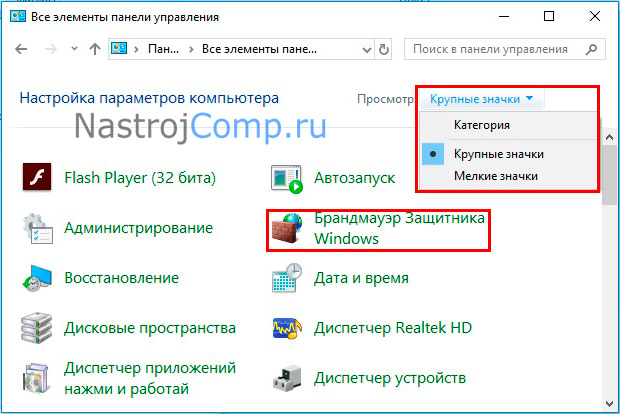
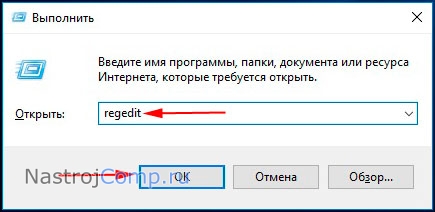
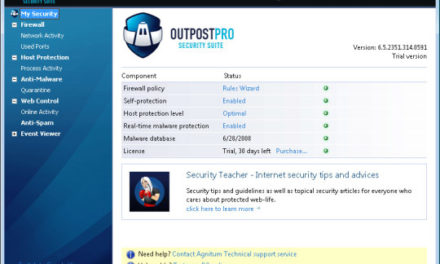
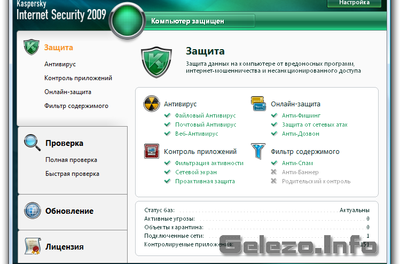
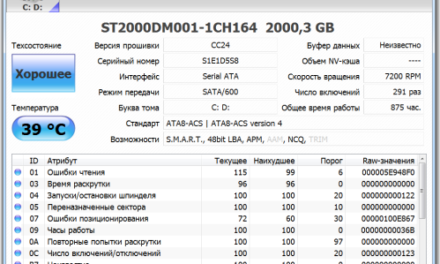
Свежие комментарии