
Настройка яркости экрана ноутбука в Windows
Дисплей ноутбука потребляет вяще энергии, чем иные компоненты, следовательно, уменьшение яркости поможет продлить срок работы от батареи, так же при работе на ПК может привезти дискомфорт глазам тусклый или яркий дисплей. Чтобы Вам было комфортно работать, рассмотрим, как настроить яркость экрана на ноутбуке в Windows 7, 8, 10.
Модели ноутбуков различные, поэтому настройка яркости может отличаться от рекомендаций, изложенных в статье. Материал описывает общие шаги применимые к таким производителям, как Acer, Asus, Hp, Samsung, Lenovoи иные. Существует достаточно способов изменения яркости экрана, как стандартных, так и с применением стороннего ПО. Давайте рассмотрим все методы подетальнее.
Содержание
Настройка яркости с помощью сочетания клавиш
Современные модели ноутбуков поддерживают изменение яркости экрана сочетанием клавиш, что гораздо облегчает данный процесс. Необходимо удерживать функциональную кнопку Fn (находится внизу клавиатуры возле левого Ctrl, кнопки Win), затем нажать клавиши со стрелками наверх или вправо для увеличения яркости, вниз или влево для уменьшения. В комбинации с Fn могут также использоваться клавиши от F1 до F12.
Все комбинации зависят от модели, рослее показаны самые распространенные. Обычно на кнопках, используемых с Fn, изображен символ, напоминающий солнышко. На картинке ниже показана клавиатура ноутбука Acer, где комбинация Fn+ стрелка вправо сделает экран ослепительнее, Fn+ стрелка влево тусклее. Если не можете найти на клавиатуре символ солнышка, ознакомьтесь с руководством ноутбука, чтобы разузнать назначены ли ему горячие клавиши для изменения яркости.
Смена яркости через настройки электропитания
Если Вашему ПК не назначено сочетание кнопок, либо Вам необходимо детально настроить яркость экрана на ноутбуке в Windows 7, 8, 10 используйте опции электропитания. Нажмите в трее на значок статуса батареи, дальше кликните ссылку «настройка яркости экрана».
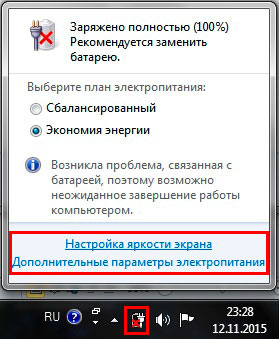
Если значка статуса батареи в трее нет, тогда запустите панель управления Windows, покажите представление «мелкие значки». Среди элементов найдите «электропитание» нажмите его.
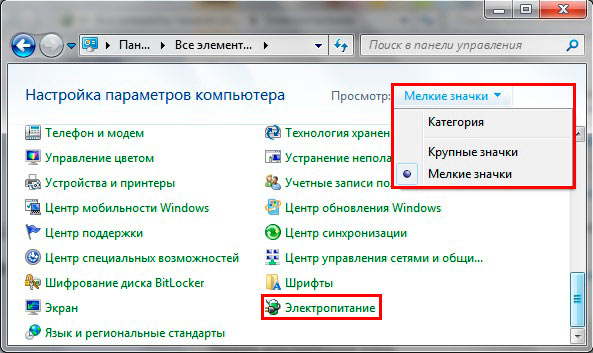
В нижней части окошка передвиньте ползунок в комфортное поза. Изменения сразу применятся и сохраняться.
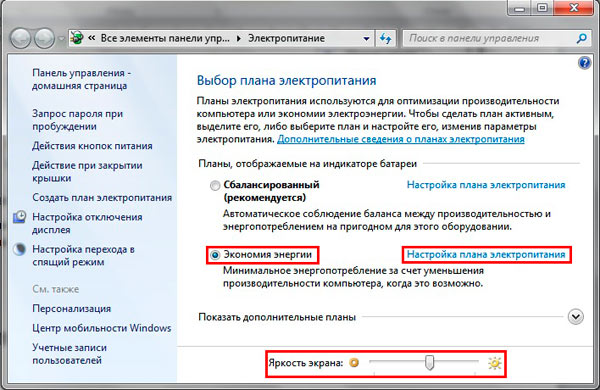
Чтобы произвести детальную настройку яркости экрана в Windows 7, 8, 10 кликните ссылку «настройка плана электропитания» визави выбранного плана (смотрите скриншот выше). Передвигая ползунки, задайте яркость плана для режима работы от батареи и сети. Советую еще настроить почивающий режим Windows для экономии энергии. Обязательно кликните кнопку «сохранить изменения».
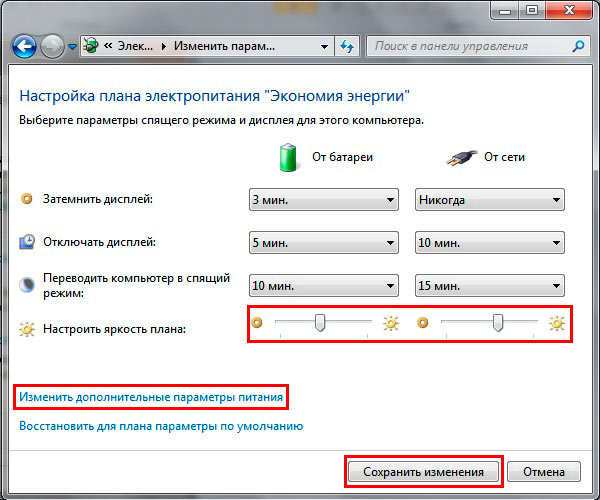
Изменить яркость экрана на ноутбуке можно так же, нажав на ссылку добавочных параметров питания (смотрите картинку выше). Разверните пункт «экран», затем «яркость экрана». Далее изберите «от сети», «от батареи» и задайте процентное соотношение. Рекомендую еще настроить режим гибернации ноутбука. После изменений нажмите OK.

Добавочные способы изменения яркости
Перейдите в панель управления выберите представление «крупные значки», найдите элемент «середина мобильности Windows». В семерке его можно быстро запустить, нажав сочетание клавиш Win + X. Далее Вам останется сдвинуть ползунок в необходимую сторону.

Настроить яркость экрана ноутбука в Windows 8 можно через панель настроек. Чтобы ее вызвать нажмите Win + I. Дальше кликните значок яркости и отрегулируйте ползунок. Для вызова похожих настроек в Windows 10 нажмите на центр уведомлений на панели задач и отрегулируйте параметры.
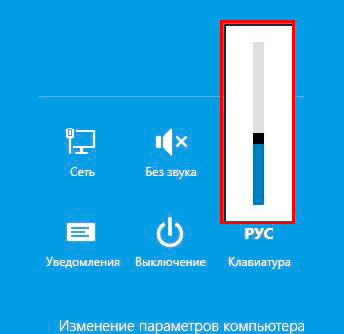
Программы для увеличения, уменьшения яркости экрана
Есть огромное количество софта, который позволяет настроить яркость экрана на ноутбуке. Многие программы кроме регулировки яркости, позволяют изменить позволение экрана, контрастность, цветовую схему и другие параметры. К таким приложениям относятся:
- iBrightnessTray
- Display-Tuner
- Display Resolution Manager
- Многие иные
Для примера рассмотрим простенькую программку iBrightnessTray, не требующую установки. Скачайте архив с приложением здесь, распакуйте в спокойное место. Далее запустите ее, после чего в трее появится значок iBrightnessTray. Часто значок попадает в район скрытых значков, поэтому необходимо вынести иконку iBrightnessTray на видимое место панели задач (смотрите картинку ниже).
Нажмите левой кнопкой по иконке, дальше передвиньте ползунок и отрегулируйте яркость экрана. При нажатии на Screen Saver активируется экранная заставка, а при клике на значок монитора выходит отключение экрана, что экономит энергию батареи.
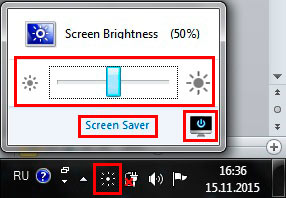
Нажмите правую кнопку по значку для вызова меню, отметьте Auto Start, чтобы программа самодействующи запускалась при включении ноутбука. Функция Change Screen Saver вызывает окно смены экранной заставки, Exit отключает iBrightnessTray, остальные функции описаны выше.
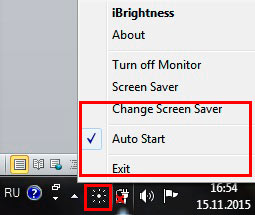
Проблемы и пути решения
После изменения яркости ноутбука, эти настройки автоматически сохраняются. Если настройки не сохраняются после перезагрузки ноутбука, вероятно, что они переопределяются в параметрах электропитания. Перебегите в настройку выбранного плана электропитания и внимательно установите, определенные Вами значения.
Еcли Вы заметили, что уровень яркости сам меняется, тогда вероятно включена опция самодействующая регулировка яркости. Чтобы ее отключить перейдите в дополнительные параметры электропитания своего плана, затем отключите адаптивную регулировку яркости и кликните OK.

Нередко проблемы с яркостью возбуждают видео драйверы. Обычно неполадки возникают после обновления видео драйверов. Для решения проблемы проделайте такие поступки:
- Откройте диспетчер устройств.
- Найдите устройство «монитор» раскройте его.
- Удалите все показанные мониторы.
- Далее обновите конфигурацию оборудования, чтобы заметить монитор, и на него установите драйвер.
Рекомендуется так же скачать последнюю версию видео драйвера производителя Вашей видеокарты. Если проблемы потребованы после обновления драйверов, тогда попробуйте установить более раннюю версию.
Вот и рассмотрели рекомендации, помогающие настроить яркость экрана на ноутбуке в Windows 7, 8, 10. Советую почитать, как повысить, уменьшить яркость экрана на компьютере, чтобы ознакомиться с большим количеством методов.
Посмотрите еще статьи:
Вы можете проглядеть чтение записи и оставить комментарий. Размещение ссылок запрещено.










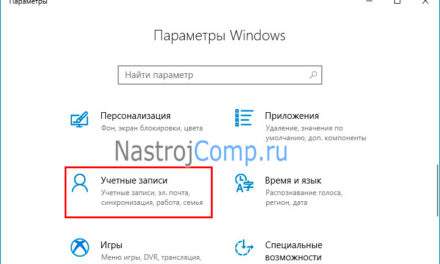
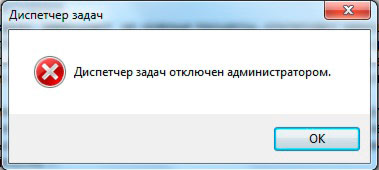
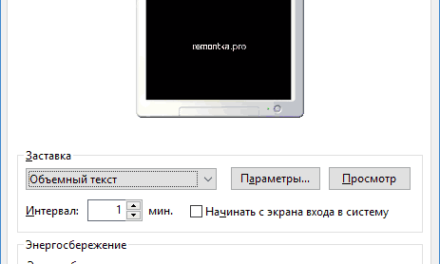
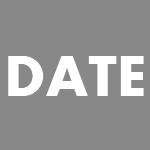
Свежие комментарии