
Как удалить программу правильно и начисто
Для многих не является секретом то, что удаление программ стандартными методами Windows («Пуск» —> «Настройка» —> «Панель управления» —> «Установка и удаление программ»), — это, безусловно, лучше, чем просто удалить папку с программой.
Удаление
Стоит отметить, что после подобного удаления в реестре системы остаются записи или где-нибудь скрытые файлы и папки, которые могут являются причиной подтормаживаний и сбоев системы, скопившись в n-ом количестве.
Сегодня расскажем, как быстро удалить программу (даже ту, которая отсутствует в перечне установленных), чтобы в последствии не осталось ее следов в реестре, на жестком диске и т. д.
Начнем
Полное удаление программ с помощью Revo Uninstaller
В этом деле на помощь придет отличная и бесплатная программа Revo Uninstaller.
Она создана для удаления любого софта вместе со всеми забытыми и созданными стандартным деинсталятором записями в реестре, настройками, папками и прочим мусором.
Программа имеет поддержку русского языка и достаточно проста в управлении.
Как использовать Revo Uninstaller для бесследного удаления программ
После установки программы, нужно запустить ее. Появляется подобное окна:
Первый запуск Revo Uninstaller
Приступим к удалению программ. В перечне установленных программ нужно выбрать любую «жертву», которую нужно удалить, и жмем «Удалить».
Обратите внимание! Не «Удалить запись», а просто «Удалить».
Программа попросит подтвердить удаление, нажимаем «Да», если программа выбрана правильно.
Далее, предлагается 4 режима: «Встроенный», «Безопасный», «Средний», «Расширенный». Выбираем «Расширенный» и нажимаем «Далее».
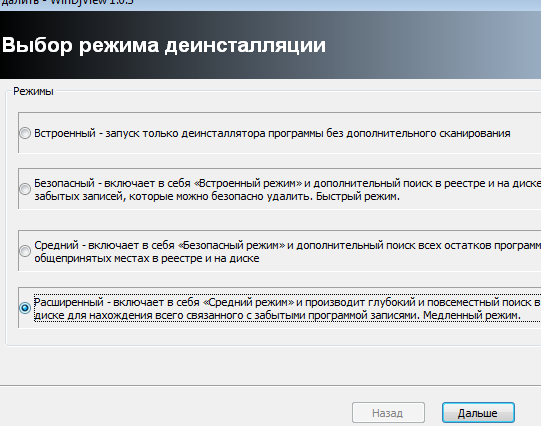
Будет запущено удаление выбранного приложения — первоначально будет деинсталятор, который встроен в саму программу. Если нужно, то нажимаем «Далее» или «Next», или «Uninstall» и т. п. Если встроенный деинсталятор отсутствует, то не беда, — закрываем возможную ошибку (если такая появилась) и сразу переходим к следующему пункту.
После удаления программы встроенными средствами, автоматически будет запущен сканер на оставшиеся в системе «следы». Если не запустится самостоятельно, то нажмите кнопку «Дальше».
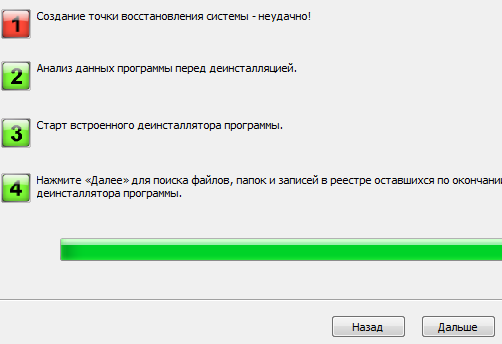
Сканер может найти (но не обязательно) «нечто», что осталось на жестком диске или в реестре. Если что-то найдено в реестре, то выделяем галочками все найденные записи и нажимаем «Удалить», а после удаления жмем «Далее». Так же поступаем, и с найденными забытыми папками.
В конце процесса жмем кнопку «Конец». И всё! На этом завершено чистое удаление.
После всех манипуляций, можно быть уверенным, что после такого удаления программы, в системе не останется никакого мусора.
Режим Охоты. Если что-то отсутствует в списке программ для удаления
Как быть, если приложение отсутствует в списке программ, а его нужно удалить? Или что делать, если необходимо удалить из автозагрузки какую-либо программу, но её не видно стандартными средствами?
Для подобных случаев в Revo Uninstaller существует так называемый «Режим Охоты».
Кликаем на кнопочку «Режим охоты» в окне Revo Uninstaller
Программа самостоятельно сворачивается в трей, и появляется прицел, которым можно управлять мышкой.
Перетягиваем этот прицел, иконку в трее, на окно программы, ярлык или что-либо видное от той программы, которая требует удаления.
Прицел моментально распознает что это и предлагает на выбор: «Деинсталлировать», «Остановить автозапуск», «Завершить процесс», «Завершить и удалить процесс», «Открыть содержащую объект папку», «Спросить у Google», «Свойства» или «Отмена». В зависимости от того, что нужно сделать с процессом/программой, выбераем нужный вариант.
Далее.
Менеджер автозагрузки, инструментарий Windows, чистильщик файлов
Кроме самого «набора для удаления», программа имеет дополнительный функционал, который можно вызывать кликом по значку «Инструменты», и это:
Встроенный «Менеджер автозагрузки», выводящий, что за приложения загружаются с Windows и позволяет их включить/отключить.
«Инструментарий Windows», способный быстро запустить в системе ту или иную службу.
«Чистильщик ненужных файлов», удаляющий временные файлы Microsoft Office, браузеров и просто некоторые Windows следы работы.
Все инструменты достаточно просты в управлении, кроме этого, есть русскоязычное описание
Что касается пункта «Удалить запись», то он необходим, если программа не удаляется напрочь, но в списке установленных программ видеть её больше не хочется. Тогда можно воспользоваться им и программка удалится из списка.









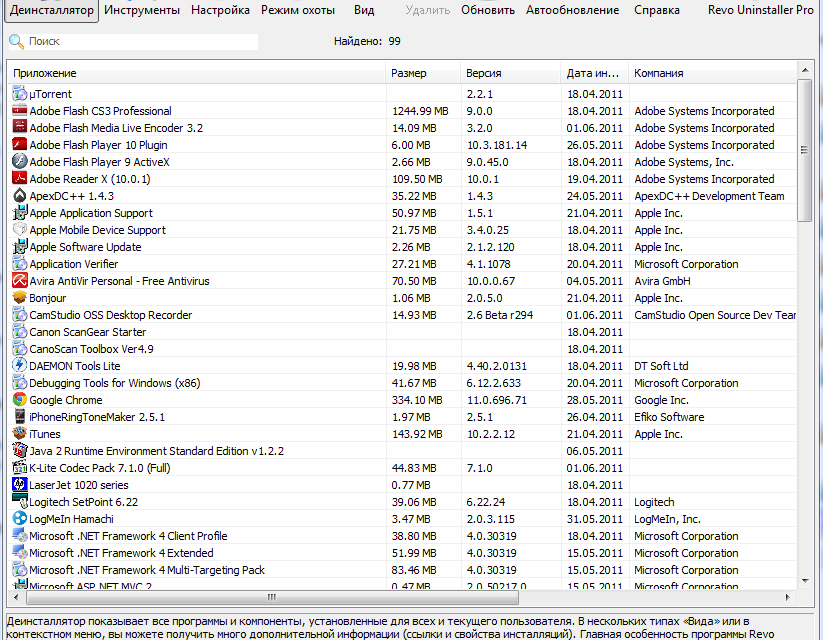
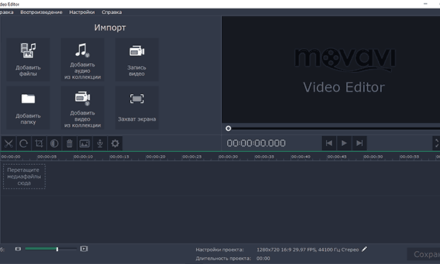


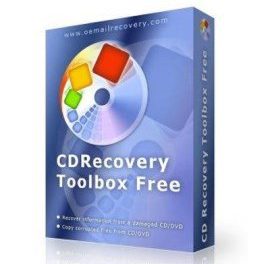
Свежие комментарии