
Как правильно проверить оперативную память на работоспособность?
Эта память очень быстро работает, позволяя процессору практически без пауз считывать нужную информацию. То, что содержит оперативная память, разумеется, доступно лишь тогда, когда компьютер уже включен, и до того, как Вы нажмете, например, кнопку перезагрузки «reset». Когда ПК выключается, все не сохраненные заблаговременно данные автоматически стираются. Не забывайте об этом и всегда сохраняйте то, над чем работаете!
Для этого существуют так называемые запоминающие жесткие диски, а также другие запоминающие устройства, которые хранят данные постоянно. И когда Вы вновь включите питание ПК, Вы сможете опять запустить сохраненную информацию в оперативную память.
Объем ОЗУ (это второе название «оперативки», то есть оперативного запоминающего устройства) регламентирует и количество задач, которое посильно компьютеру для одновременного выполнения.
Определение оперативной памяти относится не только к самим микросхемам, которые представляют собой основу устройства этой памяти в компьютерной системе, но и к логическому отображению и размещению. Имеются в виду, соответственно, способ, по которому представляются на микросхемах адреса памяти, и расположение данных и команд по известным адресам памяти всей системы.
Иногда встречается еще и определение «энергозависимая память». Нетрудно понять, откуда оно взялось: не сохраненные данные теряются с отключением компьютера от сети. Поэтому иногда некоторые приложения создают «про запас» резервные копии используемых данных.
Сохранить данные, с которыми Вы работаете, очень просто: в любой программе есть функция «Сохранить»/«Save», которую легко найти на панели опций. Эта функция дублируется еще и нажатием клавиатурных кнопок «Ctrl» и «S». После этой команды Ваш файл попадает на жесткий диск и сохраняется.
Микросхемы, которые представляют оперативную память, обычно подключены напрямую к системной плате. Они могут различаться по характеристикам, поэтому для нормального функционирования эти микросхемы должны быть нормально совместимы с той системой, на которую их устанавливают.
Наличие досадных ошибок оперативной памяти можно подозревать в том случае, если компьютер серьезно засбоил: мешают работать и нервируют частые «зависания», регулярно возникает синий пугающий «экран смерти», отказывают программы. Здесь уже есть резон говорить о том, что с оперативной памятью что-то не так, и проверить ее на ошибки.
Причины возникновения таких ошибок просты:
- Были добавлены новые модули для памяти;
- Память попросту вышла из строя;
- Факт разгона памяти;
- Ряд других причин.
Для надежной проверки памяти на наличие ошибок были разработаны специальные утилиты. «Memtest86+» – одна из них. Однако если на Вашем ПК установлены новые системы «Windows_7» или версия «Vista», память вполне можно проверить и с помощью встроенного средства диагностики, встроенного в среду «Windows».
Использование встроенного средства диагностики
Шаг первый – включите свой ПК, найдите в левом нижнем уголке экрана «Пуск», нажмите курсором в строке поиска и задайте в ней «mdsched.exe».
Вам будет предъявлена программа «mdsched», чтобы запустить ее, просто нажмите «Ввод», «Enter».
Дальше Вы увидите окно, в котором Вам предложат выбор – запустить проверку «оперативки» немедленно или при последующем включении компьютера.
Если Вас интересует первый, немедленный вариант, закройте (с сохранением нужной информации!) все открытые Вами программы, и затем нажмите «Выполнить перезагрузку и проверку /рекомендуется/». Ваш ПК сразу перезагрузится, и диагностика памяти начнет работу.
О выявленных ошибках памяти Вы узнаете из надписей на экране.
Чтобы запустить в работу дополнительные параметры проверки «оперативки», можно нажать на клавиатуре кнопку «F1», но, как правило, если в наличии есть ошибки, они будут успешно выявлены и при работе стандартных настроек.
Диагностику можно запустить и при старте операционной системы. Увидев диспетчер загрузки «Windows», нажмите на клавиатуре клавишу «Tab» (она слева в третьем сверху ряду), выберите «Диагностику памяти». Она сразу запустится.
Что касается утилиты «Memtest86+», то она выручит Вас, если Вы работаете в какой-либо другой операционной системе. При скачивании ее с сайта http://www.memtest.org/ выберите какой-либо из вариантов утилиты.
Чтобы ею можно было пользоваться, сначала извлеките из скачанного архива ISO-образ, затем запишите его на диск. При старте компьютера нужно будет загрузиться с этого диска. Чтобы это произошло так, как следует, нужно в БИОСе (BIOS) проверить, что загрузочное первое устройство было установлено в значении «CD-ROM».
При старте Вашего компьютера должна успешно загрузиться и заработать и утилита.
В работе она покажет Вам всю информацию о компьютерной памяти, о процессоре, о чипсете. Процесс активной проверки памяти будет виден в отображении, которое выведется в правой верхней области экрана.
Чтобы как-то изменить настройки, выбрать дополнительные параметры для тестирования памяти, нужно нажать «С», а для выхода – «ESC».









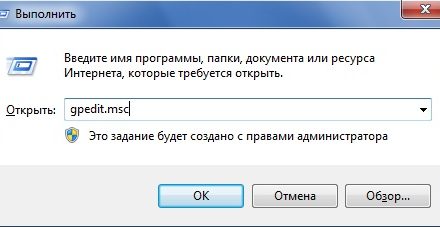

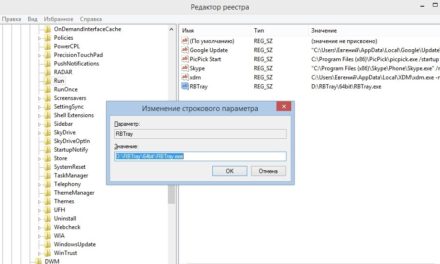
Свежие комментарии