
Изменение пароля Windows 10
Если необходимо изменить пользовательский пароль в Windows 10, то обыкновенно сделать это очень просто (при условии, что известен текущий пароль).
Перед начином нужно учесть один важный аспект: в Windows 10 может быть учетная запись Microsoft или локальная учетная запись. Изменение пароля несложным способом в параметрах можно выполнить для обоих учетных записей, а вот иные описанные ниже методы подходят для каждого конкретного типа пользователя.
Чтобы разузнать вид учетной записи, используемый на компьютере или ноутбуке, необходимо зайти в пуск —> параметры (значок шестеренки) —> учетные записи. Если в имени пользователя кушать адрес E-mail и пункт «Управление учетной записью Microsoft», то это учетная запись Майкрософт. Если лишь имя и подпись «Локальная учетная запись», то это локальная учетная запись и настройки пользоваеля не синхронизируются онлайн.
Изменение пароля пользователя в параметрах Windows 10
Первоначальный способ изменения пароля пользователя — это самый простой и стандартный вариант: с использованием специально назначенных для этого параметров системы Windows 10.
1. Заходим в Пуск —> Параметры —> Учетные записи и выбираем пункт «Параметры входа».
2. В пункте «Пароль. Изменить пароль своей учетной записи» нажимаем кнопку «Изменить».
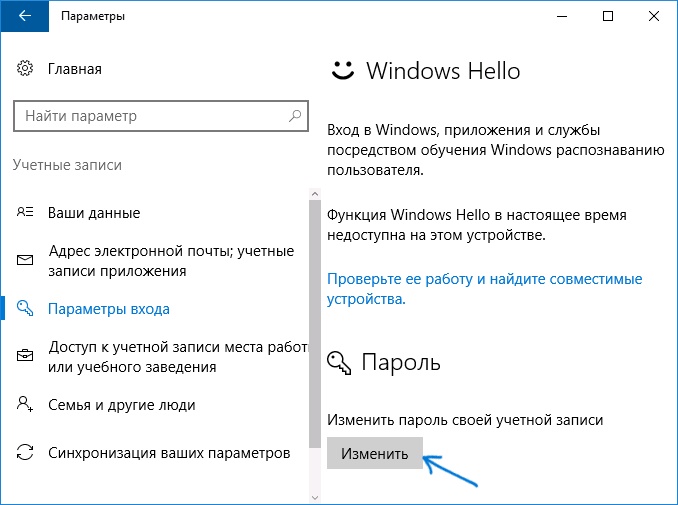
3. Необходимо ввести текущий пароль пользователя (причем, если учетная запись Microsoft, для изменения пароля также потребуется подключение к Интернету в момент).
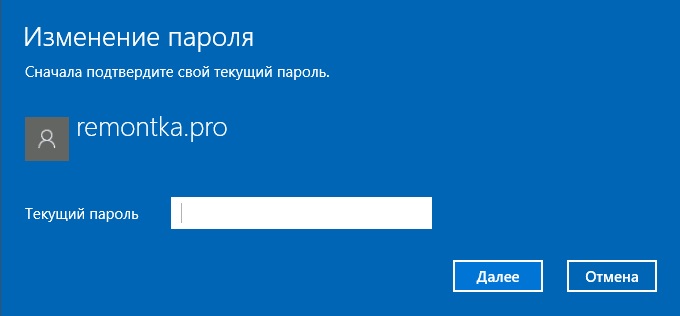
4. Вводим новый пароль, а также подсказку для него (в случае локального пользователя) или опять старый пароль и дважды новый пароль (для «учетки» Майкрософт).
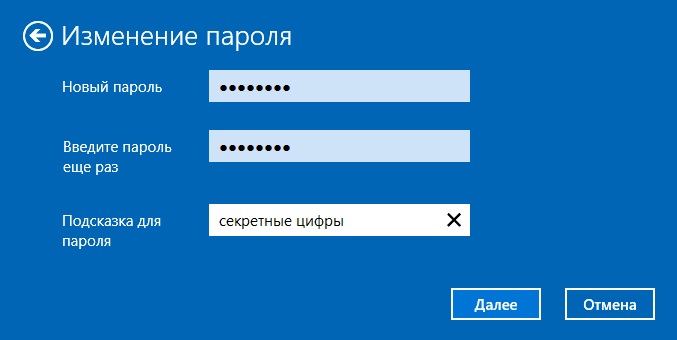
5. Жмем «Дальше», а потом, после применения настроек —> Готово.
После выполненных шагов при вторичном входе необходимо использовать новый пароль Windows 10.
Меняем пароль учетной записи Майкрософт онлайн
Если в Windows 10 используется учетная запись Майкрософ, можно изменить пароль пользователя не на самом ПК, а онлайн, на официальном сайте Майкрософт, в параметрах учетной записи. Это можно сделать с любого конструкции, которое имеет подключение к Интернету.
1. Заходим на страницу https://account.microsoft.com/?ref=settings и входим с льющимся паролем учетной записи Майкрософт.
2. Меняем пароль, используя в параметрах учетной записи соответственную настройку.
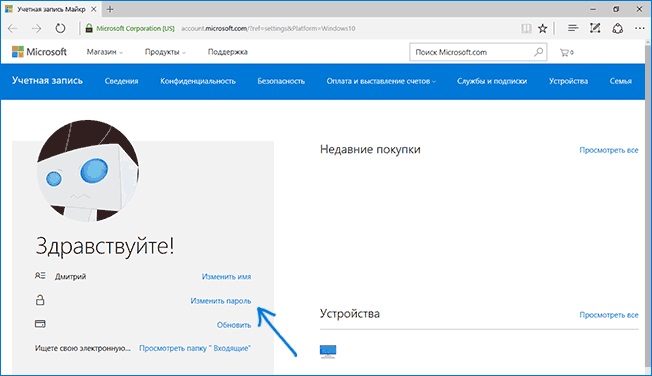
После сохранения выполненных настроек на сайте Майкрософт, на всех девайсах, где был выполнен вход при поддержки этой учетной записи, подключенных к Сети, пароль также изменится.
Варианты изменения пароля локального пользователя Windows 10
Для локальной учетной записи в Windows 10 есть несколько методов изменения пароля, кроме настроек в интерфейсе «Параметры», и в подневольности от конкретной ситуации можно воспользоваться любым из них.
При помощи командной строки
1. Запускаем командную строку от имени Администратора и по распорядку используем следующие команды, после каждой из них нажимая Enter.
2. net users (в ходе выполнения этой команды, нужно обратить внимание на имя необходимого пользователя, чтобы в вытекающей команде не допустить ошибок).
3. net user имя_пользователя новый_пароль (тут имя_пользователя — спрашиваемое имя из второго пункта, а новый пароль — это пароль, который нужно ввести. Если в имени пользователя есть пробелы, то в команде нужно взять его в кавычки).

Меняем пароль в панели управления
- Закатываемся в панель управления ОС Windows 10 и открываем пункт «Учетные записи пользователей».
- Жмем «Управление иной учетной записью» и выбираем необходимого пользователя.
- Нажимаем «Изменить пароль».
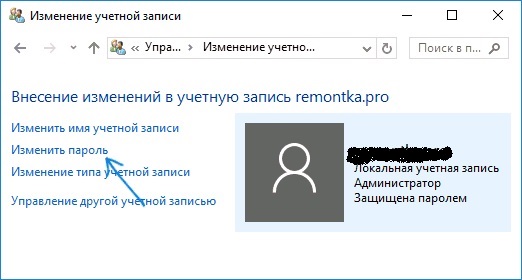
- Указываем льющийся пароль и два раза вводим новый пароль пользователя.
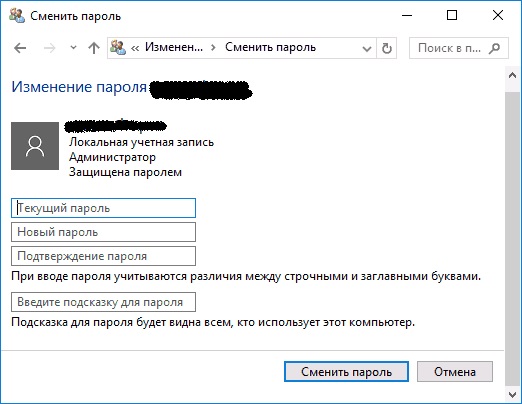
- Жмем кнопку «Переменить пароль».
Параметры пользователей в «Управление компьютером»
1. Начинаем набирать «Управление компьютером» в розыске на панели задач Windows 10, открываем данный инструмент
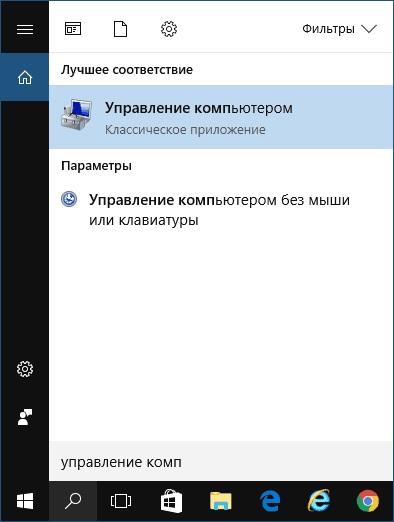
2. Закатываемся в раздел (слева) «Управление компьютером» —> «Служебные программы» —> «Локальные пользователи и группы» —> «Пользователи».
3. Правой кнопкой мыши жмем по необходимому пользователю и выбираем пункт «Задать пароль».
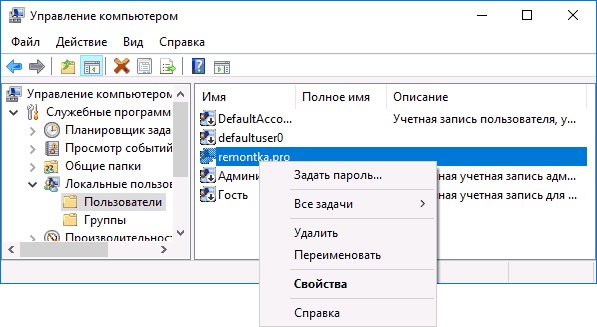











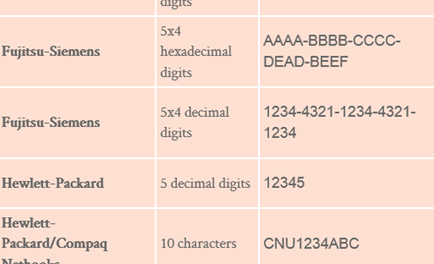


Свежие комментарии