
Как посмотреть видеокарту на компьютере, ноутбуке в Windows 10
Ведать модель того или иного компонента компьютера иногда необходимо. Без этих знаний невозможно будет отыскать нужный драйвер, узнать технические характеристики и прочее. Операционная система Windows предоставляет пользователю возможность разузнать, какое оборудование установлено в ПК сразу несколькими способами. Не говоря уже о сторонних программах, назначенных для получения информации. Итак, как посмотреть видеокарту на Windows 10?
Содержание
Способ 1. Использование «Диспетчера конструкций»
Этот вариант подходит даже новичкам, так как не требует никаких малопонятных действий с командной строкой, PowerShell и прочими терминальными приложениями.
1. Обнаруживаем «Пуск», ищем компонент «Выполнить» и запускаем его.
2. В окне «Выполнить» впрыскиваем команду «devmgmt.msc» и нажимаем «ОК» или «Enter».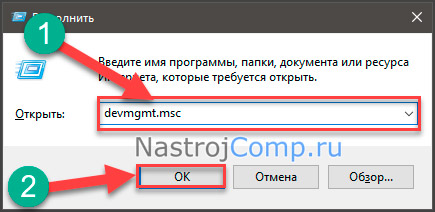
3. Далее откроется окно «Диспетчера конструкций». Здесь находим графу видеоадаптеры и кликаем по ней.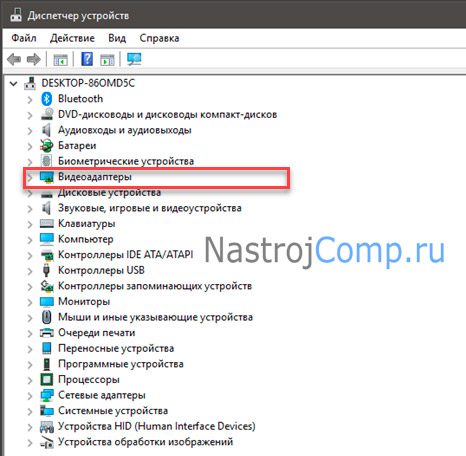
4. Откроется список видеокарт, введённых на этом ПК. Их может быть несколько (в случае с ноутбуками с гибридной графикой или подключению с поддержкой CrossFire) или одна.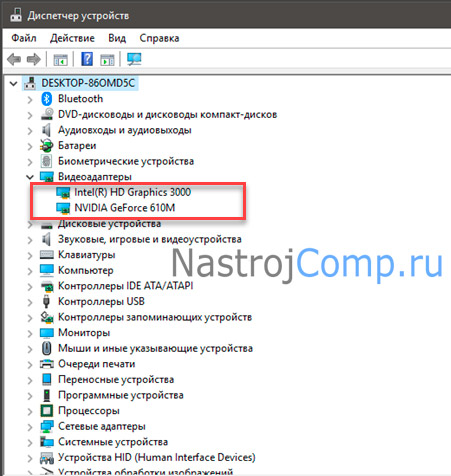
Стоит отметить, что название видеокарты (марка) и ее модель будут отображаться лишь в том случае, если установлены нужные драйверы для этого оборудования. Если же этого нет, то будет надпись образа «Стандартный VGA-контроллер Windows».
Способ 2. Использование «Device ID».
Device ID – это уникальный код конструкции, используемый операционной системой для идентификации оборудования. В этом коде зашифрована модель видеокарты, ее производитель и прочая необходимая информация. И эту инфу можно извлечь путем определенных действий.
1. Вначале запускаем «Диспетчер устройств» уже знакомым способом. Затем ищем там видеокарту и лязгаем по ней правой кнопкой мыши. Нужно выбрать пункт «Свойства» в выпадающем меню.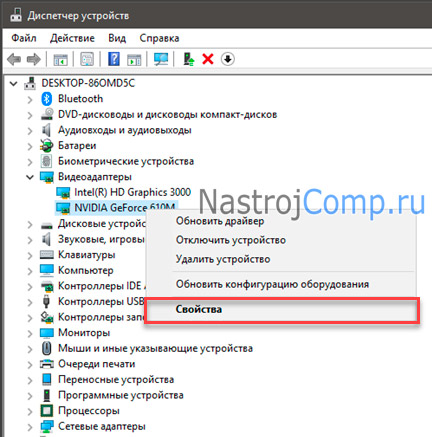
2. Сейчас переходим на вкладку «Сведения».
3. Здесь в строке «Свойство» вместо описания конструкции нужно выбрать «ИД оборудования».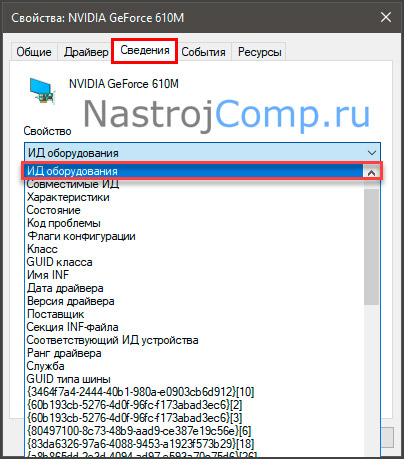
4. В окошке пониже этой строки покажутся идентификационные номера устройства. Можно копировать любой из них.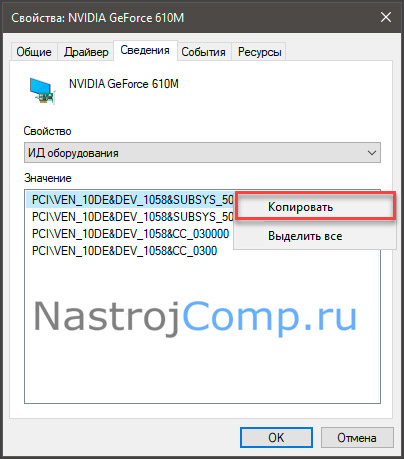
5. Теперь обнаруживаем браузер, вводим в адресной строке название сайта «devid.info» и жмем «Enter».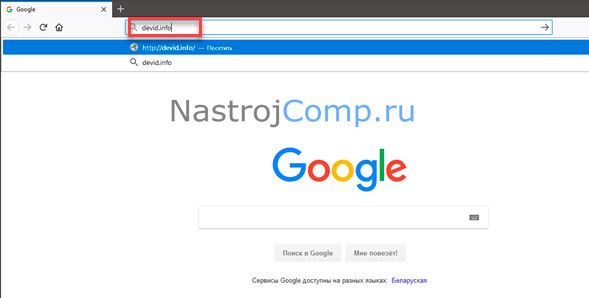
6. На сайте необходимо в строке поиска вставить (Ctrl + V) скопированный ИД оборудования и нажать «Разыскивать».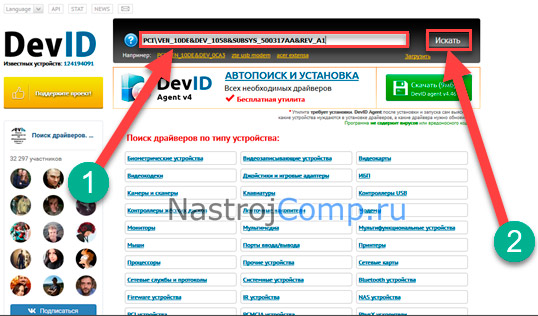
7. После непродолжительной процедуры поиска сайт выдаст наименование оборудования.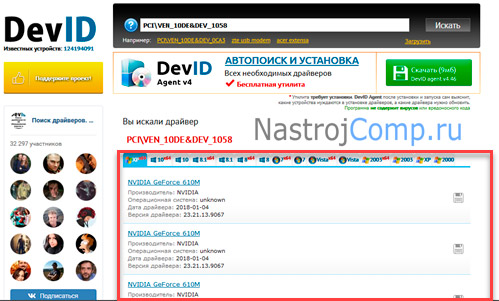
Способ 3. Использование параметров экрана
В Windows 10 кушать превосходное меню «Параметры» (чем-то похожее на «Панель управления Windows 10»). Оно также способно предоставить информацию о видеоадаптере. Но лишь в том случае, если установлены необходимые драйверы. Как узнать свою видеокарту на Windows 10 при поддержки компонента «Параметры»? Очень просто.
1. Открываем меню «Пуск», разыскиваем значок «Параметры» и щелкаем по нему.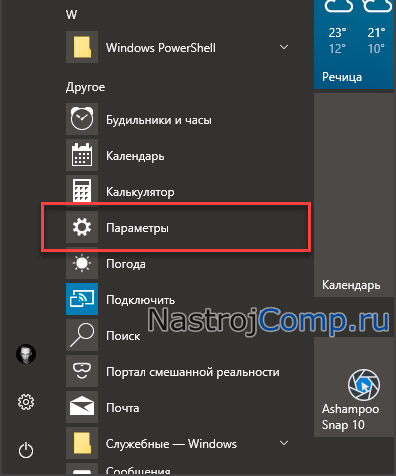
2. Теперь кликаем по пункту «Система».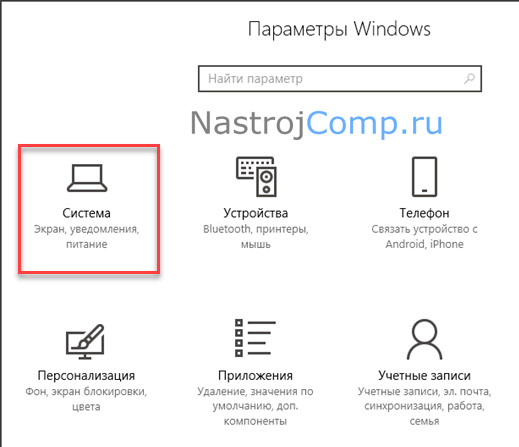
3. Лязгаем по надписи «Свойства графического адаптера».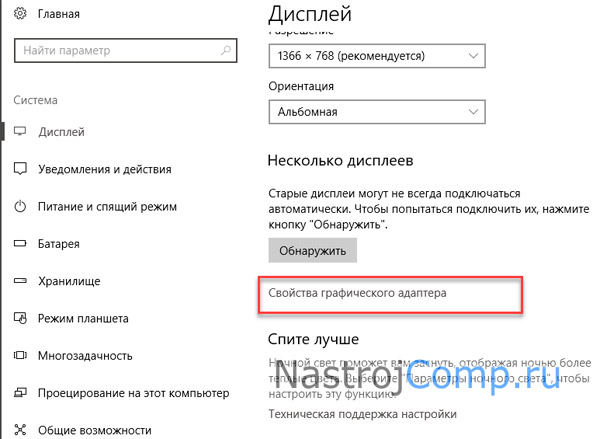
4. Откроется окно с названием видеокарты (маркой) и ее моделью. Для добавочных сведений можно нажать на «Свойства». Хотя это и не обязательно.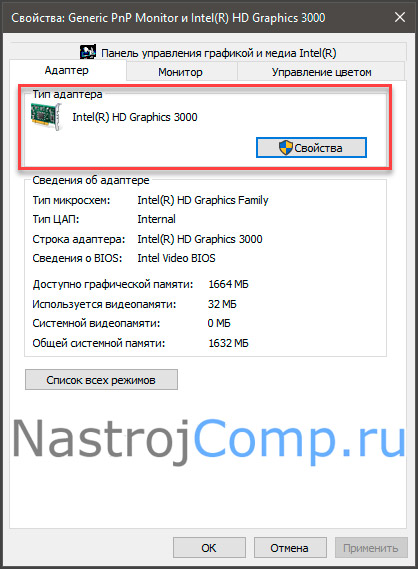
Способ 4. Используем «DxDiag»
Эта информационная утилита отображает информацию обо всех графических параметрах ПК или ноутбука. Тут можно найти сведения о версии DirectX, возможностях аппаратного ускорения, порядке экрана и прочем. Также присутствует весьма подробная информация о драйверах графических конструкций. Как проверить видеокарту на компьютере Windows 10 при помощи «DxDiag»?
1. Нажимаем на клавиатуре кнопки Win и R. Это поступок запустит системный компонент «Выполнить». В строке поиска нужно завести «dxdiag» и нажать «Enter» или «ОК».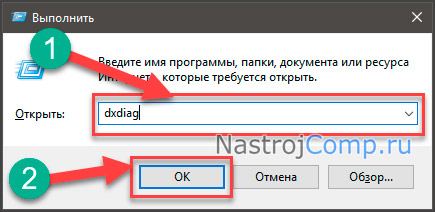
2. Откроется окно с информацией. Здесь переходим на вкладку «Экран».
3. И видим исчерпывающую информацию о графических возможностях компьютера. В том числе – марку и модель видеокарты.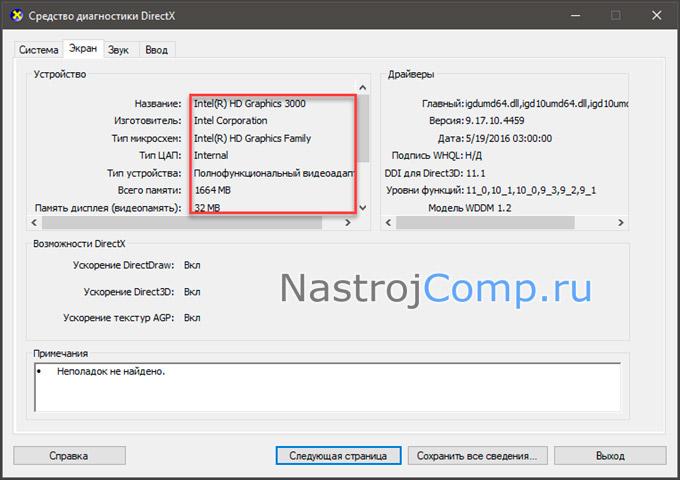
Способ 5. Использование сведений о системе
Компонент «Сведения о системе» является незапятнанно информационным. Но зато он предоставляет абсолютно полные сведения обо всех особенностях и компонентах компьютера. Вводя установленное оборудование.
1. Открываем «Выполнить» известным сочетанием клавиш, впрыскиваем в строку «msinfo32» и жмем «Enter» или «ОК».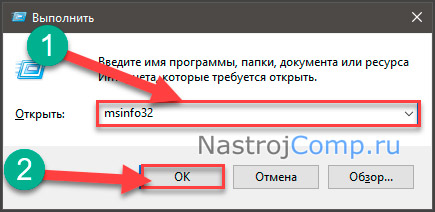
2. В окне сведений о системе переходим на «Компоненты», затем лязгаем «Дисплей». И видим всю информацию о графическом адаптере.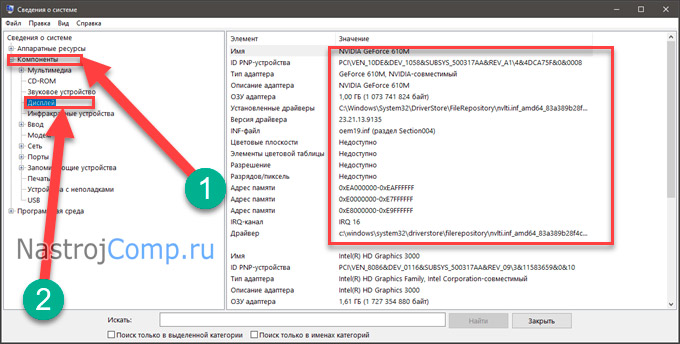
Способ 6. Используем командную строку
Этот вариант подходит тем, кто имеет хоть какое-то понятие о том, что такое командная строка и для чего она нужна. В Windows 10 этот компонент используется намного пуще, чем в предыдущих версиях операционной системы. Как узнать название видеокарты на Windows 10 при поддержки командной строки?
1. Открываем меню «Пуск», идем в каталог «Должностные – Windows» и щелкаем надпись «Командная строка». Читайте подробнее: как отворить cmd в Windows 10.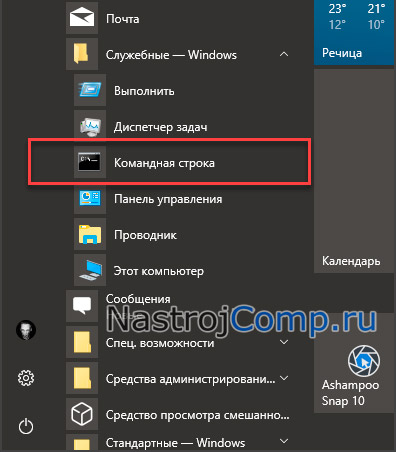
2. В терминале вводим команду «wmic PATH Win32_videocontroller GET description» и жмем «Enter». Сие поступок заставляет Windows 10 выдать название и модель видеокарты, введённой в компьютере.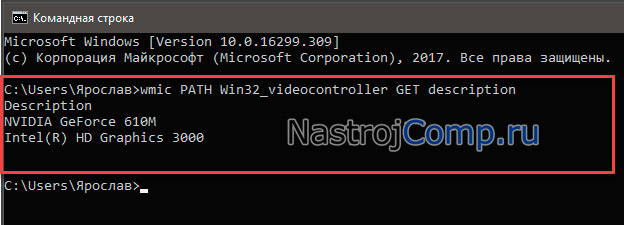
3. А с помощью команды «wmic PATH Win32_videocontroller GET pnpdeviceid» можно разузнать ИД оборудования видеокарты. И при этом не выполнять никаких дополнительных действий. Весьма спокойно.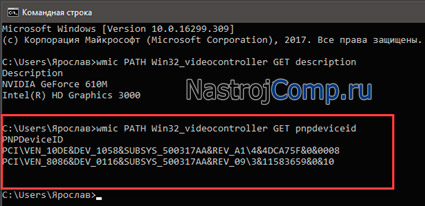
Способ 7. Используем сторонние программы
Стороннее программное обеспечение информационного нрава тоже вполне может предоставить пользователю информацию о том, какая видеокарта введена в компьютере или ноутбуке. Среди этих программ есть как свободные утилиты, так и те, за какие придется заплатить.
- GPU-Z. Утилита для мониторинга исключительно видеокарты. Она способна отображать различные сведения: температуру, всеобщей состояние, состояние драйверов, изменения в реальном времени и многое иное. Естественно, модель и тип видеокарты тоже определяется. Немаловажным плюсом является и то, что платить за использование сего софта не придется.
- HWINFO Эта программа немножко другого рода. Она дает информацию обо всех компонентах компьютера. В новоиспеченной версии приложения реализована поддержка новейших видеокарт, процессоров и планок оперативной памяти образа DDR 4. Программа совершенно бесплатна и проста в использовании.
- AIDA Вероятно, самая популярная утилита для отображения информации о компьютере. Она пришла на смену почившему проекту «Everest» (по сути, это он и кушать в новой обертке). AIDA предоставляет самую исчерпывающую информацию. Но даровой программа, увы, не является.
Просмотр информации о видеоадаптере при помощи AIDA64:
1. Запускаем приложение с поддержкой ярлыка и в главном окне переходим на пункт «Компьютер».
2. Затем лязгаем «Суммарная информация».
3. Нужная информация будет показана в блоке «Отображение».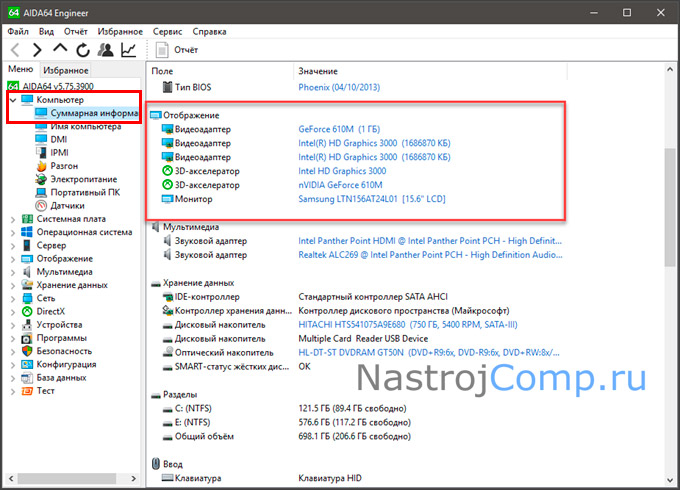
Итак, ответ на проблема о то, как узнать свою видеокарту на Windows 10 получен. Сделать это можно массой способов. Немало возможностей предоставляет и сама операционная система. С поддержкой опций Windows 10 можно узнать модель видеокарты, состояние введённых драйверов, тип графического адаптера и прочее. Сторонние программы же могут дать немало детальную информацию. И среди этих приложений есть полностью даровые. Информация, полученная с помощью всех вышеописанных способов может использоваться в самых различных ключах. Одно несомненно – теперь точно можно будет подогнуть драйвер под свое устройство.









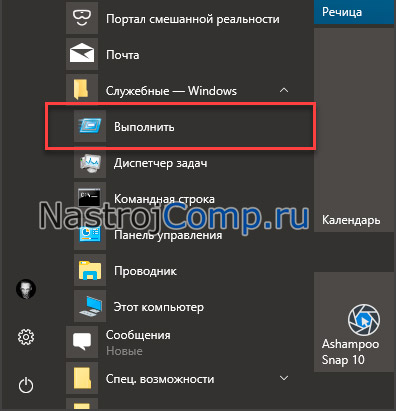
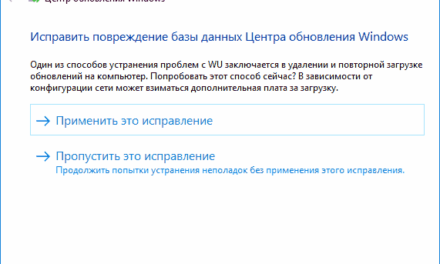
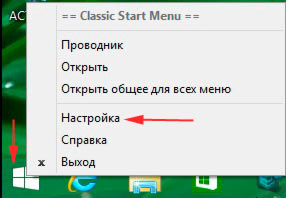

Свежие комментарии