
Диспетчер устройств в ОС Windows 10
Диспетчер конструкций – инструмент Windows, который обнаруживает, перечисляет аппаратные средства ПК, демонстрирует информацию об их состоянии и позволяет проделывать с ними расширенные операции (отключение, удаление конструкций, обновление драйверов и так далее). Часто инструмент используется, чтобы выявить неполадки оборудования и проблемы с драйверами. В материале посмотрим, как отворить диспетчер устройств в Windows 10, как его включить и как определить проблемы, а также линии их решения.
Содержание
Как найти диспетчер устройств: основные способы
Здесь рассмотрим скорые и привычные методы, их получилось 7. Ознакомьтесь с ними подробнее, избрав наиболее приемлемые для себя.
1. Щелкните иконку лупы для появления розыска. В строку ввода впишите «Диспетчер устройств». Выберите найденный элемент, показано на скриншоте.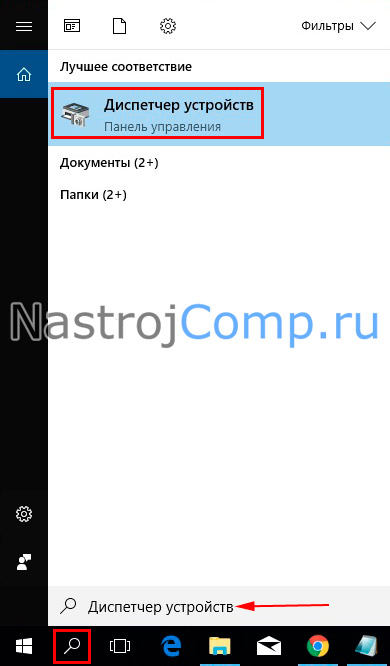
2. Сочетанием клавиш Win + X (камарилью ПКМ по «Пуск») запустите меню. В нем выберите искомый объект.
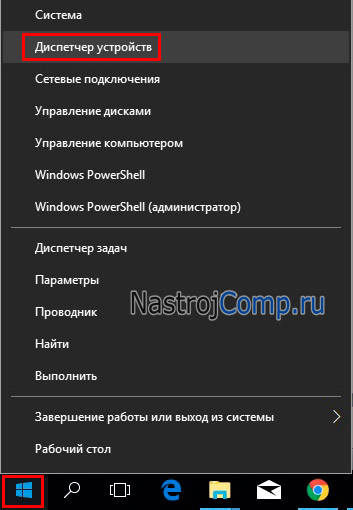
3. В окне команд «Выполнить» Виндовс 10 напишите devmgmt.msc. Затем щелкните OK.
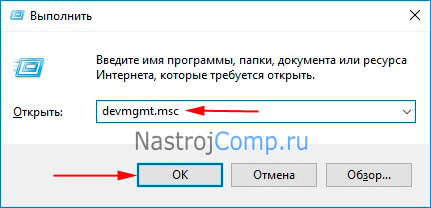
4. Кнопками Win + E отворите проводник. В адресную строку напечатайте ту же команду, как в способе 3, нажав Enter.
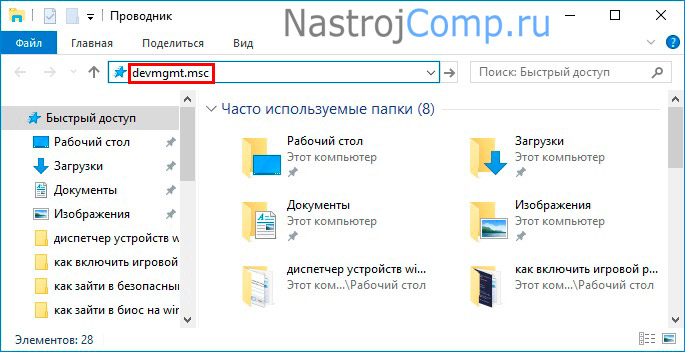
5. Горячими клавишами Win + I запустите окошко параметров Windows 10. В строке «Отыскать параметр» напечатайте «Диспетчер устройств». После того, как элемент будет отыскан появиться подсказка, вот на нее надо нажать ЛКМ или использовать стрелку вниз, а затем кнопку Enter.
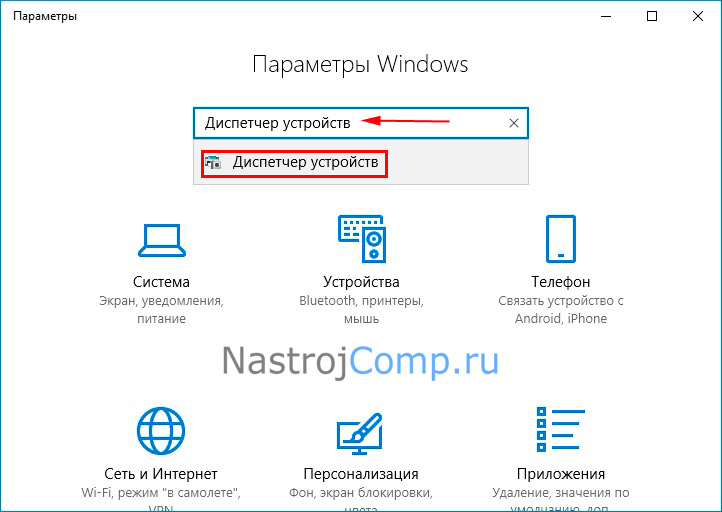
6. Запустите панель управления Виндовс 10. Просмотр введёте в мелкие значки. Найдите и запустите искомый элемент. Изначально Вы можете использовать розыск панели управления.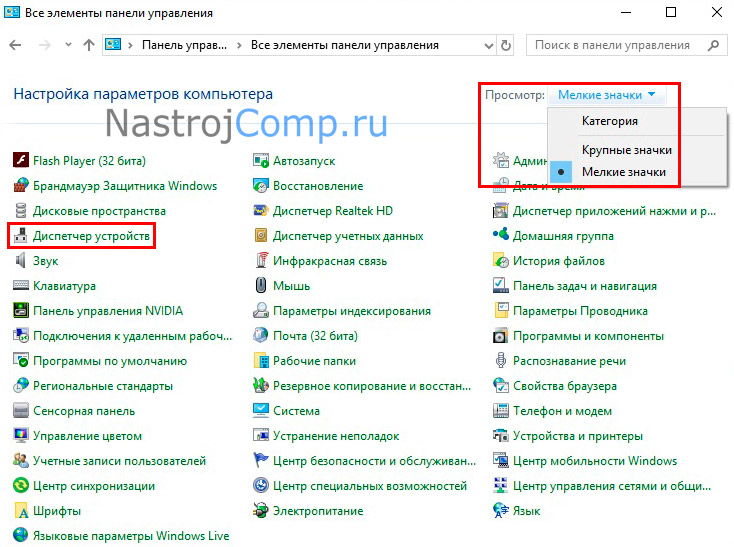
7. Данный способ хорош тем, что в одном компоненте, есть диспетчер устройств Windows 10 с другими элементами, которые могут оперативно поддержать с решением проблем. Сделайте клик ПКМ по «Пуск», выбрав в меню «Управление компьютером». Ну а дальше Вы без труда поймете, в какой раздел перейти.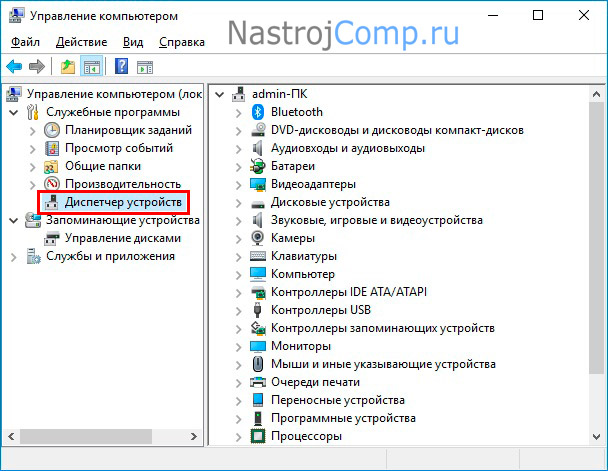
Как вызвать диспетчер конструкций: дополнительные способы
Ознакомьтесь с альтернативными вариантами открытия. Возможно, что помогут собственно они Вам.
1. В командную строку Виндовс 10 от администратора впишите devmgmt.msc. Дальше кликните Enter.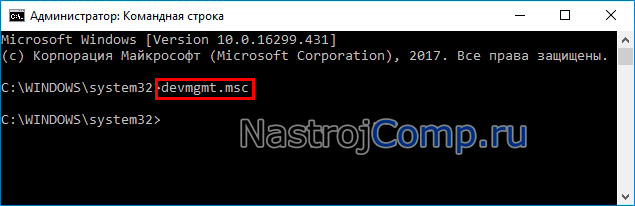
2. Введите PowerShell в поиск панели задач. На отысканном приложении Windows PowerShell щелкните ПКМ, запустив его от имени админа. При UAC нажмите «Да». Напишите известную команду, как в 1 способе, кликнув Enter.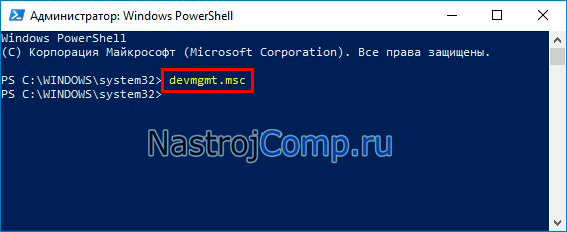
3. Используйте кнопки Ctrl + Shift + Esc, чтобы отворить «Диспетчер задач». В нем зайдите в меню в «Файл», выбрав запуск новоиспеченной задачи. Введите команду диспетчера устройств, кликните OK.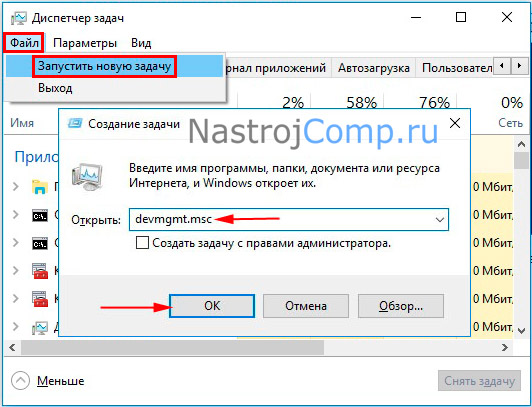
4. Чтобы отыскать диспетчер устройств на Windows 10, откройте проводник. Выберите системный диск, перебежав в каталог Windows, а затем в System32. Через поиск, либо вручную отыщите файл devmgmt.msc, двойным кликом ЛКМ запустите его.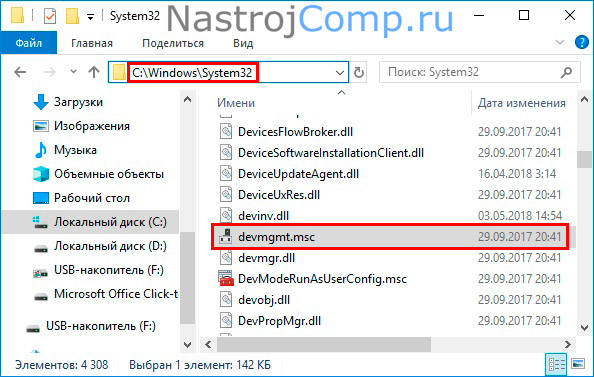
5. Для удобства использования диспетчера конструкций в будущем предлагаю создать Bat файл запуска на рабочем столе. Создайте текстовый документ, отворите его. В нем наберите devmgmt.msc.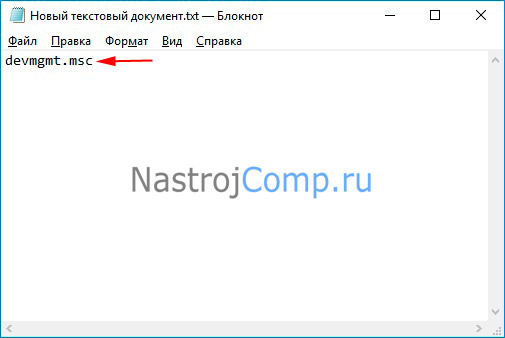
Выберите «Файл», а затем «Сохранить как». Укажите благосклонность Вашего файла. Далее до точки задайте имя, после точки bat вместо txt. Кликните «Сохранить».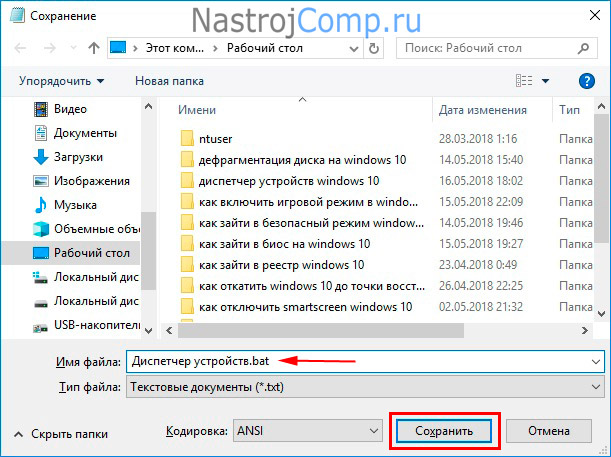
6. Этот способ вылит на 5-й. На свободном месте пространства рабочего стола щелкните ПКМ, наведите на «Создать», нажав «Ярлык». В вытекающее окно скопируйте и вставьте конструкцию ниже.
%windir%System32devmgmt.msc
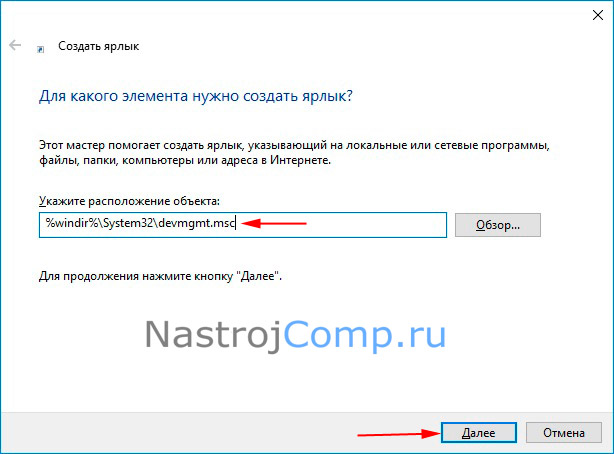
Сделайте нажатие «Дальше». Впишите имя, кликнув «Готово». По клику ПКМ на ярлыке вызовите меню, где изберите «Свойства». В строке быстрого вызова назначьте ярлыку диспетчера конструкций горячие клавиши. Установите курсор в эту область и нажмите любую кнопку, так U. Щелкните OK. В дальнейшем для открытия используйте Ctrl + Alt + U или запускайте с рабочего стола.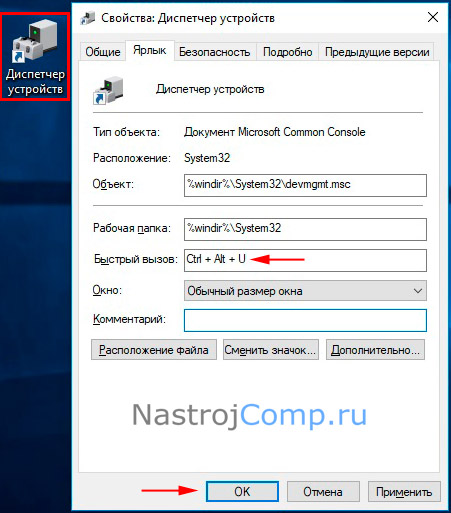
Как включить диспетчер конструкций
Бывает, что открытие диспетчера устройств невозможно из-за ошибки создания оснастки. Это связано с ограничением доступа администратором. Выглядит эта промах следующим образом.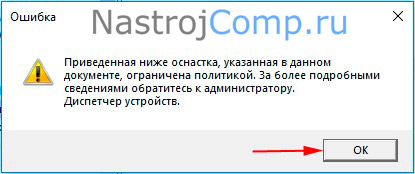
1 способ. Эти настройки хранятся в реестре. Для любой редакции Windows 10 сделайте так.
- Скачайте архив отсюда.
- Распакуйте его.
- Vkl_Dis_Ustr – вводит диспетчер устройств, а Otkl_Dis_Ustr – отключает.
- Дважды ЛКМ щелкните на Vkl_Dis_Ustr, затем выполните ряд поступков «Запустить», Да (UAC), «Да» (согласие) и OK.
2 Способ. Обратите внимание, что gpedit.msc отсутствует в Windows 10 Домашняя, для нее способ не подойдет, используйте 1 способ, если Ваша редакция рослее, читайте дальше. Войдите в систему в качестве администратора. В поиске или окошке «Выполнить» отпечатайте gpedit.msc. Сделайте нажатие Enter.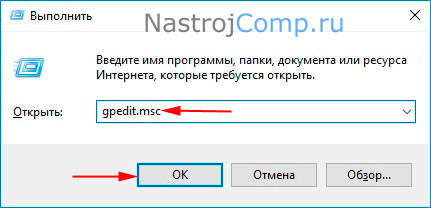
В разделе «Конфигурация пользователя» откройте «Административные шаблоны», а в нем «Компоненты Windows», здесь найдите «Консоль управления (ММС)» раскатайте пункт, выбрав «Запрещенные и разрешенные оснастки». Справа найдите состояние «Диспетчер конструкций» дважды щелкните по нему ЛКМ.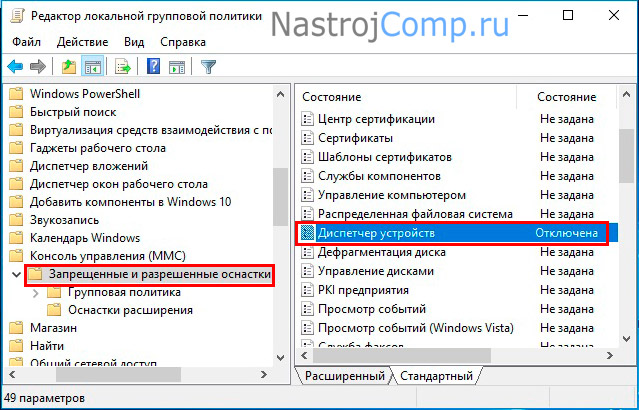
Отметьте пункт «Не задано», щелкнув OK. Отведайте открыть диспетчер устройств Windows 10, описанными способами рослее. Все должно заработать.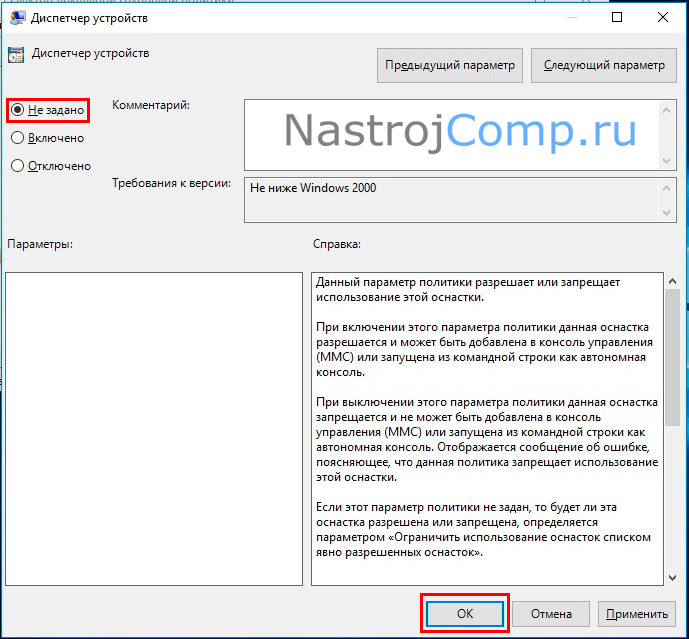
Определение проблем в диспетчере устройств
В окне диспетчера конструкций перечисляются сгруппированные компоненты оборудования. Нажимая на стрелочки, открывается перечень группы. Вы можете столкнуться со вытекающими неполадками:
- Восклицательный знак. Когда устройство имеет восклицательный знак, это означает, что оно конфликтует с иным оборудованием или его драйвера установились некорректно.
Решение. Удалите устройство, перезагрузите ПК. Позвольте Windows вторично обнаружить устройство. Если это не помогло, тогда загрузите последние драйверы для этого оборудования, введя их.
- Красный крестик. Указывает на то, что аппаратное средство отключено, удалено или Windows 10 не может отыскать его.
Решение. Включите устройство в его свойствах на вкладке «Общие». Если оно все же включено в свойствах, тогда вышлете его. Перезапустите компьютер, далее дайте ОС обнаружить аппаратное средство. Если проблема остается, отведайте установить на него самые свежие драйверы.
- Стрелка вниз. Означает, что конструкция отключено.
Решение. В свойствах оборудования на вкладке «Драйвер», включите его. Если потребуется, перезагрузите ПК.
- Отсутствующее оборудование или незнакомое устройство.
Решение. Если аппаратное средство вообще не отображается в диспетчере конструкций, выключите ПК. Отсоедините и присоедините оборудование обратно. Если Windows опять не видит устройство, то оно либо не совместимо с ОС, либо неисправно. Для неизвестного конструкции необходимо найти нужные дрова, установив их.
Теперь Вы знаете, как потребовать диспетчер устройств в Windows 10 разнообразными способами, а также как его включить. В случае возникновения проблем, Наш мануал поможет идентифицировать и разрешить их.









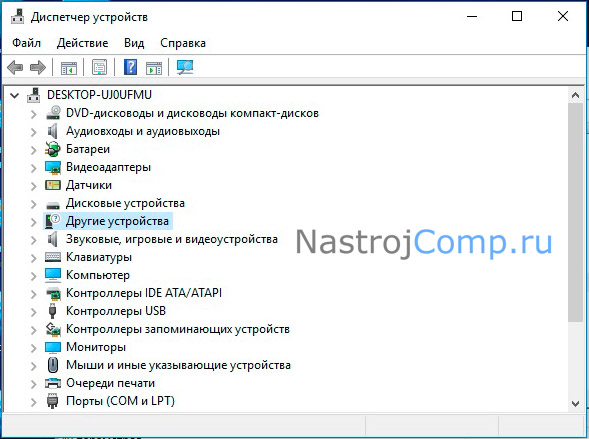
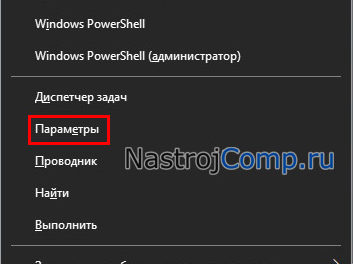
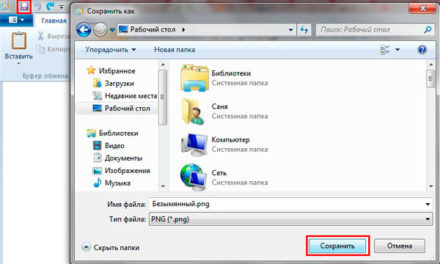
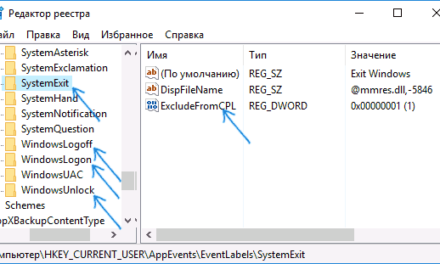
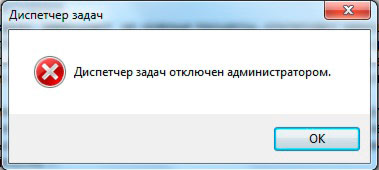
Свежие комментарии