
Быстрое и полное форматирование: Различия
В этой статье — подробно об отличиях быстрого и полного форматирования жесткого диска или USB флешки и о том, какой из способов лучше избрать в зависимости от определенной ситуации (в том числе форматирование SSD).
Примечание: в материале рассматривается форматировании в Windows 7 — 10. В XP отдельный нюансы полного форматирования работают по-другому.
Отличия быстрого и целого форматирования диска
Чтобы отличить быстрое и полное форматирование накопителя в Windows, довольно понимать, что происходит в каждом случае. Отметим, речь идет о форматировании с поддержкой встроенных средств операционной системы:
- Форматирование средствами проводника (камарилью правой кнопкой мыши по диску в проводнике —> пункт контекстного меню «Форматировать»).
- Форматирование в «Управление дисками» Windows (камарилью правой кнопкой мыши по разделу — «Форматировать»).
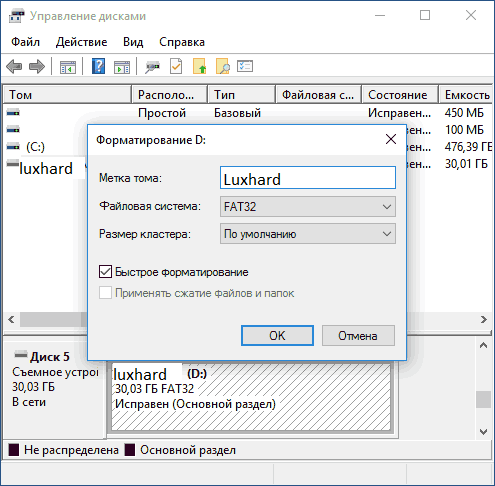
- Команда format в diskpart (Для скорого форматирования в командной строке следует воспользоваться параметром quick. Без него будет выполнено целое форматирование).
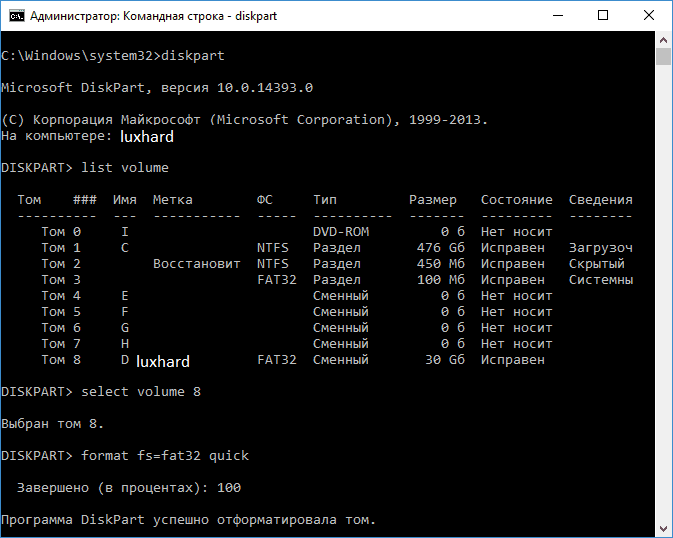
- В программе установки Windows.
Теперь рассмотрим, что же такое скорое и полное форматирование, а также что именно происходит с флешкой или диском при любом варианте.
- Быстрое форматирование — в этом случае пространство на накопитель пишется загрузочным сектором и порожний таблицой выбранной файловой системы (FAT32, NTFS, ExFAT). Пространство на диске отмечается как неиспользуемое, без удаления на нем информации. На скорое форматирование уходит значительно меньше времени, чем на полное форматирование.
- Целое форматирование — при полном форматировании флешки или диска, кроме вышеуказанных поступков также происходит запись нулей (то есть очистка) во все дисковые сектора, а также выполняется проверка накопителя на обнаружение поврежденных секторов. При их присутствии производится исправление или они помечаются соответствующим образом для избежания записи на них в грядущем. Это занимает достаточно много времени, особенно для HDD большого объема.
В основной массе случаев для обыкновенного процесса работы: быстрая очистка накопителя для дальнейшего использования, при переустановке ОС Windows и в иных ситуациях достаточно выполнить быстрое форматирование. Но, иногда может потребоваться и полное.
Быстрое или полное форматирование — какое и когда использовать
Как было обрисовано выше, чаще всего быстрее и лучше пользоваться быстрое форматирование, но случаются и исключения, когда предпочтительнее выполнить полное форматирование. Следующие 2 пункта — лишь для HDD и USB накопителей, о твердотельных накопителях SSD — разом после этого.
Если планируется передать кому-либо диск, при этом тревожит вероятность восстановления данный посторонним, лучше провести полное форматирование. После скорого форматирование файлы восстанавливаются довольно легко.
Если нужна проверка диска или, когда при несложном быстром форматировании (к примеру, при установке ОС Windows) дальнейшее копирование файлов выполняется с промахами, которые вызывают предположения о том, что на диске могут быть поврежденные сектора. Однако, можно проверить диск на присутствие поврежденных секторов и вручную, а уже затем воспользоваться быстрым форматированием.
Форматирование твердотельных накопителей — SSD
В этом проблеме особняком стоят накопители SSD. Для них в любых случаях лучше применять не целое, а быстрое форматирование:
- Если выполнять это на современной ОС, то после быстрого форматирования эти с SSD нельзя восстановить (начиная с ОС Windows 7, при форматировании для SSD используется команда TRIM).
- Целое форматирование, а также запись нулей вредна для SSD. Но, нет уверенности, что Windows 10 — 7 будет это мастерить на SSD, даже при выборе полного форматирования.









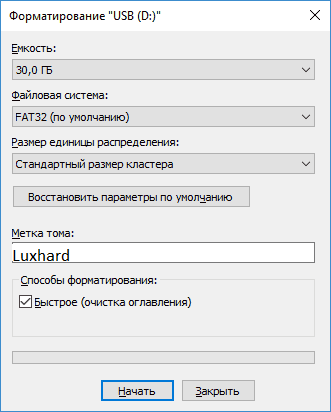

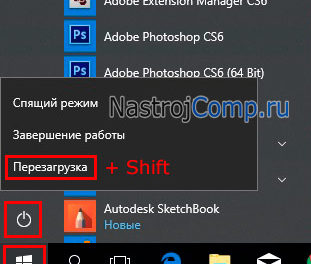

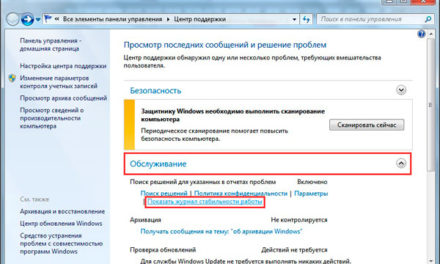
Свежие комментарии