
Отключаем клавишу Windows
Если по какой-либо вину нужно на клавиатуре отключить клавишу Windows, сделать это довольно легковесно: при помощи редактора реестра Windows 7, 8 или 10, или используя даровую утилиту для переназначения клавиш. Еще один вариант — отключение не самой клавиши Win, а отдельной комбинации с этой клавишей.
Важно: если вы часто пользуетесь комбинациями клавиш вроде Win + X (вызов весьма полезного меню в Windows 10 и 8.1) или Win + R (диалоговое окно «Выполнить»), то после отключения они будут недоступны.
Отключаем клавишу Windows при поддержки редактора реестра
1-ый вариант отключения клавиши Win предложен компанией Microsoft и исходя из информации на официальной страничке поддержки, трудится в весриях Windows 7, 8 и 10.
Ниже описано пошаговое отключение клавиши Windows на клавиатуре ПК или ноутбка:
1. Запускаем редактор реестра (можно использовать Win+R) и впрыскиваем regedit
2. Переходим к разделу (папки слева) HKEY_LOCAL_MACHINE SYSTEM CurrentControlSet Control Keyboard Layout
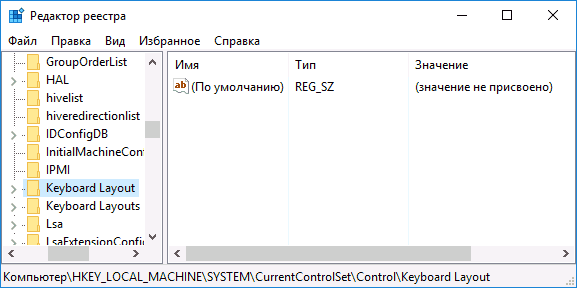
3. Кликаем правой кнопкой мыши в правой доли редактора реестра и выбираем в контекстном меню «Создать» —> «Двоичный параметр», а после вводим его имя — Scancode Map
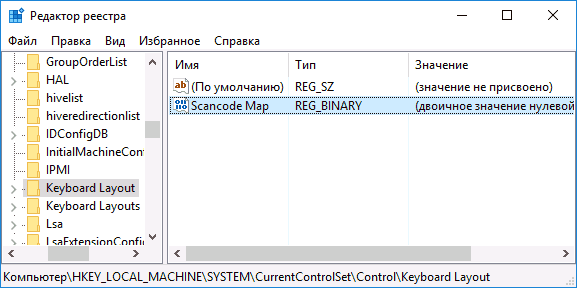
4. Дважды кликаем по данному параметру и вводим смысл (или копируем отсюда) 00000000000000000300000000005BE000005CE000000000
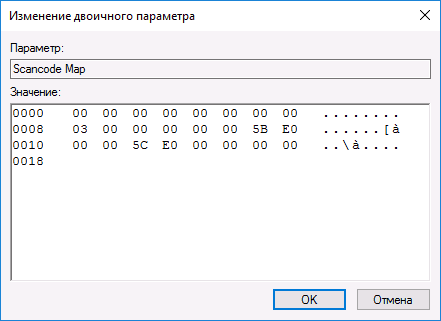
5. Закройте редактор реестра и перезагрузите компьютер.
После перезагрузки на клавиатуре кнопка Windows должна перестать трудиться.
В дальнейшем, если опять понадобится включить клавишу Win, просто удаляем в том же разделе реестра параметр Scancode Map и перезагружаем компьютер.
Использование утилиты SharpKeys для отключения клавиши Windows
Для отключения клавиши Windows, в основном окне программы SharpKeys нажимаем «Add» (Добавить), в левой колонке выбираем пункт «Special: Left Windows», а в правой — «Turn Key Off». Жмем «Ок». Проделываем то же самое для правой клавиши — Special: Right Windows.
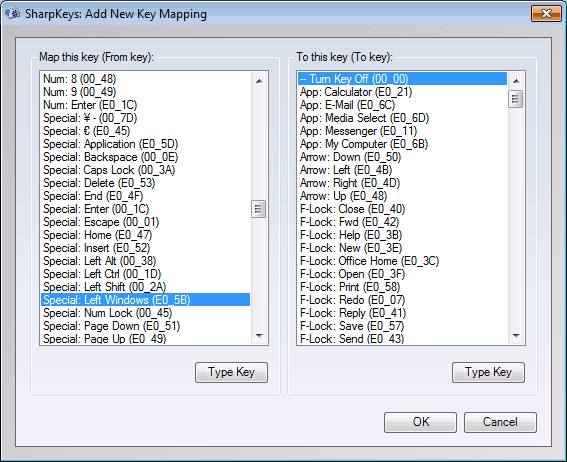
После возвращения в основное меню утилиты, нажимаем кнопку «Write to registry» и перезагружаем компьютер. Все готово.
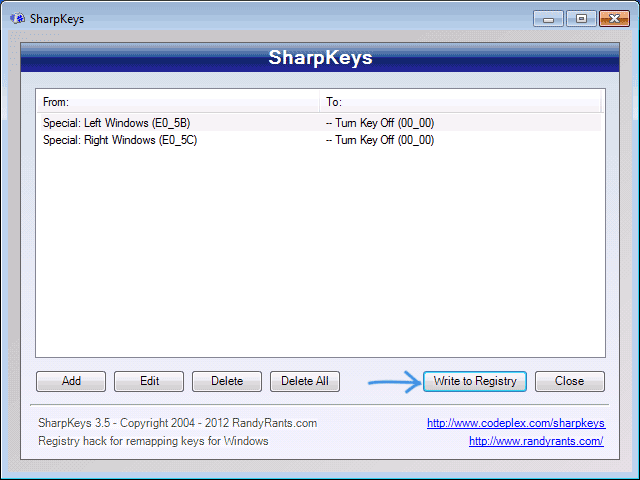
Для возвращения работоспособности отключенных клавиш, можете опять запустить программу, выслать изменения и опять записать изменения в реестр.
Как отключить комбинации с клавишей Win в программе Simple Disable Key
Порой бывает необходимо отключить кнопку Windows не полностью, а лишь её комбинации с отдельными клавишами. Это может мастерить бесплатная утилита Simple Disable Key , причем весьма удобно (программа подходит для Windows 7, 8 и 10):
1. Выделяя окно «Key», нажимаем клавишу, а затем помечаем «Win» и жмем кнопку «Add Key».
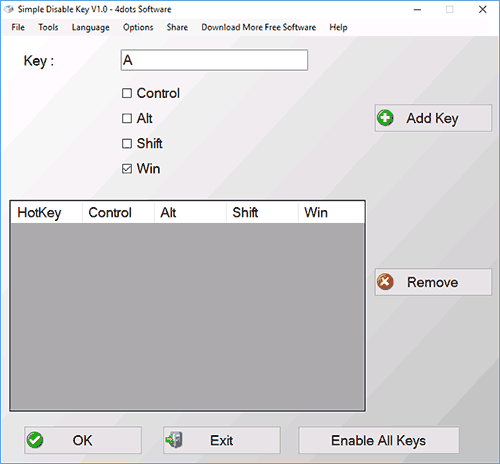
2. Появится запрос — когда отключать сочетание клавиш: в определенной программе, по графику или вечно. Выбираем желаемый вариант и нажимаем Ок.
3. Готово — указанная комбинация Win + клавиша отключена.
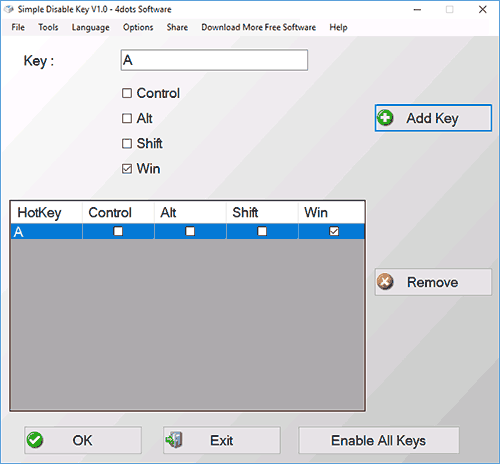
Это будет трудиться пока программа запущена (можно установить ее в автозапуск, в пункте меню Options), а в любое пора, кликнув правой кнопкой мыши по значку утилиты в области уведомлений, можно опять включить все клавиши и их сочетания (Enable All Keys).
Стоит отметить, что программа показалась недавно и на нее ругается SmartScreen и защитник Windows, а VirusTotal показывает, что все незапятнанно.









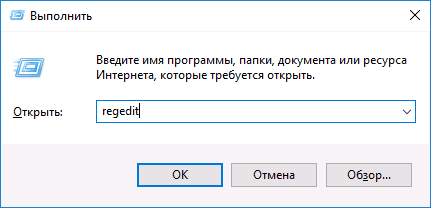



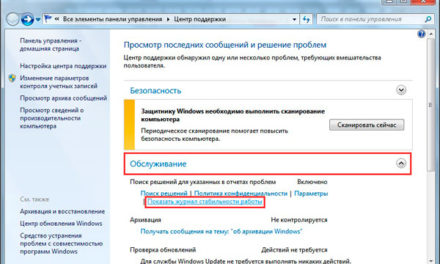
Свежие комментарии