
Запуск диспетчера задач в ОС Windows 10 разными способами
Диспетчер задач (ДЗ) – инструмент, назначенный для просмотра и управления процессами, статистикой производительности, историей приложений, автозагрузкой, пользователями, деталями процессов и службами. В материале изучим, как потребовать диспетчер задач в Windows 10. Способов запуска множество, отдельный Вас могут удивить. Условно поделим их на основные и альтернативные.
Содержание
Открытие диспетчера задач основными способами
Основных методов вызова 8. К ним относятся:
1. Безусловно, самая скорая процедура открытия ДЗ, использование горячих клавиш. Нажмите сочетание кнопок Ctrl + Shift +Esc. В итоге разом выскочит окошко ДЗ.
2. Нажмите ПКМ на свободном пространстве панели задач. Изберите в меню соответствующий пункт.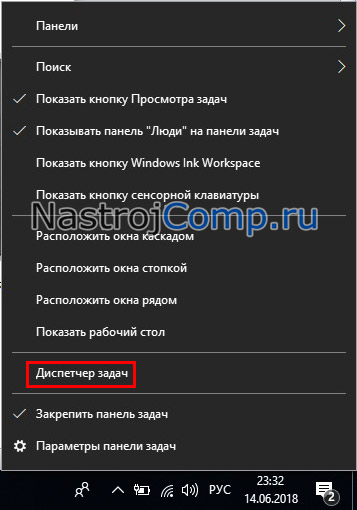
3. Вызовите дополнительное меню сочетанием кнопки Win +X. Нажмите искомый пункт.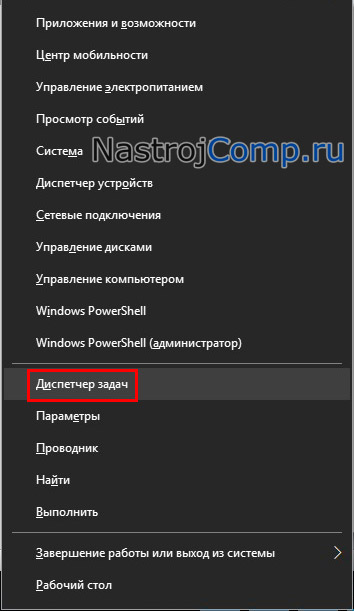
4. С поддержкой горячих клавиш Ctrl + Alt + Del вызовите экран блокировки. Далее запустите диспетчер задач.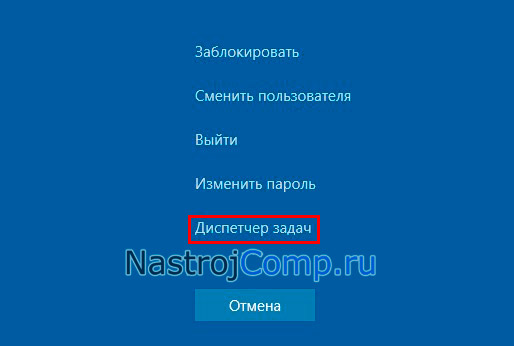
5. В меню «Пуск» пролистайте до разоблачила «Служебные – Windows», раскрыв его. По искомому элементу кликните ПКМ. Здесь Вы можете прикрепить значок диспетчера к начальному экрану, либо к панели задач, а также сделать запуск от имени администратора. Если ни одинешенек из перечисленных пунктов Вам не подходит, просто нажмите ЛКМ по надписи «Диспетчер задач».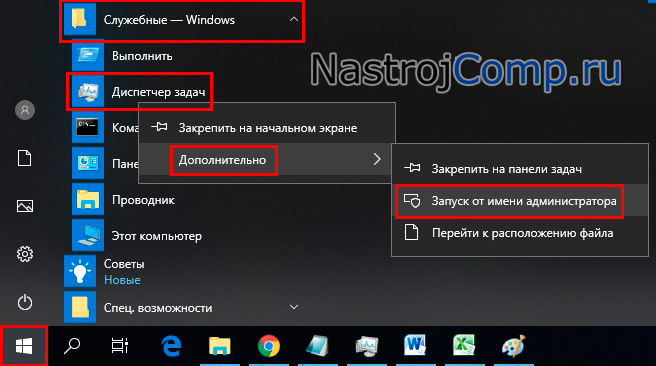
6. Запустите «Выполнить» Windows 10. Отпечатайте taskmgr. Далее щелкните OK (Enter).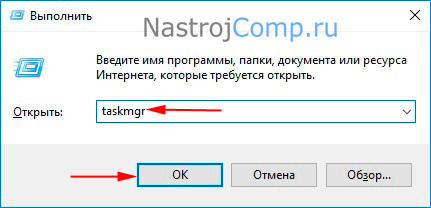
7. Нажав знак лупы, потребуйте поиск. Напишите сочетание «Диспетчер задач», выбрав найденный элемент.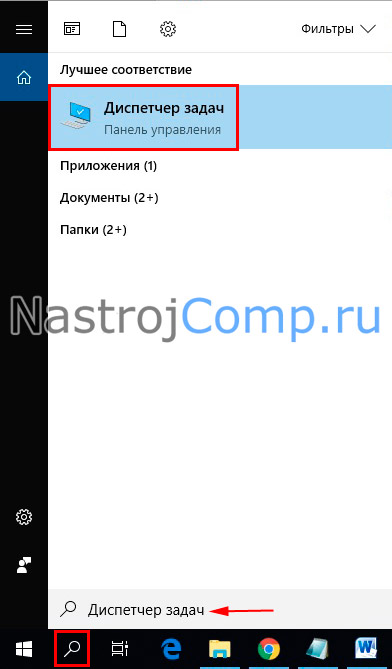
8. Горячими кнопками Win + E потребуйте проводник. Впишите в адресной строке taskmgr, кликнув Enter.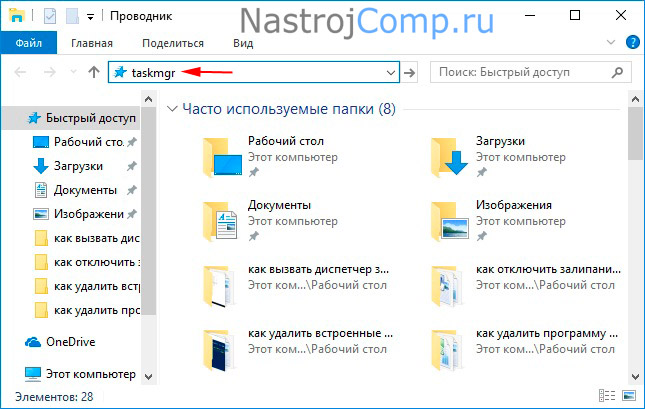
Вызов диспетчера задач альтернативными способами
Если Вас не организовали основные способы, тогда используйте дополнительные, которых 6. К ним относятся:
1. Отворите панель управления Windows 10. Вбейте в поиск «Диспетчер задач». Дальше выберите нужный элемент.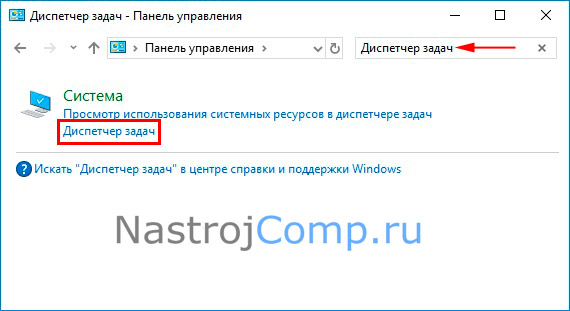
2. Запустите Cmd Виндовс 10 под администратором. Отпечатайте taskmgr, щелкнув Enter.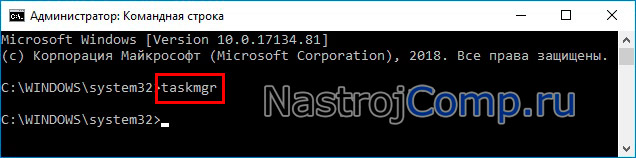
3. По «Пуску» кликните ПКМ. Вызовите PowerShell от имени админа, щелкните «Да» в UAC. Наберите уже известную команду, нажав Enter.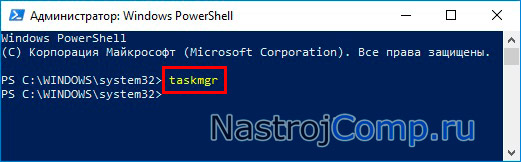
4. Многие задаются вопросом, где находится диспетчер задач в Windows 10. Этот инструмент располагается в директории Windows в каталоге System32. Перебежав в него, найдите исполняемый файл Taskmgr.exe, сделайте двойной камарилью ЛКМ.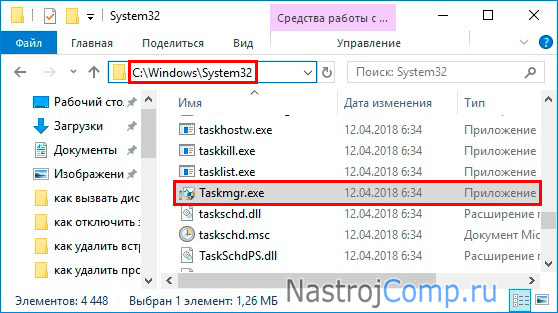
5. Горячими клавишами с сочетанием Win + I откройте параметры. В поиске поместите запись «Диспетчер задач». В итоге найдется нужный элемент, который нужно выбрать.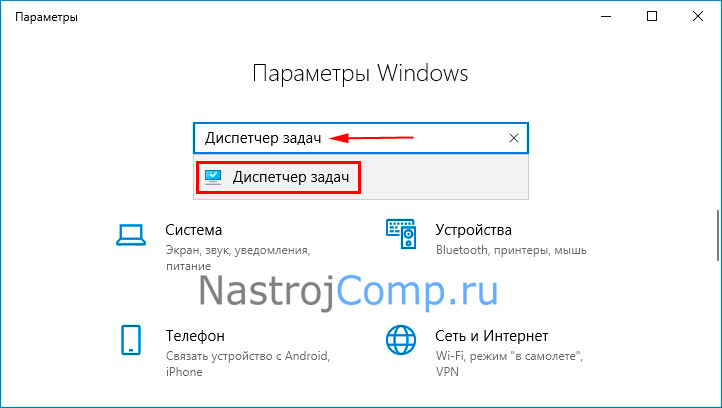
6. На пустом пространстве пролетария стола щелкните ПКМ. В появившемся меню наведите на «Создать», кликнув на «Ярлык». Пристроите в следующее окошко такую строку:
%windir%system32taskmgr.exe
Нажмите «Дальше». Придумайте название, кликнув «Готово». Далее распоряжайтесь ярлыком на свое усмотрение.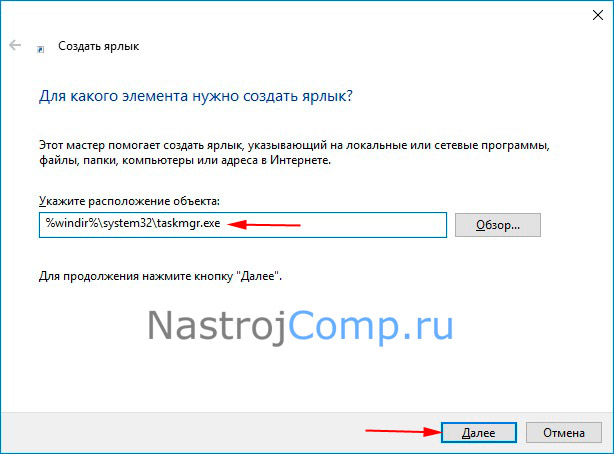
Описание диспетчера задач
В итоге, проделанных действий выше, откроется диспетчер задач в режиме отображения либо с меньшими деталями, либо с детальной информацией. Все зависит от того, в каком режиме Вы его закрыли, в таком и запустится.
Примечание: Если Вы под администраторской учетной записью тогда ДЗ отворится от имени админа по умолчанию.
Если вызов окошка произошел в порядке с меньшими деталями, тогда нажав на «Подробнее» произойдет запуск в порядок подробной информации.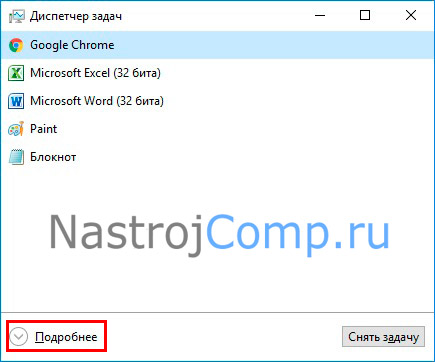
В режиме подробной информации Вы увидите такие вкладки:
- Процессы – информация о запущенных процессах с директивой использования ресурсов ПК. Здесь можно завершить работу процессов.
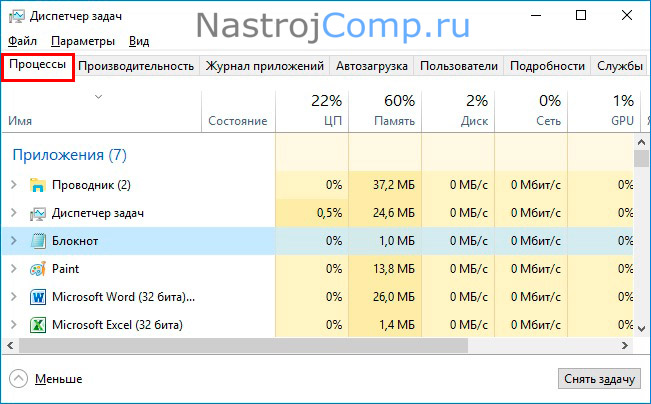
- Производительность – наглядное понятие использования ресурсов компьютера.
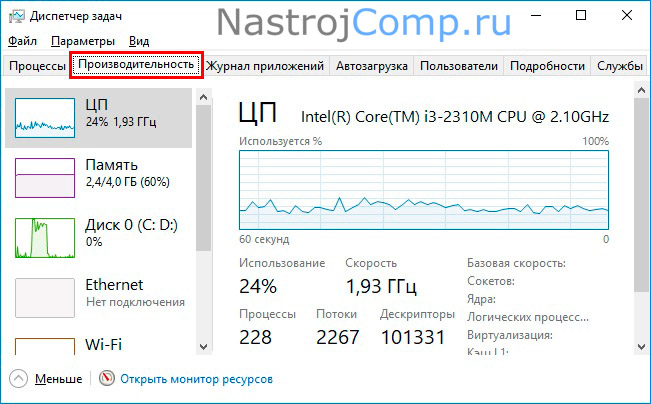
- Журнал приложений – отображает показатели использования ресурсов приложениями лавки Windows. Читайте также: как удалить встроенные приложения в Windows 10.
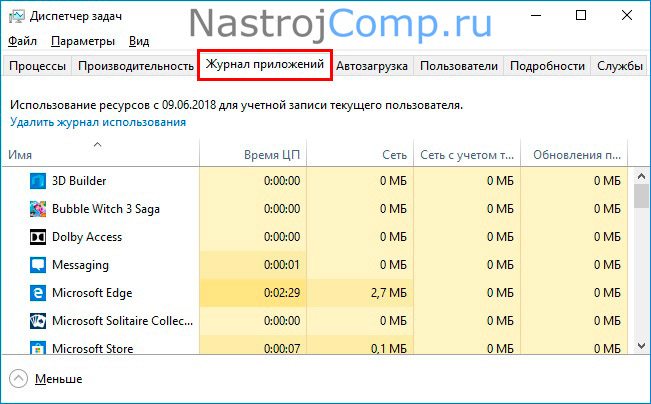
- Автозагрузка – перечень ПО, какое загружается при запуске ПК. Здесь Вы можете отключить эти программы.
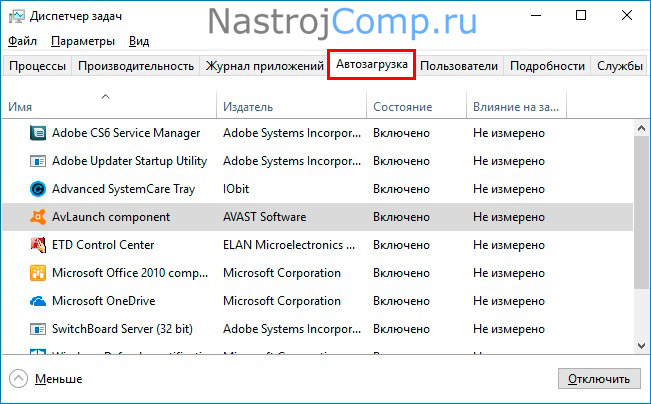
- Пользователи – перечень пользователей с информацией об использовании ресурсов компьютера.
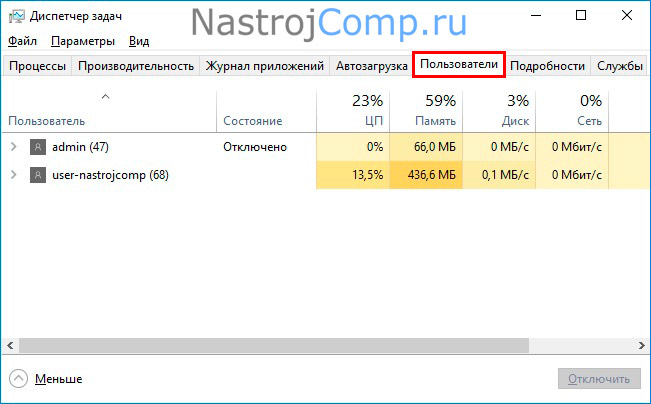
- Детали – более полная информация об исполняемых процессах на ПК. Здесь можно выполнять различные операции с процессами.
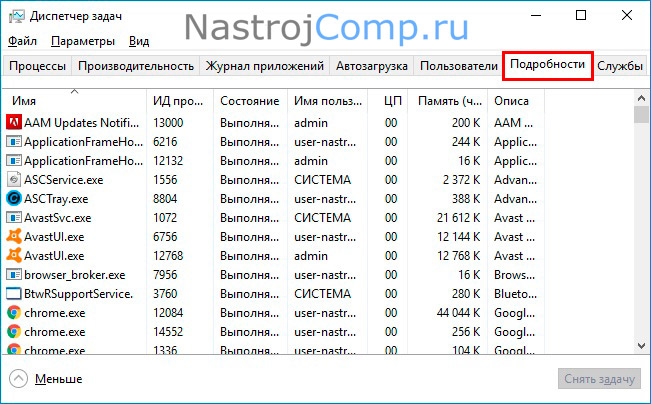
- Службы – крайняя вкладка диспетчера задач. Позволяет править службами ОС.
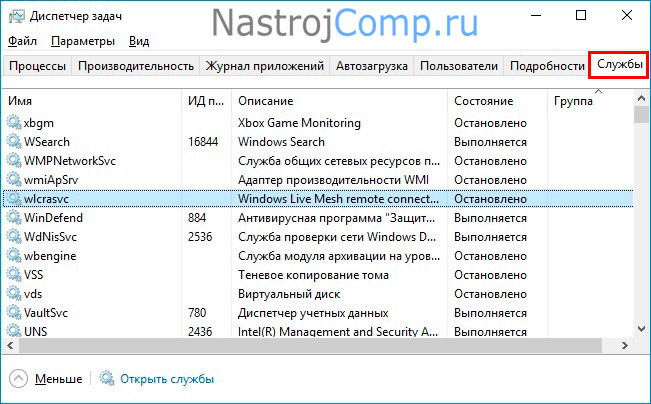
Вот так можно открыть диспетчер задач в Windows 10. Порой возникают ситуации, когда ДЗ не открывается, но это тема уже другого материала. Если Вы столкнулись с подобный проблемой, Вы также можете использовать альтернативный вариант, например, программу Process Hacker.










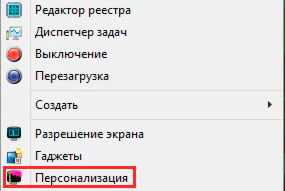
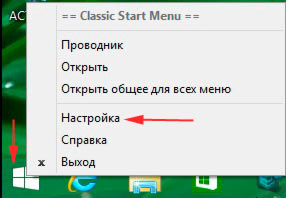
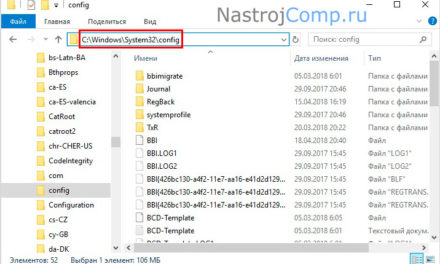
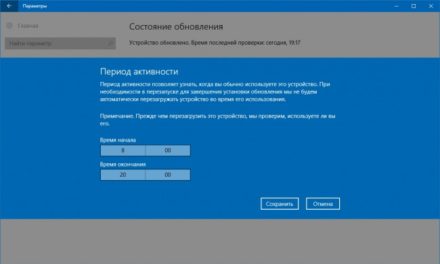
Свежие комментарии