
Запуск cmd в Windows 10
Командная строка (cmd, консоль) воображает собой инструмент для работы с командами без графического интерфейса. Обычным пользователям трудиться с этим элементом почти нет необходимости. Однако возникают разные ситуации. В этом материале ознакомимся, как отворить командную строку в Windows 10 несколькими методами, как включить к ней доступ.
Содержание
Основные способы вызова Cmd
Рассмотрим 6 способов запуска консоли, в том числе и от имени админа. Используйте для себя метод, какой больше привлекает или подходит по ситуации.
1. Кликните по иконке поиска, какая находится возле кнопки «Пуск» на панели задач или используйте сочетание кнопок Win + S. В район ввода напечатайте cmd. ОС Windows найдет командную строку. Для ее запуска произведите камарилью Enter, либо ЛКМ. Если необходим вызов с привилегиями админа, щелкните по отысканному объекту ПКМ. В выскочившем меню выберите соответствующий пункт.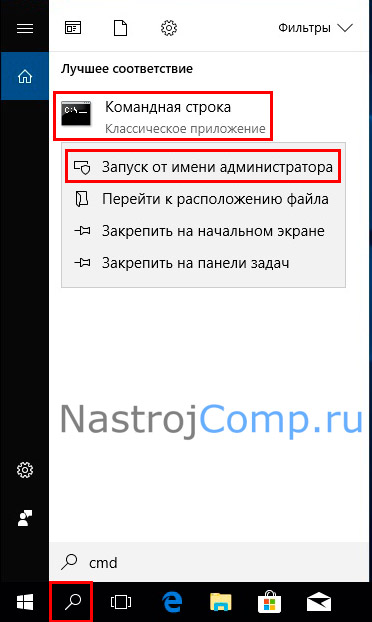
2. Окошко «Выполнить» является скорым и удобным инструментом открытия компонентов Windows. Чтобы увидеть этот инструмент используйте сочетание клавиш Win + R. Отпечатайте в поле ввода cmd, кликнув OK (Enter).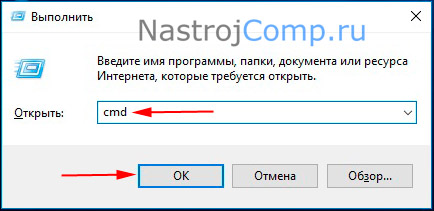
3. Щелкните значок «Пуск», проскрольте до пункта должностных приложений Windows и раскройте его по клику ЛКМ. Соответственно нас интересует приложение «Командная строка». Нажмите по нему ПКМ, дальше наведите на «Дополнительно», и сделайте запуск от имени админа.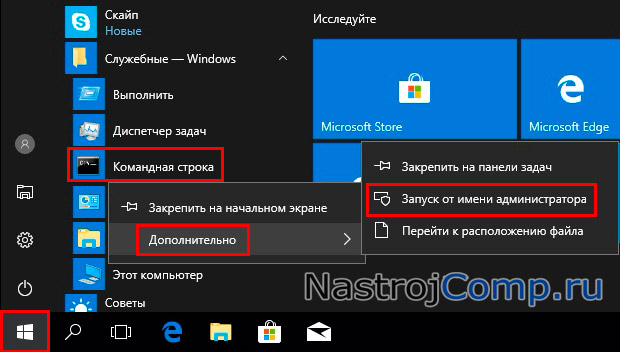
4. Вызов командной строки в Windows 10 можно даже сделать с использованием менеджера задач. Воспользуйтесь сочетанием Ctrl + Shift + Esc для запуска диспетчера задач. В верхнем меню изберите «Файл», затем «Запустить новую задачу».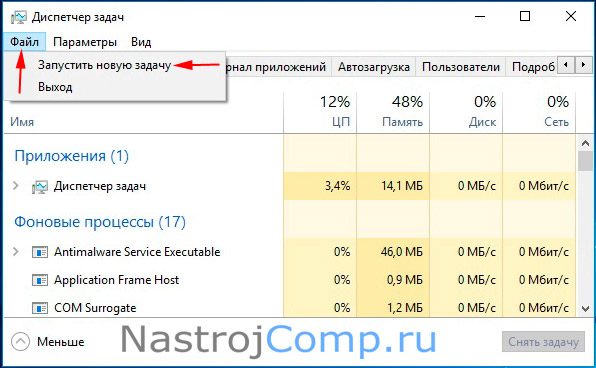
Как и в предыдущих способах заведите cmd если нужно отметьте флажком пункт, создания задачи с правами администратора. После всех поступков щелкните OK. Еще можно для немедленного запуска cmd от имени админа зажать Ctrl и свершить нажатие на «Запустить новую задачу».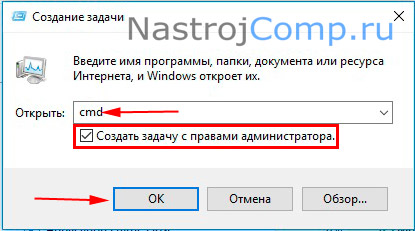
5. Командная строка находится в F:WindowsSystem32. Где F это точна системного тома, чаще всего она обозначается, как C. Откройте проводник, нажав Win + E. Посетите каталог System32, отыщите cmd.exe. Двойным щелчком ЛКМ откройте командную строку или используйте ПКМ для вызова меню и выбора соответственного пункта.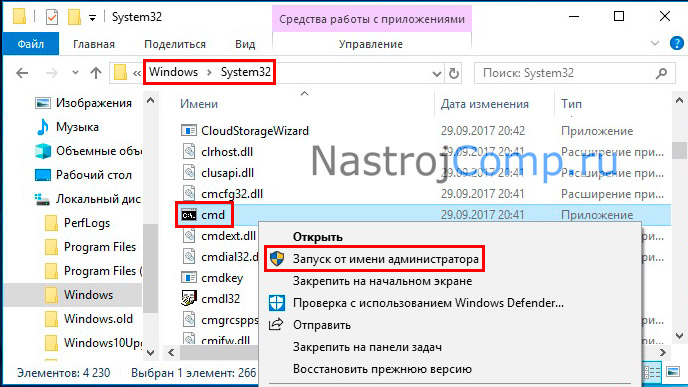
Есть еще одна хитрость. В адресной строке проводника Windows 10, печатаем cmd, и изготавливаем нажатие Enter.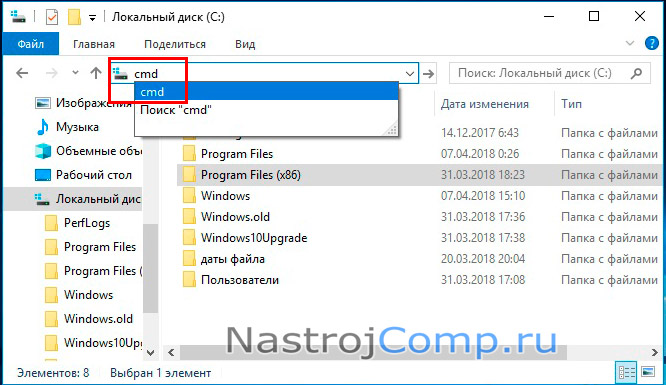
6. Случаются ситуации, когда нужно вызвать командную строку в Windows 10 при загрузке. Используйте кнопки Win + I для запуска параметров. В разделе обновления и безопасности, изберите «Восстановление» и «Перезагрузить сейчас» в особых вариантах загрузки.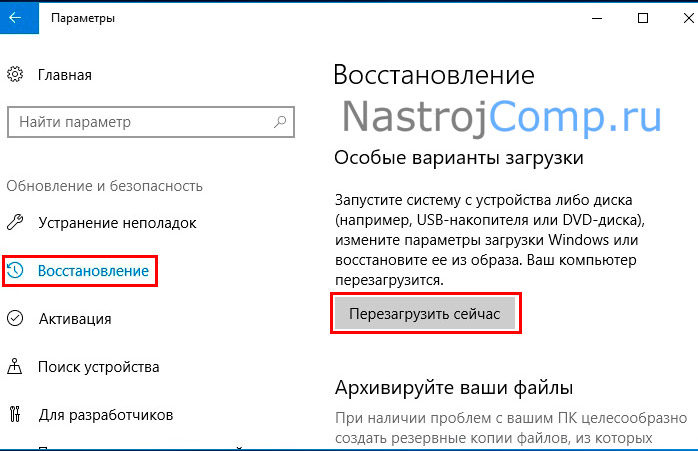
Выберите пункт по устранению неисправностей.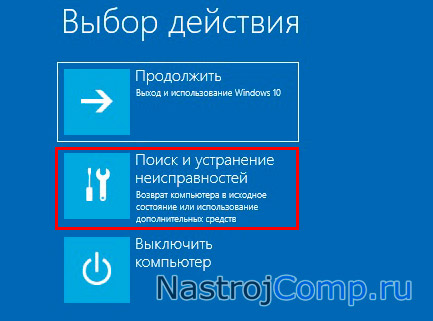
Коснитесь добавочных параметров.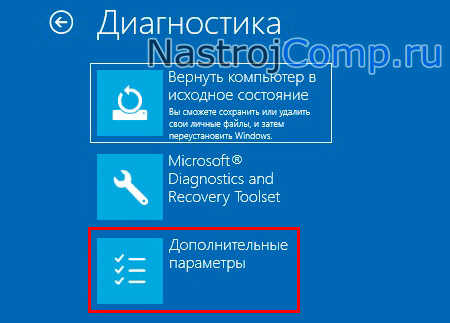
Далее совершаем щелчок на командную строку.
После перезапуска системы, изберите нужную учетную запись. 
Если потребуется, напечатайте пароль или покиньте поле пустым, и щелкните «Продолжить». Далее Вы получите доступ к cmd.
Добавочные методы открытия командной строки
Данные способы предлагают проделать добавочные действия прежде, чем их использовать в будущем. Сделайте следующие шаги.
1. Начиная со сборки Windows 10 14971 в меню, возбуждаемом по клику Win + X, отображается PowerShell вместо командной строки. Есть зачисление, который может включить cmd за место PowerShell. Откройте настройки сочетанием клавиш Win + I. Посетите разоблачил «Персонализация». Передвиньте ползунок, как показано на скриншоте.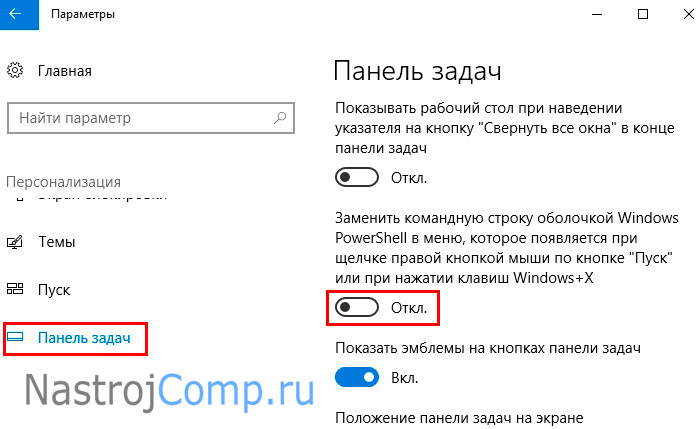
Нажав ПКМ на «Пуске», в меню покажется два значения, связанных с cmd. Чтобы открыть командную строку в Windows 10, изберите нужное значение по щелчку ЛКМ.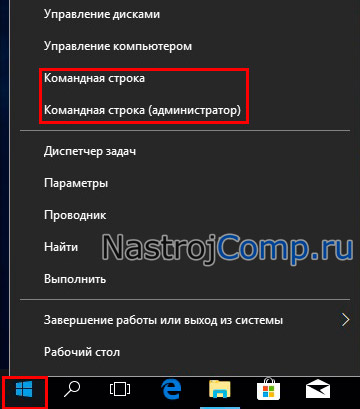
2. Начиная со сборки Windows 10 14986 в меню, какое запускается путем зажатия Shift и кликом ПКМ, на той папке, где нужно потребовать консоль, отсутствует командная строка, но существует способ, добавляющий ее назад. Проделайте такие шаги:
- Скачайте reg файл здесь, далее распакуйте архив.
- Двукратно щелкните ЛКМ по файлу Shift_PKM, затем кликните «Запустить», «Да», «Да», OK.
Изберите нужный элемент, зажмите Shift + ПКМ, и в меню добавится «Открыть окно команд».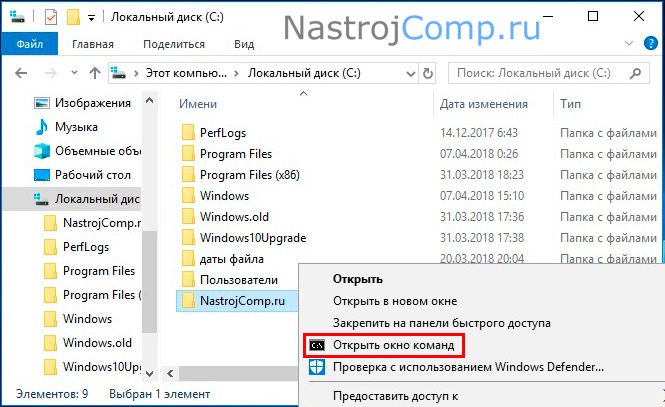
3. Сделайте щелчок ПКМ по любой независимой области для вывода меню. Курсор наведите на «Создать», затем кликните «Ярлык». Отпечатайте название Cmd.exe, нажмите «Далее».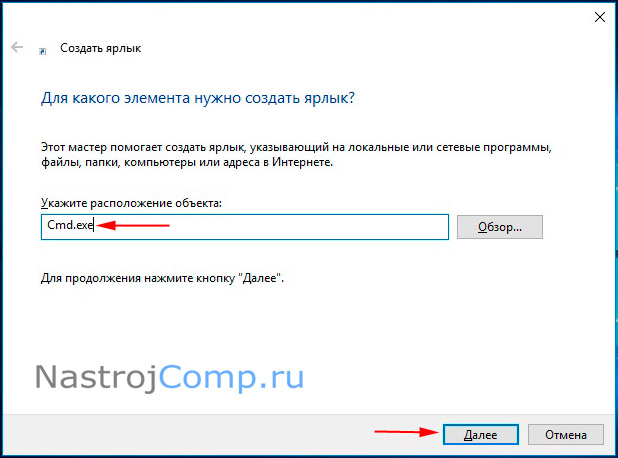
Задайте имя, например, командная строка, нажав «Готово».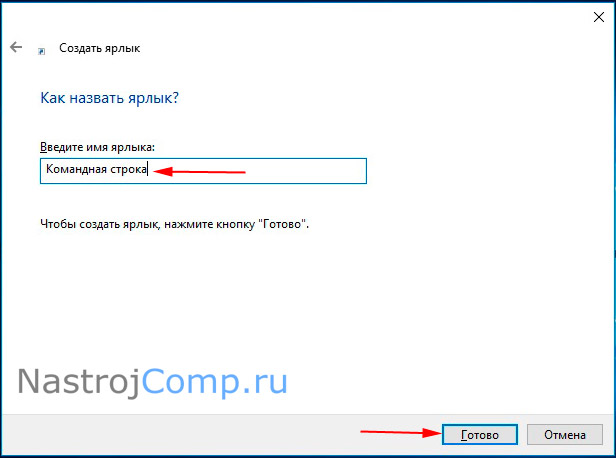
Для удобства можете щелкнуть ПКМ по ярлыку, избрать «Свойства», «Дополнительно», и отметить, чтобы запуск происходил по двойному камарилье ЛКМ в режиме администратора.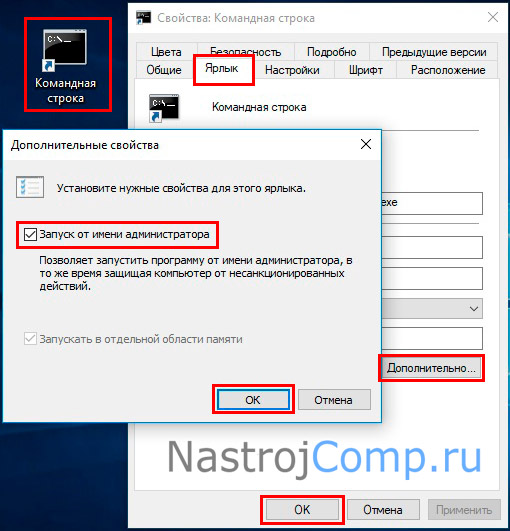
Включение командной строки
Бывает, что при вызове cmd одним из способов рослее появляется сообщение об ограничении пользования администратором. При клике на любую клавишу консоль закрывается. Взойдите в систему в качестве админа, далее проделайте один из двух шагов.
1. Чтобы включить командную строку в Windows 10 в подобный ситуации проделайте такие шаги. В окошке «Выполнить» (вызывается Win + R) отпечатайте regedit, щелкните OK. Доберитесь до раздела System (путь на скриншоте ниже), кликните по нему ПКМ, изберите «Удалить». В подтверждение нажмите «Да».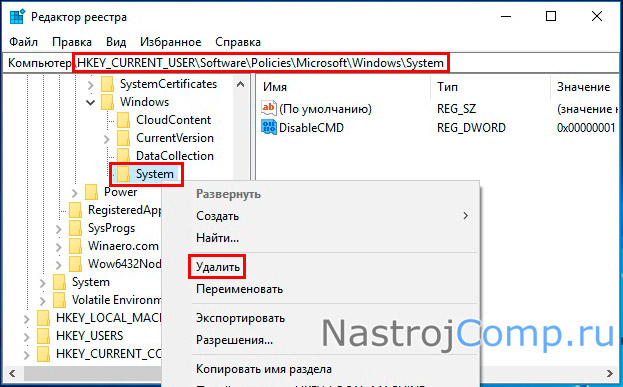
2. Если в реестре нет раздела System, и Вы обладатель Windows 10 Pro , Enterprise, Education в поиске напечатайте gpedit.msc, нажав Enter. Мините по разделам «Конфигурация пользователя», «Административные шаблоны», до «Система». Справа отыщите состояние, запрещающее использование cmd, дважды щелкните по нему.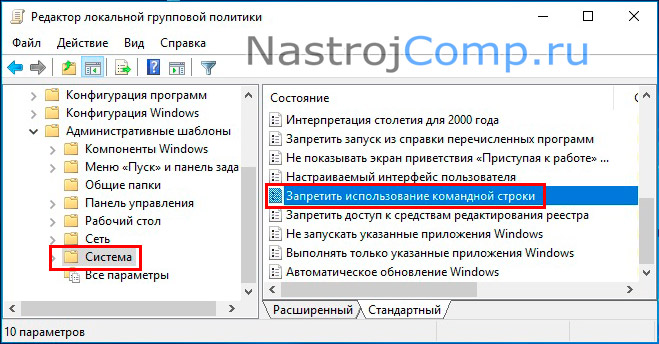
Поставьте поза «Не задано». Затем кликните OK. Теперь cmd должна спокойно функционировать.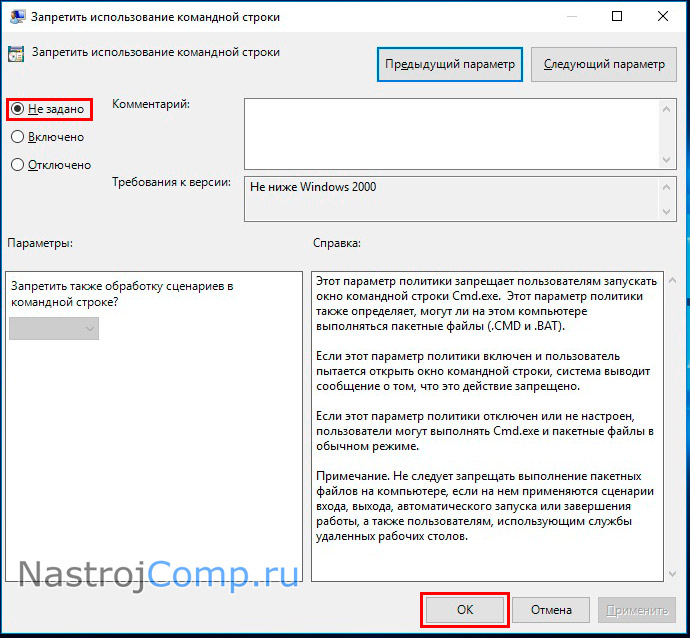
Вот как, можно отворить командную строку в Windows 10. Как видно из материала существует довольно методов (основных и дополнительных) это сделать, а если Вы столкнетесь с проблемой ограничения, Вы вечно можете оперативно включить консоль.









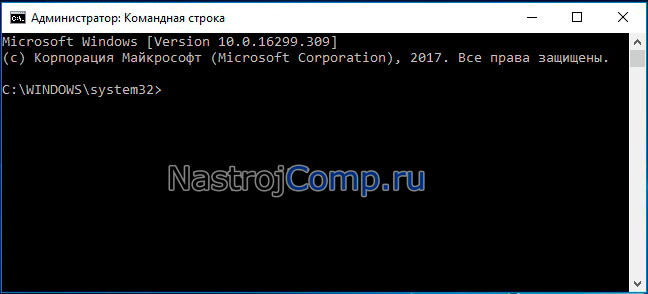

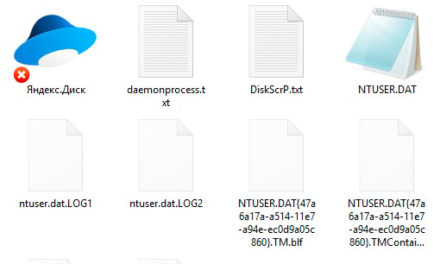
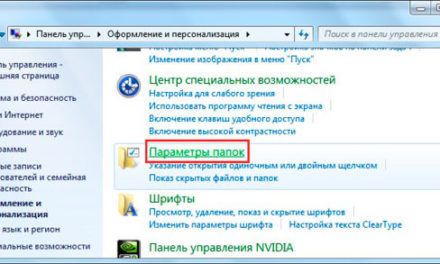

Свежие комментарии