
Windows 8.1: некоторые особенности
Известно, что Windows 8 сильно отличается от Windows 7, при этом нововведения идут на пользу новой Windows и с версией Windows 8.1 система получила достаточно много интересных обновлений.
Представляем список некоторых изменений, о которых полезно знать. Например, где находятся некоторые настройки системы Windows 8.1, особенно если знакомиться с продуктом от Microsoft вы начали после Windows 7.
Параметры рабочего стола по умолчанию
Microsoft потратила много сил на то, чтобы новая версия Windows 8.1 в первую очередь стала удобной для ПК, и разница появилась. Если захотите настроить рабочий стол таким образом, что при наведении на верхний угол выпадало меню с приложениями, то это нужно делать самостоятельно. Для такой настройки достаточно просто щелкнуть правой кнопкой мыши на панели задач, находящейся внизу рабочего стола, выбрать свойства и на вкладке навигация изменить варианты, так как удобно вам.
Поиск от Bing можно отключить
Многие не знают, что такое Bing и откуда он взялся? В реальности Bing является поисковой системой от Microsoft, по умолчанию установленной в Windows 8.1 и предоставляющей поиск в сети интернет по одноименному сервису. Это и правда удобно, однако не всем нравится этот поиск. Если вам не нравится, то давайте отключим его, это не сложно. Необходимо зайти в Панель управления, а затем перейти в настройку приложений ПК.
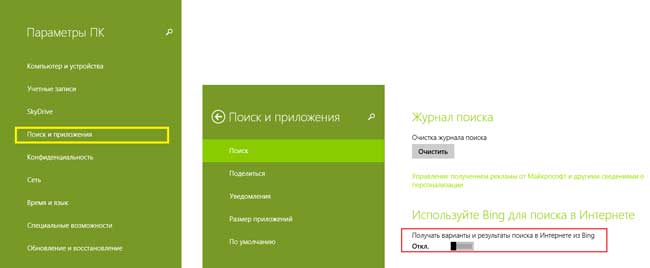
Два интерфейса Internet Explorer
В системе Windows 8.1 браузер Internet Explorer по-прежнему представлен в двух версиях отображения – в полноэкранном Windows 8 и на рабочем столе. Так запустив браузер IE с начального экрана и нажав на плитку IE откроется полноэкранный режим Windows 8, в определенном стиле. Но это не всем нравится.
Если вы не поклонник постоянного отображения Internet Explorer в полноэкранном режиме, то это можно убрать в настройках самого браузера. Нажмите на шестерню в открытом IE – Свойство браузера -> Программы –> Открывать плитки IE на рабочем столе.
Настроено, но отметим, что IE должен быть браузером по умолчанию, в противном случае он всегда будет открываться в режиме полного экрана.
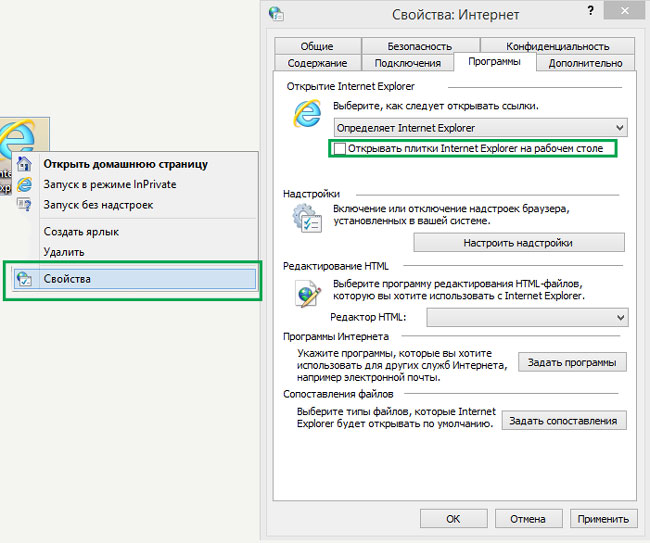
Улучшен просмотр Snap в Windows 8.1
Snap — один из основных компонентов нашей системы Windows 8.1. Только подумайте, какая еще операционка для планшетных компьютеров способна демонстрировать такую многозадачность и возможность открывать одновременно несколько приложений на рабочем столе?
При этом очевидно, что данная функциональная особенность системы Windows 8.1 не так хорошо ведет себя на ноутбуках или ПК.
Чтобы добавить в Snap приложение, нужно навести курсором мышки на левую верхнюю часть вашего экрана, зажать правую кнопку мыши и перетащить окно в правую сторону экрана. Если сделать все правильно, то получите разделение экрана на две рабочие области. При этом, в зависимости от количества необходимых окон на экране, пространство можно делить. Возможности ограничены лишь разрешением экрана.
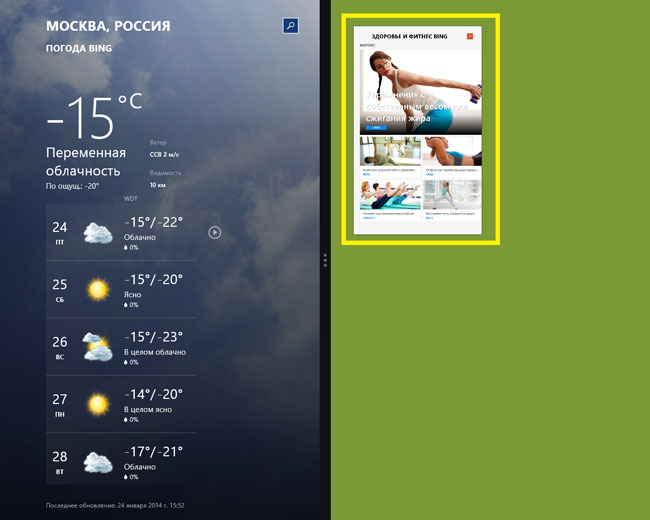
Настраиваем ассоциацию с файлами
До сих пор в Windows 8.1 поддержка ассоциации файлов слабо реализована. То, что действительно хорошо для обладателей планшетов не подходит для пользователей персональных компьютеров. Например, просмотр изображение на ПК. Когда вы попробуете посмотреть изображение на компьютере, экран будет затемняться, и рабочий стол полностью скроется в тени. То есть перейдя с с планшетного компьютера функция осталась неизменной. Но разница есть. Дело заключается в том, что так данный вид просмотра настроен в Windows по умолчанию, а ситуация усложняется тем, что для каждого отдельного устройства (планшет или компьютер) отсутствует возможность настроить собственные ассоциации.
Если Windows 8.1 установлена на обычном персональном компьютере, то просто необходимо изменить ассоциации программ с файлами в Панели управления –> Программы по умолчанию.
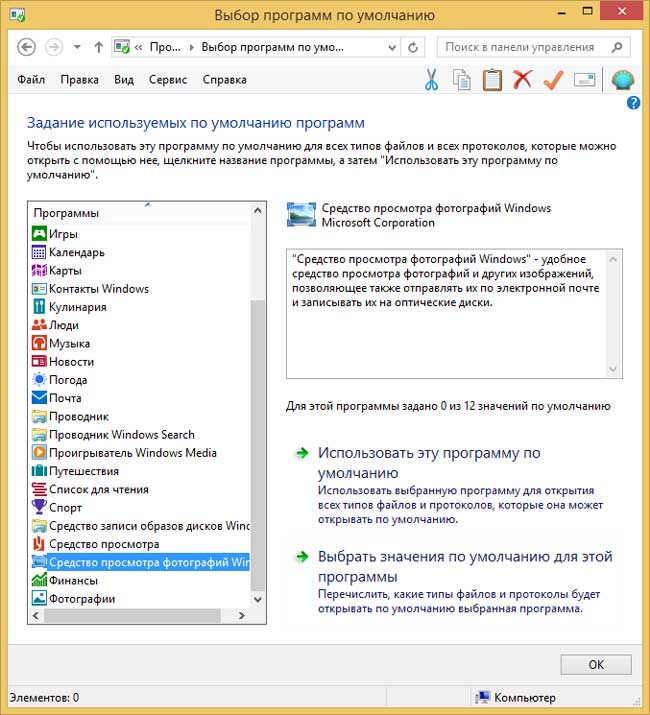
Сортируем новые приложения
Если вы начали знакомится с Windows еще в версии 8, то уже знаете, что после установки очередного приложения, его ярлык запуска появлялась на экране Пуск. Теперь это не происходит, так как Windows 8.1 следит за потоком поступаемых данных, соответственно вам нужно все делать самостоятельно. Теперь, для добавления ярлыка недавно установленной программы, нужно нажать кнопку со стрелкой на экране пуск, далее правой кнопкой мыши кликнуть на ярлык, изображенный в форме булавки, после чего в меню появится новая плитка с нужной программой.
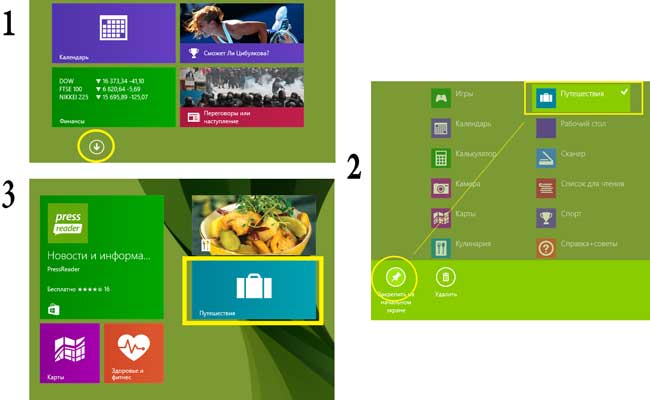
Ваши библиотеки скрыты по умолчанию
Теперь библиотеки вашей Windows 8.1 скрыты, однако вы можете настроить систему так, чтобы все вернулось на свои места. Многие приложения в любом случае работают с вашими библиотеками. К примеру, у приложений, отвечающих за графические файлы существует доступ к изображениям, тогда как видео плееры ищут файлы в библиотеке Видео.
Для того, чтобы сделать библиотеки опять видимыми нужно правой клавишей мыши нажать на левую панель проводника, и выбрать Показать библиотеку.
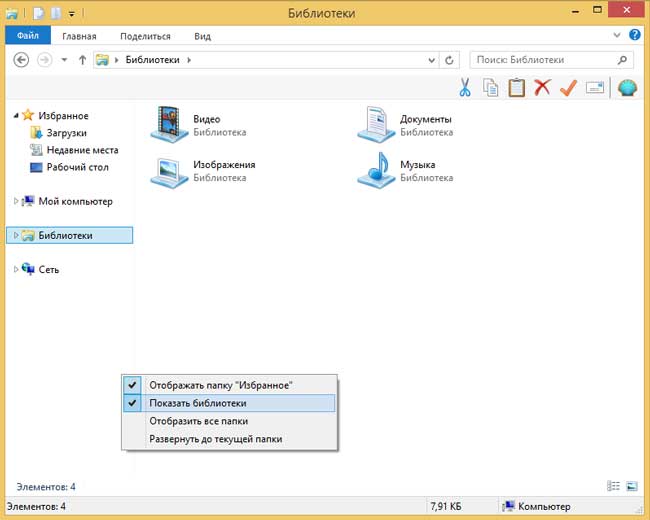
Выключение компьютера в два нажатия
Нельзя не упомянуть об этом удобном способе, и поэтому раскроем тайну. Для выключения вашего компьютера под управлением Windows 8.1 достаточно нажать сочетание кнопок Win + X, и в появившемся меню выполнить выключение (второй пункт снизу).
Меню продвинутого пользователя является весьма интересным видом быстрого доступа к часто используемым возможностям ОС (командная строка, панель управления, сетевые соединения и т.д). В целом — данное меню позволяет выполнять столько действий на пути к необходимым пунктам системы, сколько бы для этого потребовалось действий в Windows 7.
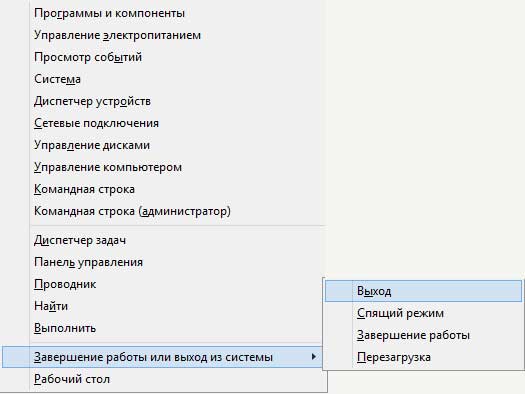
Инструменты администратора скрыты по умолчанию
Многие инструменты в Windows 8.1 скрыты. Даже поиск нужных приложений может не дать желаемых результатов. Однако это не говорит об отсутствии этих инструментов системе. Они просто спрятаны и ждут разрешения на отображение. Для включения показа административных инструментов Windows 8.1 нужно перейти на экран Старт и в нем нажать сочетание клавиш Win + C. Далее перейти в Параметры –> Плитки, и найти заглушку «Показывать административные инструменты». Теперь, после включения можно легко найти инструменты администратора Windows 8.1 в меню приложений.
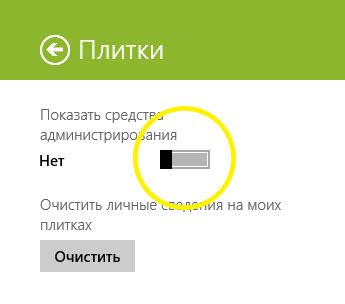









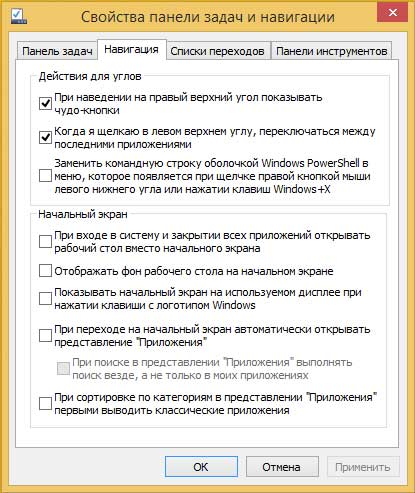



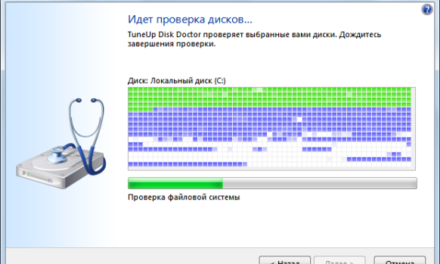
Свежие комментарии