
Windows 10: Не работают приложения
Пользователи ОС Windows 10 периодически сталкиваются с тем, что не работают, не запускаются, либо открываются и тут же закрываются «плиточные» приложения. При этом, данная проблема появляется сама по себе, без каких-либо причин. Однако существуют варианты исправления такого дефекта.
Сброс приложения Windows 10
В августовском обновлении Windows 10 была добавлена опция восстановления работоспособности приложений (если не работают определенные приложения, а не все сразу). Теперь, в параметрах приложения можно очистить его данные (кэш).
1. Заходим в Параметры —> Система —> Приложения и возможности.
2. В списке приложений жмем по неработающему приложению, а потом —> по пункту Дополнительные параметры.
3. Делаем сброс приложения, а также хранилища (отметим, также могут быть сброшены учетные данные, которые хранятся в приложении).
После сброса, можно проверить работоспособность приложения.
Переустановка и перерегистрация приложений Windows 10
Одной из самых лучших мер, которые работают у основного числа пользователей в сложившейся ситуации, является перерегистрация приложений магазина Windows 10. Это можно выполнить при помощи PowerShell.
В первую очередь необходимо запустить Windows PowerShell от имени администратора. Для этого можно в поиске Windows 10 начать вводить «PowerShell», а затем правой кнопкой мыши нужно кликнуть по приложению и выбрать запуск от имени Администратора. В случае, если поиск не работает, то: заходим в папку C: Windows System32 WindowsPowerShell v1.0, правой кнопкой мыши кликаем по Powershell.exe, выбираем запуск от имени администратора.
В окно PowerShell копируем и вводим следующую команду и жмем Enter:
Get-AppXPackage | Foreach {Add-AppxPackage -DisableDevelopmentMode -Register «$($_.InstallLocation)AppXManifest.xml»}
Нужно дождаться завершения работы команды (при этом не стоит обращать внимание на значительное число ошибок красного цвета). Закрываем PowerShell и перезагружаем ПК. Проверяем работоспособность приложений Windows 10.

Если в таком виде вариант не сработал, то существует второй, более расширенный способ:
1. Удаляем те приложения, запуск которых критичен для вас
2. Переустанавливаем их
Сброс кэша магазина Windows
Попробуйте сбросить кэш магазина приложений Windows 10. Для этого, необходимо нажать сочетание клавиш Win+R, затем в появившимся окно «Выполнить» ввести wsreset.exe и нажать Enter.
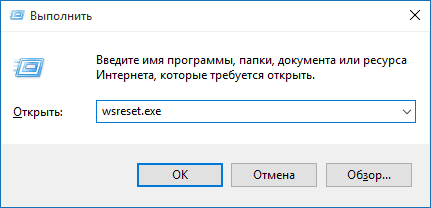
После окончания, снова запустите приложения (если не сработает сразу, перезагрузите компьютер).
Проверка целостности системных файлов
В командной строке, которая запущена от имени администратора (запускается через меню клавишами Win+X), нужно выполнить команду sfc /scannow и, если не выявлено проблем, то еще одну:
Dism /Online /Cleanup-Image /RestoreHealth
Может быть, что проблемы с запуском приложений получится исправить этим способом.
Дополнительные варианты исправить запуск приложений
Также есть и дополнительные способы исправления проблемы, если выше описанные варианты не помогли:
- Переключение даты и часового пояса в определяемые автоматически или наоборот (существуют случаи, когда это помогает).
- Программы, которые отключают функции слежения в ОС Windows 10 также могут оказывать влияние на работу приложений.
- В планировщике заданий, необходимо зайти в библиотеке планировщика в Microsoft — Windows — WS. Вручную запустить оба задания из данного раздела. Через несколько минут можно проверить запуск приложений.
- Панель управления —> Устранение неполадок —> Просмотр всех категорий —> Приложения магазина Windows. Таким образом будет запущено средство автоматического устранения ошибок.
- Стоит проверить следующие службы: Служба лицензий клиента, Служба развертывания AppX, Сервер моделей данных плиток. Все они должны быть включены.
- Использовать точки восстановления системы.









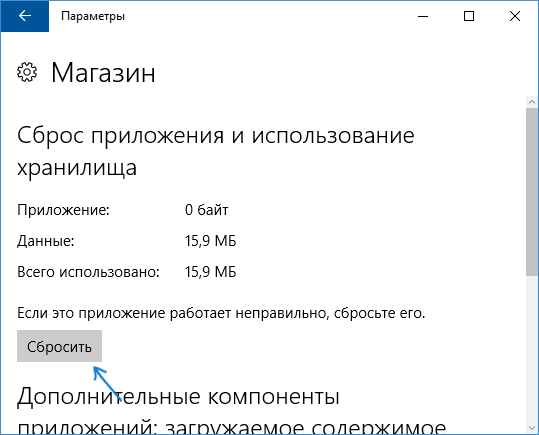

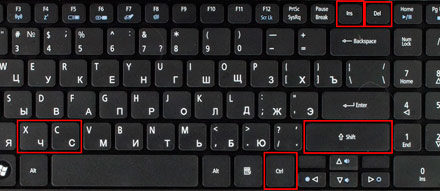

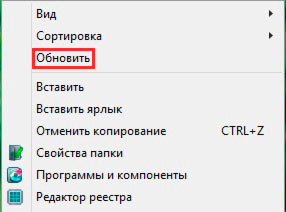
Свежие комментарии