
Установка Ubuntu Server 10.04 LTS
Ubuntu (от зулу ubuntu — человечность; «Убу нту») — операционная система, основанная на Debian GNU/Linux. Основным разработчиком и спонсором является компания Canonical. В настоящее время проект активно развивается и поддерживается свободным сообществом.
По утверждениям Canonical операционную систему Ubuntu использует примерно 20 миллионов пользователей, что делает его самым популярным дистрибутивом Linux (на момент 26 апреля 2011 года) для десктопов. Он является 4-м в списке самых популярных дистрибутивов Linux для веб-серверов и его популярность быстро растёт.
Итак, сеть поднята и свитч бодренько моргает диодами. Самое время для настройки нашего маленького, но гордого сервера, работающего под управлением Ubuntu Server 10.04 LTS. Используя образ диска (его можно скачать здесь по HTTP или через torrent, — 700Mb.) записываем его на болванку. Если вы работает под Windows, то для этих целей рекомендую использовать «Daemon Tools Lite» или «Img Burn» так как обе эти программы — бесплатные и полностью удовлетворяет нашим требованиям.
Выставляем в bios-е загрузку с CD или DVD и перезагружаемся.
Для начала, нам предложат выбрать язык установки. Выберем русский.
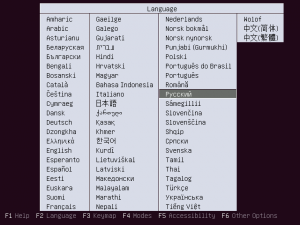
Подсказка: Обратите внимание на строку в самом низу экрана. В ней перечислены функциональные клавиши, с помощью которых осуществляется навигация по меню, выбор опций, доступ к справке и т.д. Это — особенность nix систем.
Мы попадаем в меню загрузки диска. Выбираем пункт «Установить Ubuntu Server».
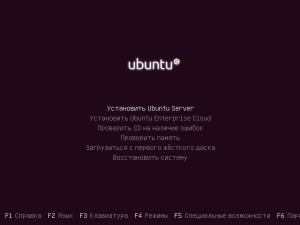
У нас спросят, где мы будем использовать наш сервер, это повлияет на выбор зеркал обновления (репозиториев). Так как Интернет-провайдеры обычно предоставляют доступ в IX (UA-IX, MSK-IX и похожим сегментам) на более высоких скоростях, выберем наше местоположение. Так как я живу на Украине, я и выбрал «Украина».
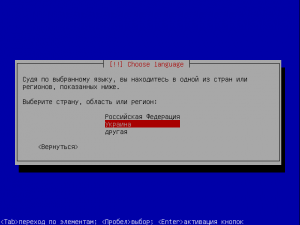
Далее нам предложат выбрать раскладку клавиатуры, так как мы используем стандартную русско-английскую клавиатуру, нам это не нужно, и мы откажемся.
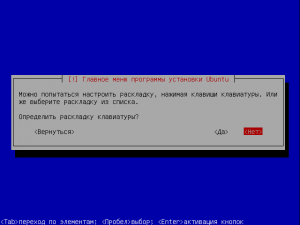
В списке стран выберем «Россия»:
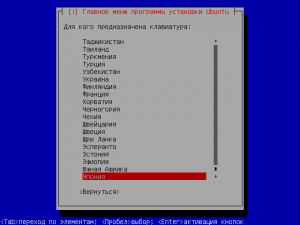
После этого начнется поиск сетевых устройств для дополнительных возможностей установки.
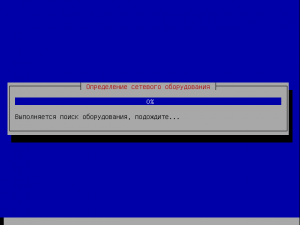
Итак, после тщательных поисков, нашлись две сетевые карты (в среде Linux они обозначаются как eth0 и eth1 — ethernet). Нам нужно выбрать ту, которая подключена к Интернету (роутеру или модему в нашей локальной сети).
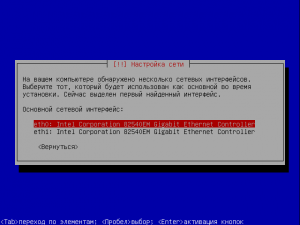
Если на роутере был настроен DHCP (Dynamic Host Configuration Protocol – протокол автоматического назначения IP адресов), сетевая карта получит соответствующие настройки автоматически. В моем случае DHCP сервер был не настроен, о чем программа установки нам и сообщила. Не беда, ведь можно позже настроить все руками, согласимся со сбоем и продолжим установку.
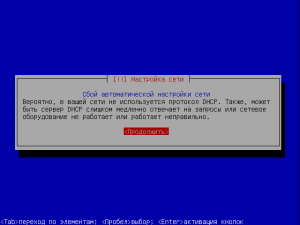
Вот нам и предложили ввести настройки подключения вручную или попробовать еще раз, пропустить настройку сети или вернуться и выбрать другую сетевую карту. Выберем «настроить сеть вручную».
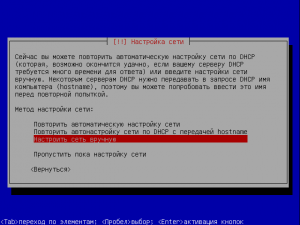
Дальше нам предложат ввести IP адрес, маску подсети (netmask), шлюз по умолчанию (gateway) и DNS. В моем случае это было:
- IP: 172.30.2.3
- Netmask: 255.255.255.0
- Gateway: 172.30.2.1
- DNS: 172.30.2.1
После настройки, у нас поинтересуются, как же будет называться наш новоиспеченный сервер? Я назвал его «CoolServ». В названии должны быть только латинские буквы, цифры, тире или подчеркивание, иначе могут возникнуть непредвиденные неприятности.
Вообще, лучше следовать трем правилам именования переменных в языках программирования, а именно: имя не должно начинаться цифрой, в имени не должно быть пробелов, нельзя использовать зарезервированные слова (специальные конструкции, например if, else, for, goto и т.п.) Есть и четвертое, — не использовать символы национальных алфавитов кроме латинского, например: Русский, Японский, Украинский и т.д. Если придерживаться этого правила, у Вас никогда не будет проблем с работой программ и отображением имен файлов.
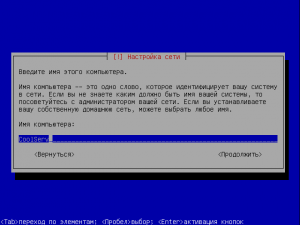
Дальше у нас спросят про домен, так как у нас его нет и пока не предвидится (для простой домашней сети он вряд ли нужен) просто пропустим этот вопрос.
ОС определила, что мы находимся во временной зоне Европа/Запорожье, те GMT+2, все так и есть. Для Вас, соответственно, будет свой часовой пояс, если Вы не живете на Украине.
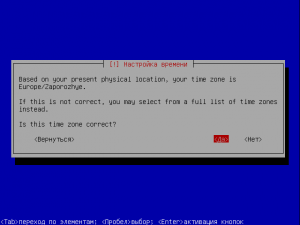
Настало самое «страшное» при любой инсталляции ОС — разметка жесткого диска для ее установки. Но дружелюбная ОС (именно так переводится слово «ubuntu» с языка какого-то племени банановой республики) поможет нам все сделать быстро и качественно. У нас есть два варианта разметки: автоматическая или вручную. Так как мы не ищем легких путей, — выбираем ручную разметку.
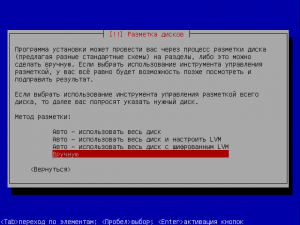
На фото ниже отображены подключенные диски. В нашем случае, это — один диск SDA на 8 гигабайт под именем (WD, Seagate и т.п. В моем случае это — виртуальный диск Virtual Box-a). Выбираем его.
Примечание: В *NIX подобных ОС диски не имеют привычных для Windows имен, вроде «C» или «D». Вместо этого они именуются как HDA (для IDE канала) или SDA (в случае SATA или SCSI дисков).
Последняя буква в названии (А) обозначает диск в алфавитном порядке. Т.е. — следующий SATA диск будет именоваться SDB, SDC и так далее. Но это только именование физических дисков, а логические их разделы будут иметь вид SDA1, SDA2, SDA5 и т.д. Причем, цифры от 1 до 4 означают первичный раздел, от 5 и выше — логический. Пусть Вас не смущает такое странное наименование, со временем, я надеюсь, оно станет таким же легким и привычным, как и в среде MS Windows.
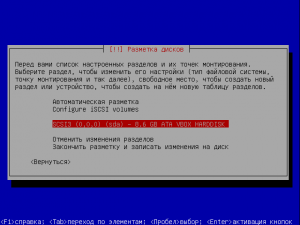
Грозная надпись на скриншоте ниже сообщает о том, что все что было на диске может быть утеряно при переразметке, но мы ничего не боимся и жмем «Да».
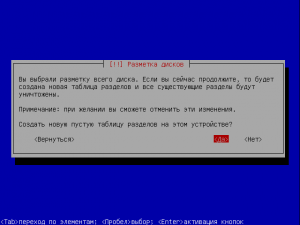
После этого будет создана таблица разделов, которую нужно «заполнить» самими разделами. Выбираем свободное место и жмем далее (клавишу «Пробел»).
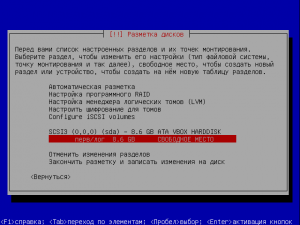
На следующем скриншоте выбираем «Создать новый раздел», хотя все еще можно сделать автоматически, мы упорно будем настраивать вручную ?
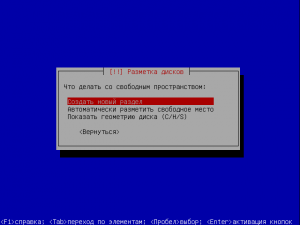
Вводим размер нового диска в MB или GB, для начала создадим своп (аналог файла подкачки в MS Windows), размером в 512 мегабайт. Хотя, рекомендуется делать своп размером в полтора раза больше размера общего количества установленной оперативной памяти, мы сделаем его равным этому значению.
Примечание: операционные системы *NIX (Unix и Linux) более правильно использует файл подкачки (особенно — в версиях без графического интерфейса), здесь своп будет загружен крайне редко. Например, на моем сервере из 1Gb свопа максимально использовалось несколько мегабайт и то, из-за реально большой нагрузки и времени бесперебойной работы около месяца. В любом случае, больше гигабайта нет смысла делать, так как просто потеряете место, которого всегда не хватает.

Выбираем тип раздела. Я выбрал первичный (т.е., полное имя данного раздела будет — SDA1)
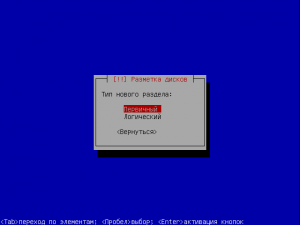
На следующем скриншоте нам нужно будет явно указать что это будет именно своп-раздел. Для этого в настройках раздела выберем опцию «раздел подкачки», поставим метку «загрузочный» и закончим настройку раздела.
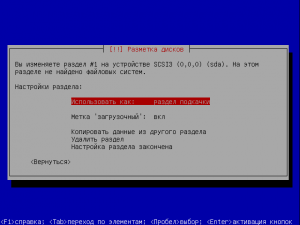
Теперь опять выбираем свободную область, создать диск, но сейчас выберем тип «логический». Размер поставим 15 GB, тип файловой системы: EXT4, точка монтирования: / (корень) и на этом закончим с этим разделом.
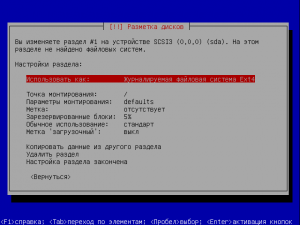
На все оставшееся место создаем логический раздел с файловой системой EXT4 и точкой монтирования /home, это будет домашний каталог всех пользователей (аналог каталога в MS Windows “Documents and Settings”). На этом закончим настройку дисков. В итоге у Вас должно получиться примерно следующее.
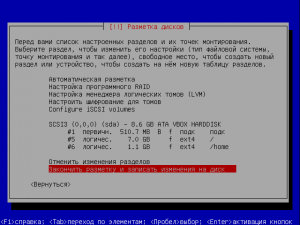
Если все правильно, то выбираем «Да» (как показано на скриншоте ниже). Это — последний момент перед записью таблицы разделов на диск (пока все проделанные нами настройки записывались исключительно в оперативную память ПК). Ну, понеслась!
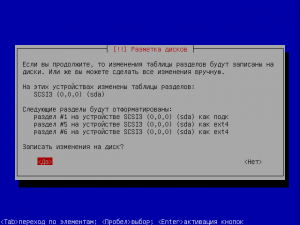
После записи таблицы начнется установка самой ОС Ubuntu Server 10.04 LTS, это займет минут 5-7.
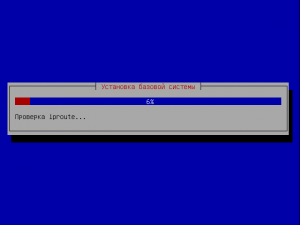
После окончания процесса, нам предложат ввести имя будущего пользователя. Я введу свое имя. Оно будет использоваться для отправки почты от имени этого пользователя.
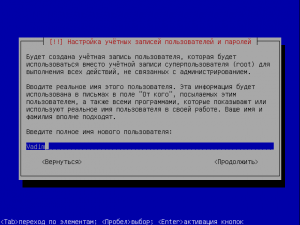
После ввода имени, нам нужно придумать имя учетной записи, те пользователя, под которым мы будем входить в систему. Я использовал asus (это — не реклама :))
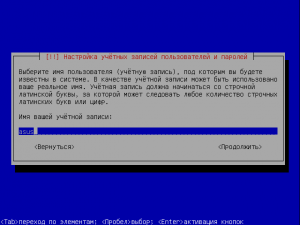
Дальше нужно ввести пароль только что созданного пользователя и его подтверждение. Не забудьте этот пароль, так как без него будет невозможно потом войти в систему!
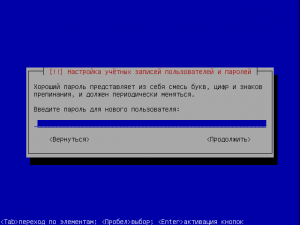
В целях безопасности, нам предложат бесплатно зашифровать домашний каталог. Нам скрывать нечего, поэтому мы откажемся.
Примечание: при шифровании есть риск того, что в случае неполадок с винчестером, будет проблематично восстановить зашифрованную информацию.
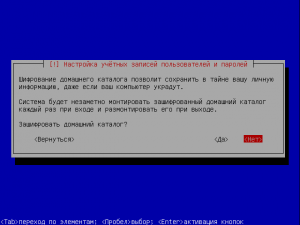
Нам предлагают ввести информацию о прокси-сервере для получения доступа к Интернету. Так как его у нас пока нет, то просто оставим поле пустым. Выбираем «Продолжить».
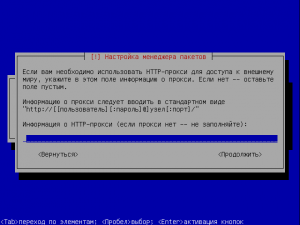
В отличие от денег-просящей MS Windows, Ubuntu предлагает совершенно бесплатно и своевременно обновляться через Интернет. Выберем пункт «устанавливать обновления безопасности автоматически», чтобы не делать этого потом вручную.
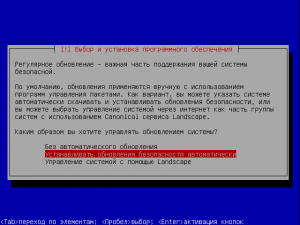
Также, нам сразу предложат установить парочку «демонов» (аналоги системных служб в Windows). Да, это – «страшная» ОС, здесь могут быть даже «зомби» — зависшие «демоны», и отсутствуют иконки ? Для удобства конфигурирования выберем Open SSH server (чтобы можно было по необходимости подключатся к серверу удаленно по сети с использованием терминала).
Примечание: Выбор нужного пункта осуществляется нажатием на пробел, когда выделена подходящая позиция (смотрим строку-подсказку в самом низу экрана).
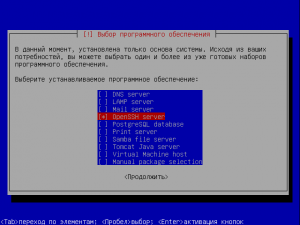
Настало время установить загрузчик «Grub». Данный загрузчик мы обзорно рассматривали вот в этой статье. Он нужен нам для запуска *NIX подобных ОС, хотя может загрузить и практически любую другую ОС. Нажимаем «Да».
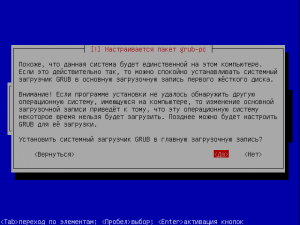
После успешной установки загрузчика, нас попросят достать диск из оптического привода (даже любезно извлекут его сами). Затем нажимаем «Продолжить», и сервер перезагрузится.
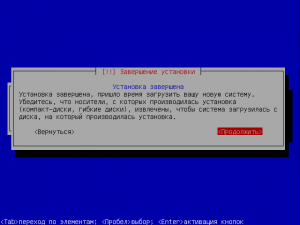
Наконец-то! Ubuntu Server 10.04 LTS установлен и можно проверить плоды своих трудов! Пробуем войти в систему, используя логин и пароль указанные при установке.
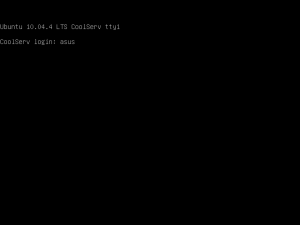
После успешного ввода логина и пароля, ОС поприветствует нас краткой информацией о своем состоянии. У Вас это будет выглядеть приблизительно так:
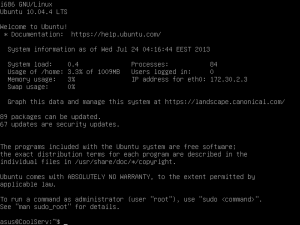
Из информации на скриншоте выше видно:
- Система загружена на 0.4%,
- В домашнем каталоге использовано 3.3% места из 1009 Mb.
- Используется 3% ОЗУ из 512 Mb, что в переводе на мегабайты составляет всего 21 Mb. Для сравнения MS Windows XP Pro SP3 после «чистой» установки (с оригинального диска) использует около 100Mb и уже в файле подкачки изначально «держит» мегабайт 30.
- Сейчас запущено 84 процесса, вошедших пользователей нет (потому что информация была взята до того как пользователь, т.е. – мы, вошли в систему).
- Одной сетевой карте под именем eth0 присвоен IP адрес 172.30.2.3
- Также доступно 89 пакетов для обновления и 67 пакетов обновления безопасности.
После установки необходимо обновить ОС, для этого потребуется около 70 мегабайт скачать из Интернета. Запускаем команду обновления от имени root-a (администратора) sudo apt-get update, которая обновит список доступных пакетов.
Так как команда требует прав супер пользователя «su» (super user), у нас спросят наш пароль, введем его. Введенная следом команда apt-get upgrade запустит сам процесс обновления пакетов. После запуска будет проверен список пакетов и предложены обновления, подтвердим установку нажав клавишу «Y».
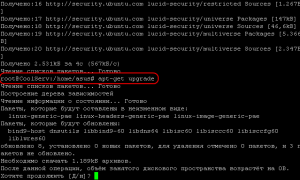
Команда «get update» обновляет список доступного ПО, те только информацию о нем (версия и т.п.), а «upgrade» — производит непосредственно обновление программного обеспечения (скачивает с сайта разработчика новую версию и устанавливает ее).
Рассмотрим ту же самую процедуру обновления с использованием команды sudo

После скачивания необходимых пакетов начнется их установка, что может занять несколько минут.
Теперь ваш сервер готов к работе! Но его еще нужно настроить (сконфигурировать). Этим мы и займемся в следующей статье.
Статья была написана мной, специально для Sebeadmin.ru













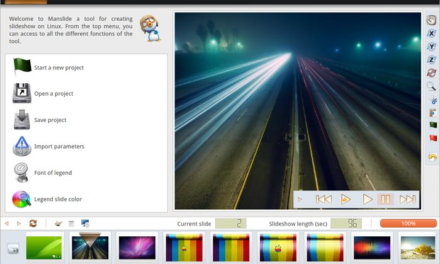
Свежие комментарии