
Установка пароля на компьютер с ОС Windows 10
Распространенной защитой информации компьютера (ноутбука) с Windows 10 от нежелательных пользователей, злоумышленников является установка пароля (кода, шифра) на локальную учетную запись или учетную запись Microsoft. Убранству с парольной защитой, десятка предоставляет возможность использовать альтернативные методы: ПИН-код, код (жесты) на изображении. На экране входа в Windows Вы можете переключаться между этими методами блокировки.
Прежде чем использовать альтернативные способы, необходимо добавить пароль. Так же кушать обстоятельства, при которых ПИН-код, жесты на изображении не работают, например, при входе в неопасный режим Windows 10, хотя традиционный ввод шифра доступен вечно. В материале рассмотрим, как поставить пароль на Windows 10 традиционным способом, а также альтернативными способами.
Содержание
Установка пароля сквозь настройки Windows
Вызовите окно параметров Windows. Для этого нажмите кнопку Win + I или кликните «Пуск», изберите значок параметров.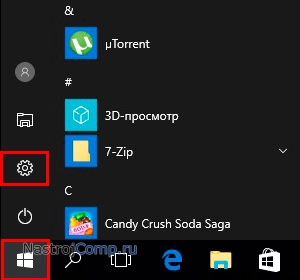
В окошке параметров найдите и перейдите в настройку «Учетные записи». 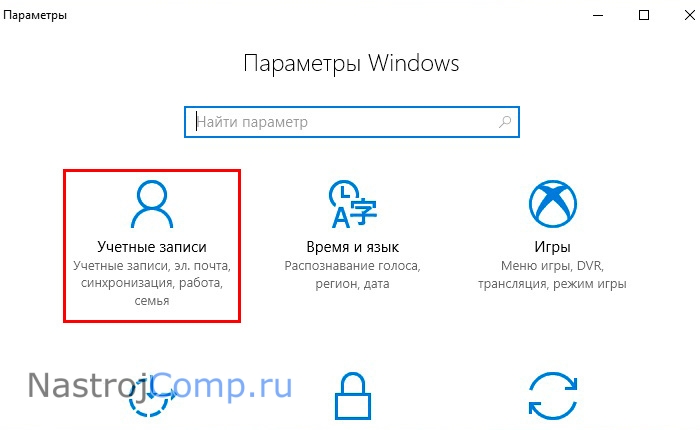
В разделе «Параметры входа», в районы настроек парольной защиты, кликните «Добавить».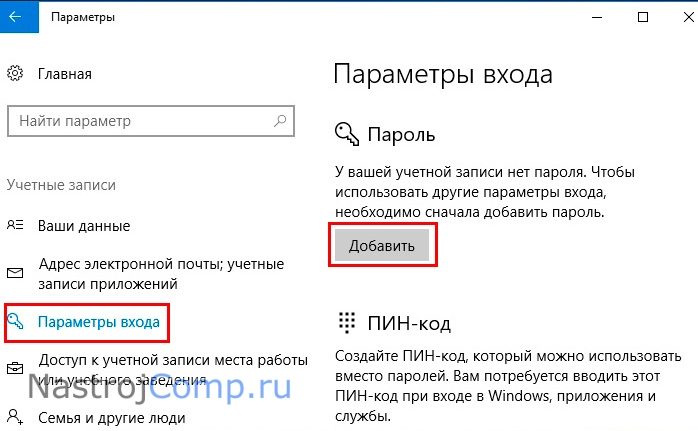
Напечатайте новый пароль, дальше повторите его еще раз, задайте подсказку. Пароль печатается в зашифрованном виде, чтобы его посмотреть нажмите на значок очи справа в поле ввода. Как закончите, щелкните «Далее».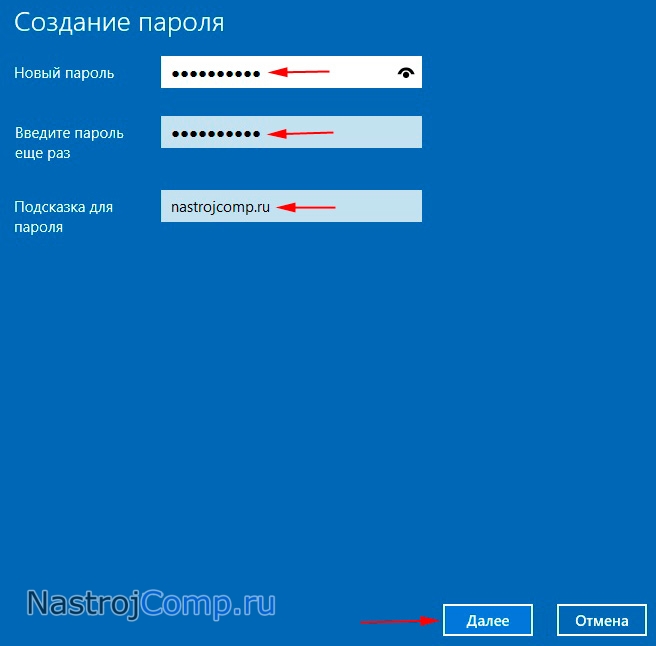
В окошке будет отображаться имя и тип учетной записи, для какой ставится защита. Для завершения операции нажмите «Готово».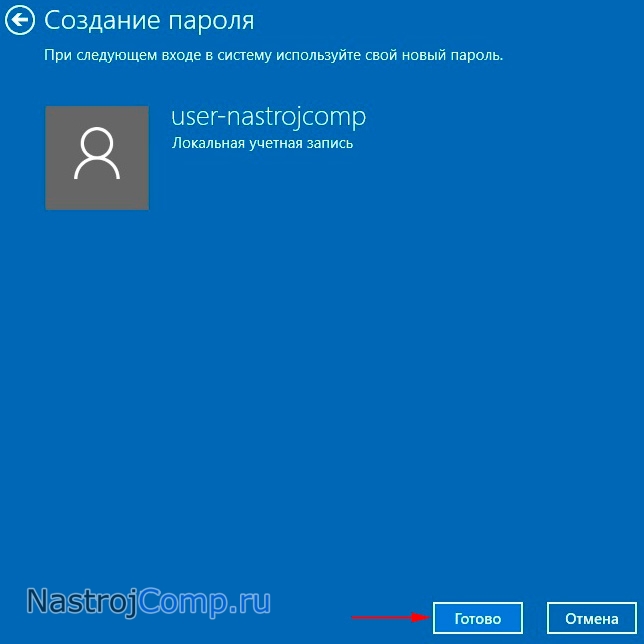
Установка шифра сквозь настройки панели управления
Чтобы поставить пароль на Windows 10 таким способом, взойдите в систему под администратором. Откройте панель управления Windows 10, для этого в окне «Выполнить» (вызывается по камарилье кнопок Win + R) впишите команду control, кликните OK.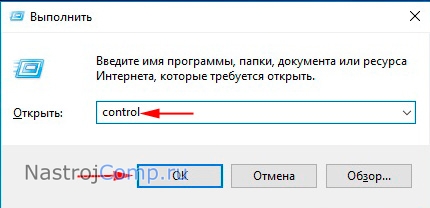
В панели управления изберите представление «Категория». Нажмите опцию, отвечающую за смену типа учетной записи. 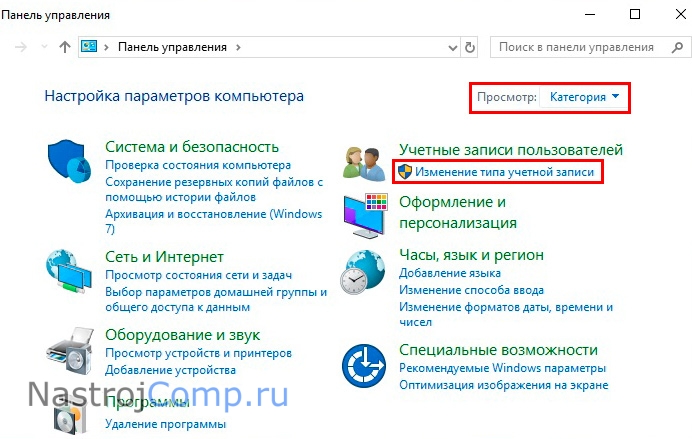
Изберите ту учетную запись, которую требуется запаролить. Кликните ссылку слева «Создать пароль».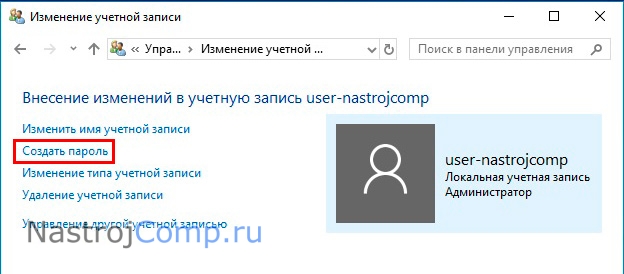
Напишите новоиспеченный пароль, повторите его. Если нужно впишите подсказку (необязательно). Щелкните кнопку «Создать пароль».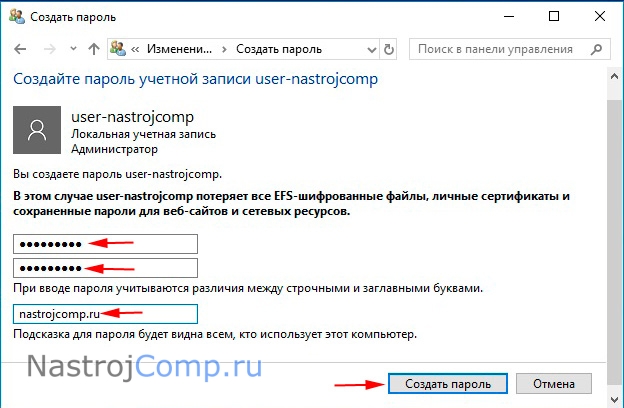
Установка пароля сквозь окно управления компьютером
Для открытия панели управления компьютером в розыске на панели задач введите compmgmt.msc и выберите эту команду.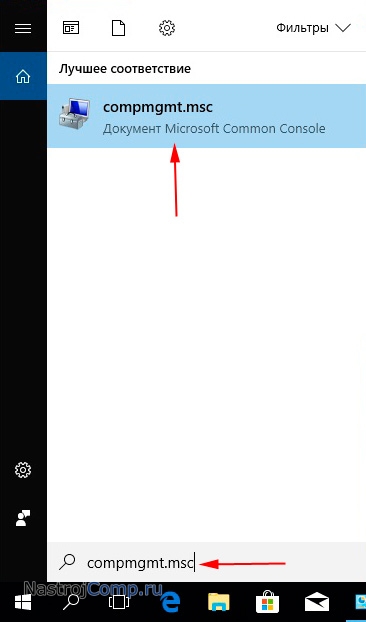
Раскройте разоблачил локальных пользователей и групп и кликните подраздел «Пользователи». Выберите пользователя, какому нужно поставить защиту, нажмите ПКМ, щелкните «Задать пароль». 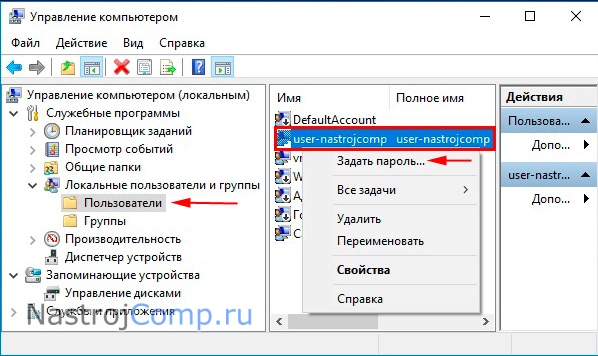
В окне предупреждения кликните «продолжить».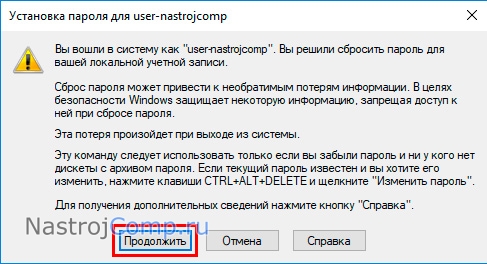
Заведите новый пароль, далее повторите его. Нажмите OK, и еще раз OK.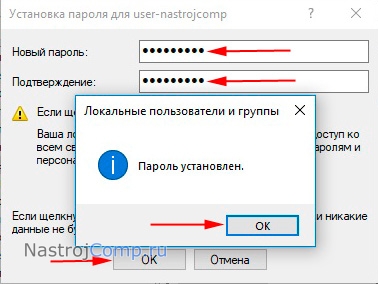
Установка шифра сквозь cmd
Войдите в систему как админ. В поиске панели задач введите cmd. После того, как найдется командная строка, кликните на ней ПКМ. В меню изберите запуск от имени админа. При UAC Windows 10 нажмите «Да».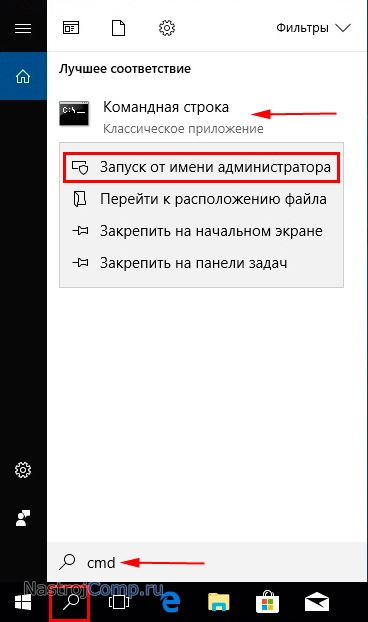
Для просмотра списка имен учетных записей, заведите команду ниже, далее кликните Enter.
net users
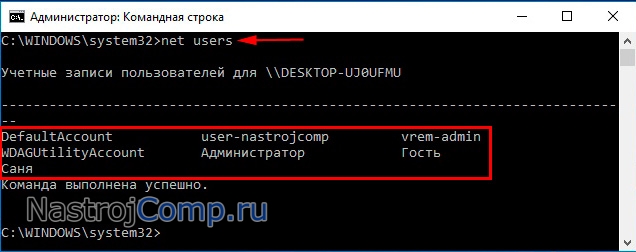
Используйте команду:
net users “Имя юзера” “Ваш код”
За пункт «Имя юзера», введите имя учетной записи, которой надо поставить защиту. Списки имен глядели по команде выше. Соответственно задайте свое значение в области «Ваш код». Так, выберем имя «user-nastrojcomp», тогда команда примет вид:
net users “user-nastrojcomp” “PAssWord!”
После ввода команды кликните Enter.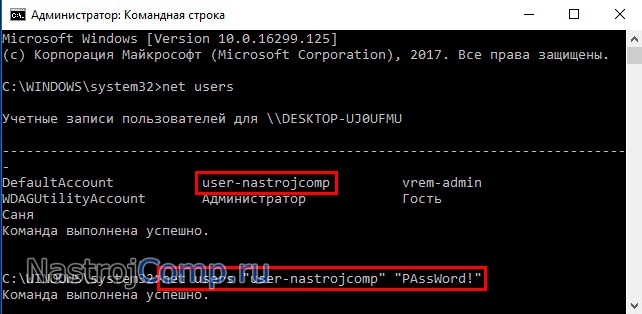
Любой из 4 способов поможет поставить пароль на Виндовс 10. После перезагрузки компьютера, ноутбука вход уже будет защищен.
Рекомендация! Для надежности пароль задавайте не менее чем из 8 знаков, используйте цифры, литеры в верхнем регистре, специальные символы.
Установка ПИН-кода через настройки
Помимо классической защиты, помогающей заблокировать компьютер с Windows 10, кушать дополнительная, называемая ПИН-код. В отличие от пароля ПИН-код привязан к конкретному оборудованию. В случае кражи пароля злоумышленник может взойти в учетную запись из любой точки мира, но если украдут ПИН-код, то им придется украсть и оборудование.
Нажмите Win + I для открытия настроек. Перейдите в раздел «Учетные записи». В районы ПИН-кода раздела «Параметры входа», щелкните кнопку «Добавить».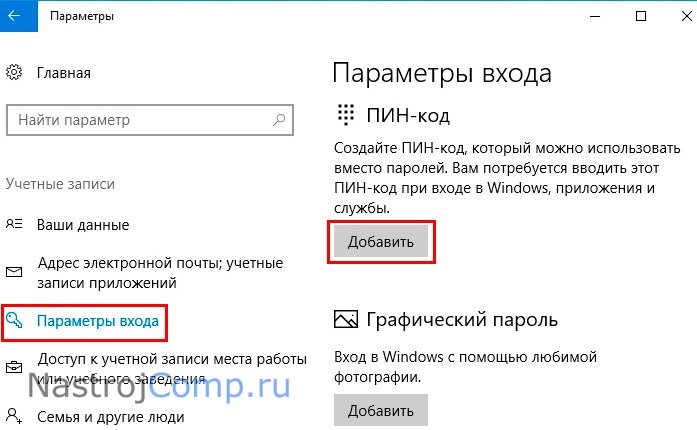
Заведите пароль, который поставили способами выше. Кликните OK.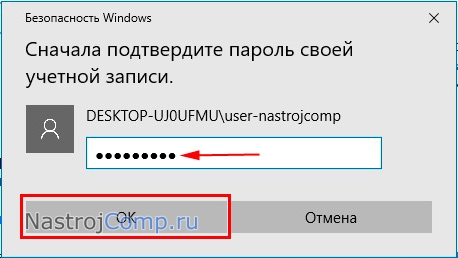
Задайте ПИН-код и повторите его. Для ПИН-кода наберите не немного 4 знаков. Если есть необходимость, включите буквы и символы, отметив соответственный пункт. Набирайте набор символов исходя из рекомендаций, которые являются по нажатию ссылки «Требования к ПИН-коду. Щелкните OK.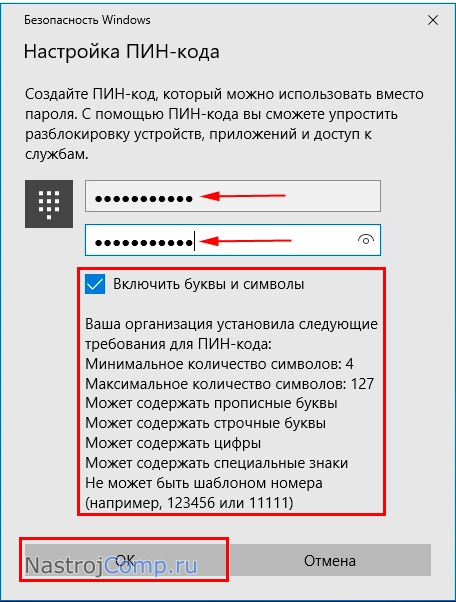
Установка жестов на изображение
Вторая альтернатива, позволяющий поставить пароль на компьютер с Windows 10. Разумеется, больше подходит для сенсорных экранов, но можно использовать и мышь. Проделайте такие поступки.
В настройках (вызываются Win + I) выберите раздел «Учетные записи», далее «Параметры входа». В районы графического пароля щелкните «Добавить».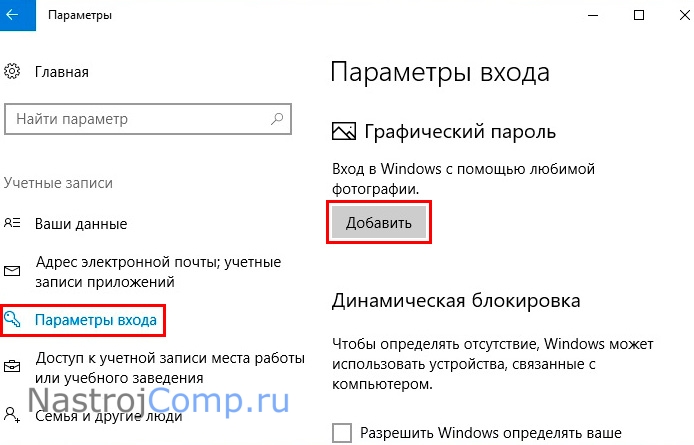
Введите традиционный шифр. Нажмите OK.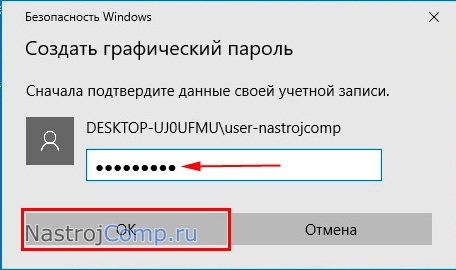
Кликните на «Выбор картинки», чтобы показать свое изображение. ЛКМ перетащите картинку в нужное положение. Щелкните «Использовать эту картинку».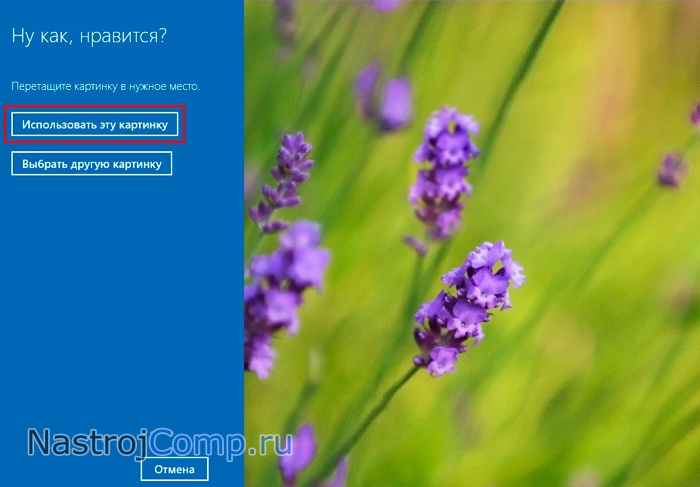
Представите на картинке три жеста: обвод объектов, линии. Далее повторите жесты в точности. Если что-то пошло не так, кликните «Приступить сначала».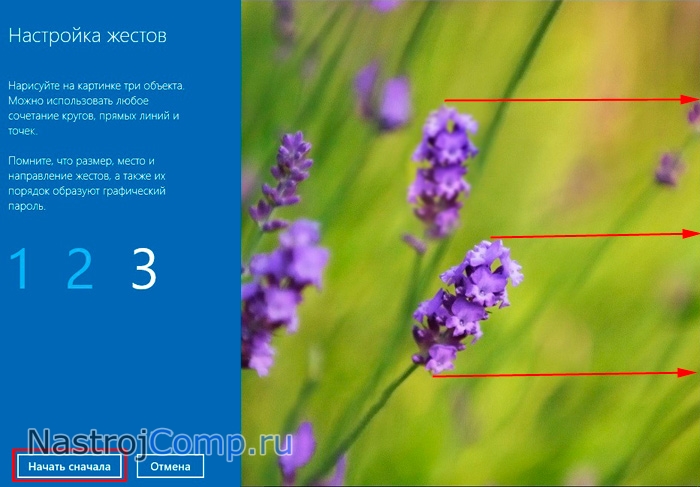
После успешного повторения Вы увидите сообщение об успешном создании графического пароля. Для сохранения щелкните «Готово». При вытекающем входе в систему Вам нужно повторить эти 3 жеста на изображении.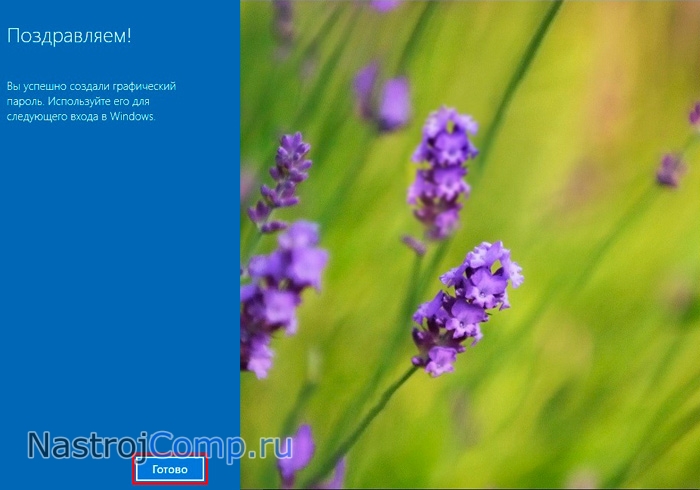
Как видите, есть 4 способа, помогающих поставить пароль на Windows 10, и 2 альтернативы, любая из которых имеет свои плюсы. Каким способом пользоваться решать лишь Вам.
Посмотрите еще статьи:
Вы можете пропустить чтение записи и оставить комментарий. Размещение ссылок запрещено.









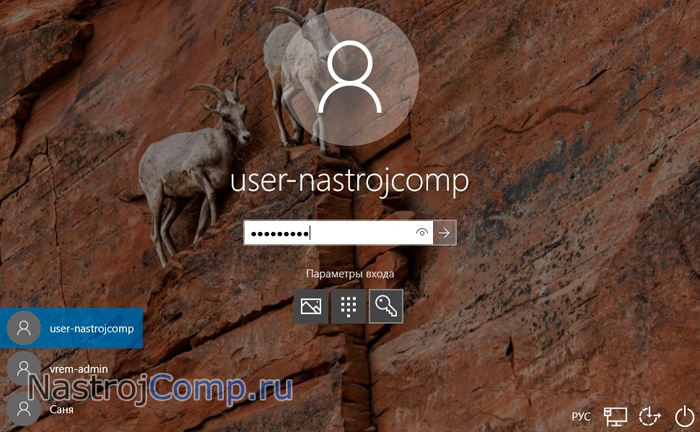

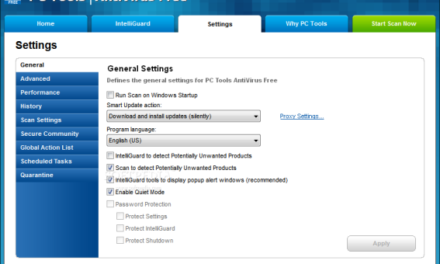
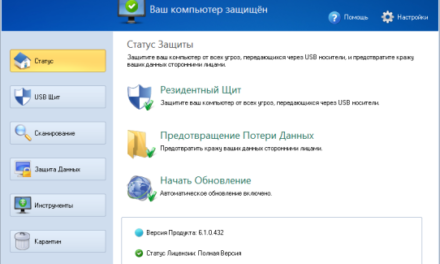
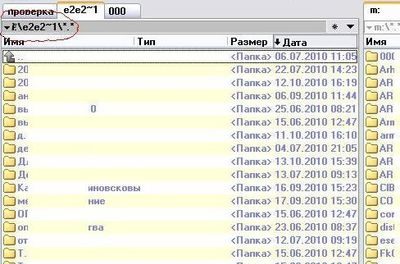
Свежие комментарии