
Свойства папок в ОС Windows 10
Для персональной настройки провожатого используются опции свойств директорий (проводника), которые изменяют способы труды и отображения элементов ОС. Часто данные настройки, например, используются для показа скрытых папок в Windows 10. В материале разберем, как отворить параметры папок в Windows 10, как их включить, и что находится в окне этих настроек.
Содержание
Способы открытия параметров папок
Существует достаточно методов, позволяющих отыскать свойства папок. Выберите для себя один из удобных на Ваш взгляд способ:
1. Возле кнопки «Пуск» кликните на изображение розыска (иконка лупы). В строку поиска впишите «Параметры проводника» и нажмите этот отысканный элемент.
2. Нажмите кнопку Win + X для вызова дополнительного меню «Пуск». Запустите панель управления и нажмите «Оформление и персонализация». Дальше перейдите в «Параметры проводника».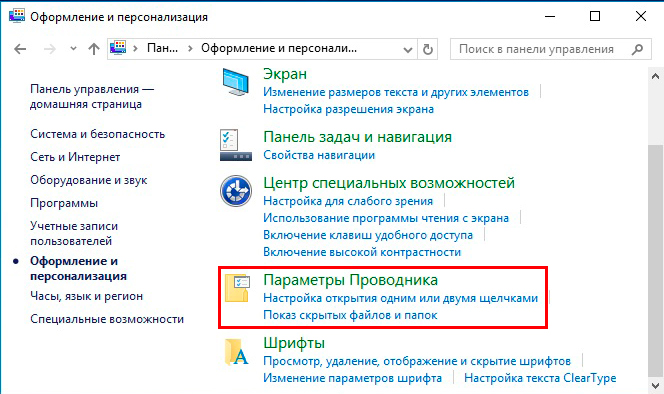
3. Откройте проводник, переместитесь на вкладку «Вид». Кликните объект «Параметры».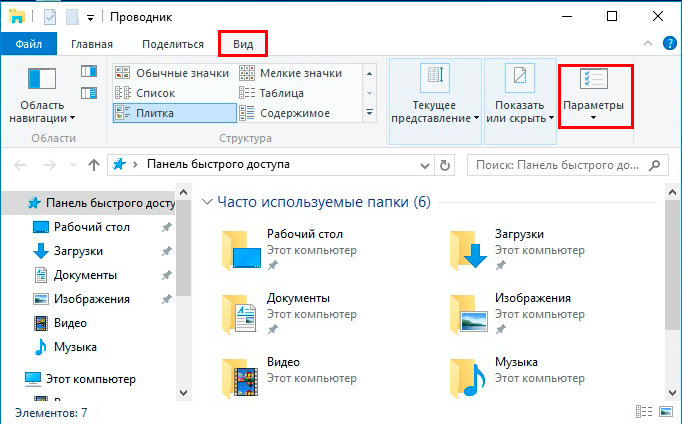
4. Отворите окно «Выполнить», зажав Win + R. В строку ввода поместите команду ниже и кликните OK:
control.exe folders
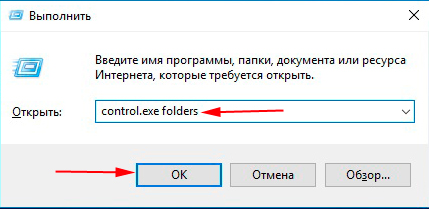
5. В провожатом ЛКМ выберите «Файл». В появившемся меню нажмите пункт, отвечающий за изменение параметров папок Windows 10.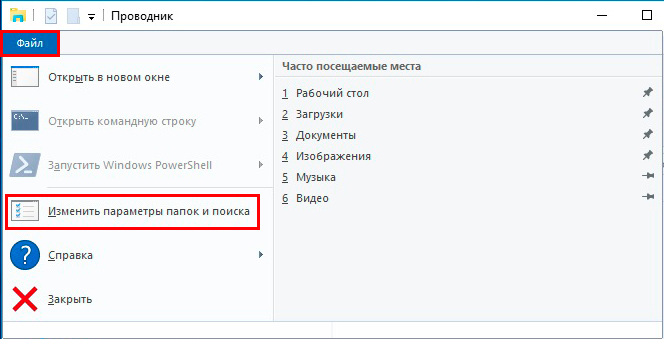
6. Чтобы отворить свойства директорий клавиатурой проделайте такие шаги. Нажмите Win + E, запустится провожатый. Переключите клавиатуру на русскую раскладку (Shift + Alt). Зажмите Alt, пока не покажутся буквенные обозначения. Далее жмете «Ф», после открытия меню жмете «И».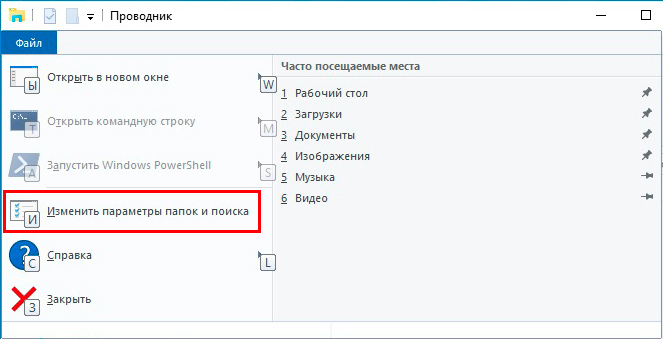
Воспользовавшись одним из методов рослее, откроются параметры каталогов. Ниже опишем функциональность данных настроек.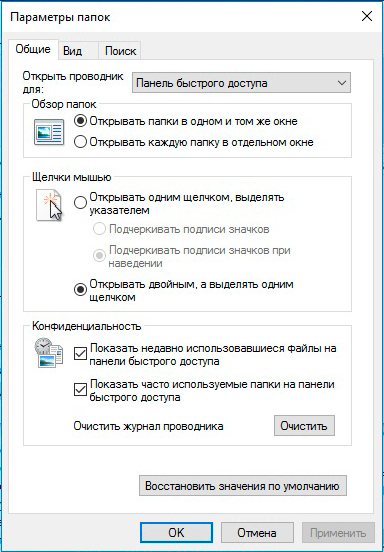
Включение параметров папок
В итоге активности вируса, либо действий другого пользователя может не открываться окно свойств папок. Проделайте одинешенек из шагов ниже.
1. Клавишами Win + R откройте «Выполнить», используйте команду regedit, нажмите OK. В окошке UAC кликните «Да». В реестре перебегите до каждого раздела Explorer веток, показанных ниже.
В правой районы реестра удалите параметр NoFolderOptions. Щелкните на нем ПКМ, в меню нажмите «Выслать», а в подтверждении «Да». Перезагрузите ПК.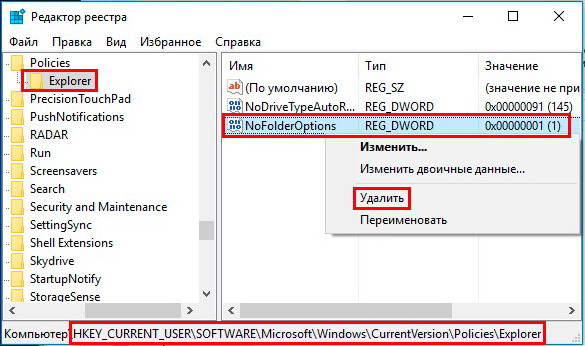
Примечание: вредоносное ПО, часто отключает реестр, потому появляется сообщение о том, что редактирование реестра запрещено администратором, читайте по ссылке информацию для устранения проблемы.
2. Если у Вас Windows 10 Pro, Enterprise, то Вы можете воспользоваться редактором групповой политики (gpedit.msc). В строку розыска панели задач напечатайте gpedit.msc, затем ЛКМ кликните найденный элемент. Перебежав в раздел «Проводник» (полный путь на скриншоте ниже), откройте двойным щелчком ЛКМ состояние, воспрещающее открывать параметры папок на Windows 10.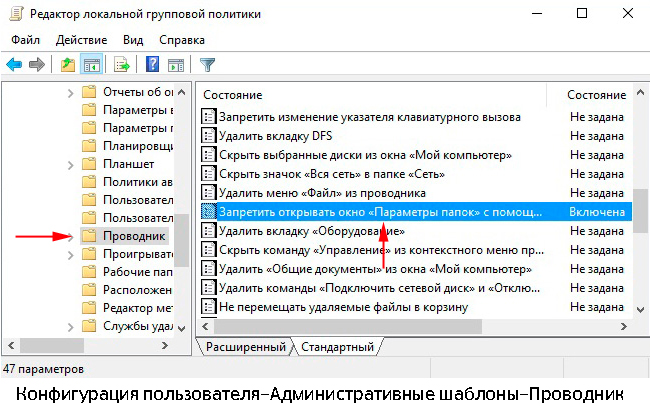
Установите переключатель в положение «Не задано», нажмите OK. Сейчас свойства папок должны быть доступны.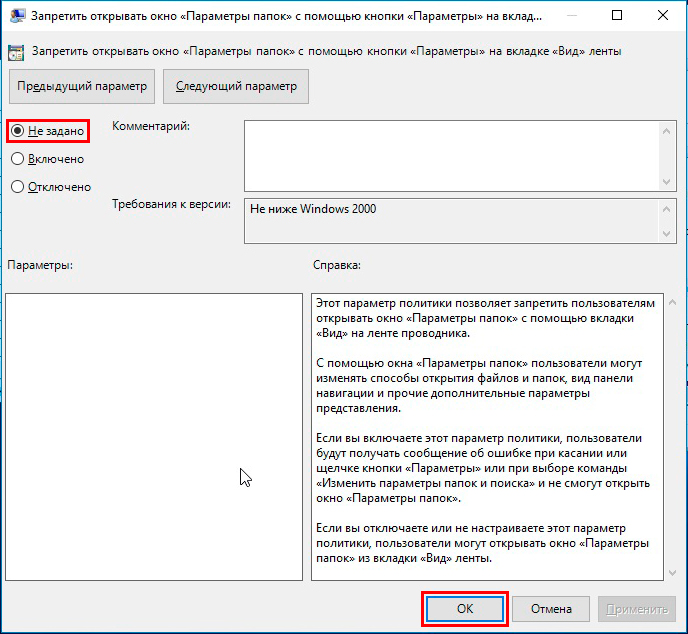
Настройки окна свойств папок
Окошко «Параметры папок» заключается из 3 вкладок. Данные настройки открываются на вкладке «Общие» Опишем настройки подетальнее.
Вкладка «Общие»:
- Изменение вкладок и набора функций проводника и отображение панели скорого доступа (ПБД).
- Открытие директорий в этом же или новом окошке.
- Открытие одним щелчком ЛКМ с выделением и подчеркиванием при наведении на значки или двойным с выделением по камарилье.
- Показ файлов, недавно используемых, и каталогов, часто используемых на ПБД, с возможностью очистки журнала.
- Восстановление настроек к первоначальным.
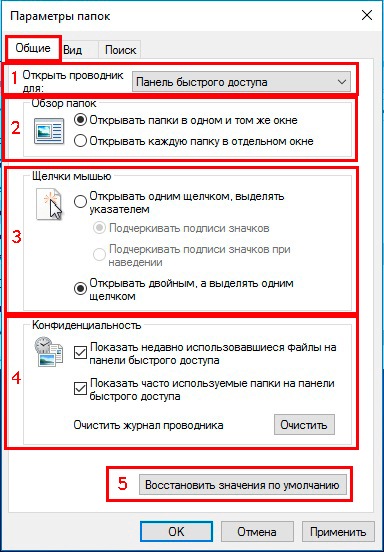
Самая состоятельная на параметры папок Windows 10 вкладка «Вид»:
- Применение параметров льющегося каталога ко всем.
- Настройка области навигации слева в проводнике: отображение всех директорий, показ библиотек и разворачивание до отворённого каталога.
- Дополнительные настройки с папками, файлами:
- восстановление при входе в систему старых окон директорий;
- отображение всегда: не эскизов, а значков, меню;
- вывод целого расположения окна в его заголовке;
- запуск в новом процессе окон с каталогами;
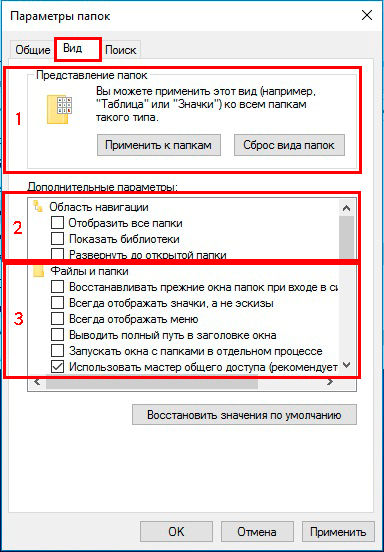
- использование: искусника общего доступа, галочек для выбора элементов;
- отображение: буквы диска, значков на эскизах, обработчиков просмотра, описания объектов пролетария стола, сведений в подсказках директорий о размере файлов, иным краской сжатых (зашифрованных) файлов NTFS;
- показ строки состояния;
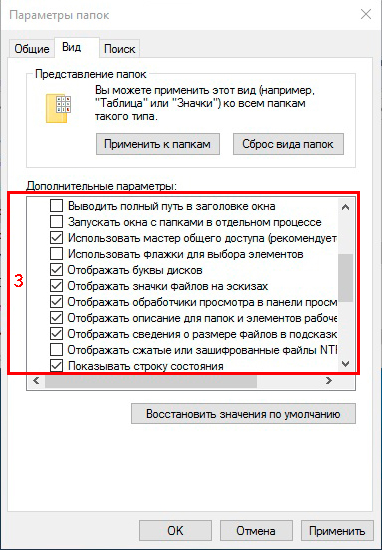
- Параметры ввода текста в порядке «Список»: ввод в поле поиска автоматически, выделение в списке выделенного элемента;
- Скрытие: защищенных системных файлов, конфликтов слияния директорий, порожних дисков, расширения файлов;
- Скрытие файлов, папок: показывать, не демонстрировать.
- Восстановление параметров по умолчанию.
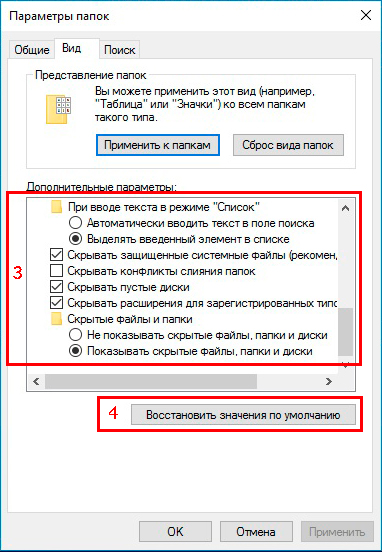
Вкладка «Поиск»:
- При поиске системных файлов не использовать индекс.
- Включение системных директорий, сдавленных файлов в поиске неиндексируемых расположениях, поиск по именам файлов, по содержимому в неиндексируемых благосклонностях.
- Сброс настроек к стандартным.
После персональных настроек не забудьте кликнуть OK для сохранения.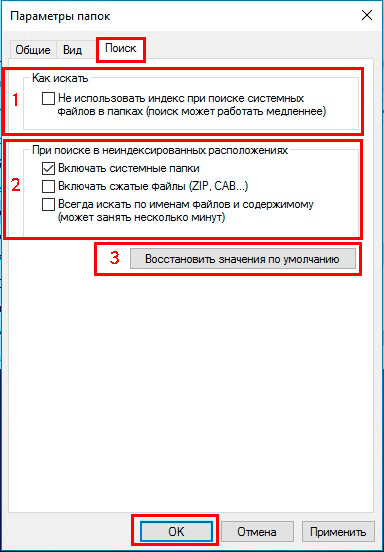
Таким манером, открыть параметры папок в Windows 10 можно множеством способов, и произвести включение этих опций через реестр или групповую политику. Настроек в свойствах директорий немало, которые пользователь подбирает индивидуально.









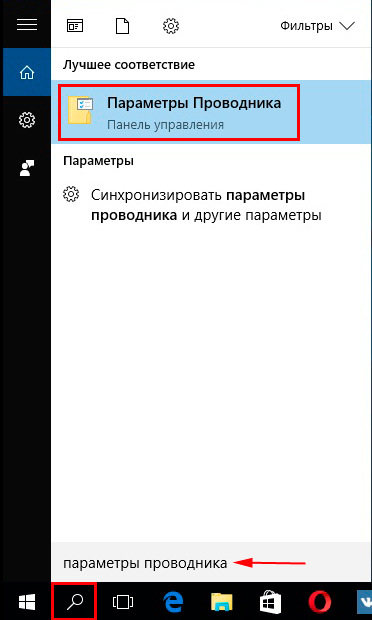
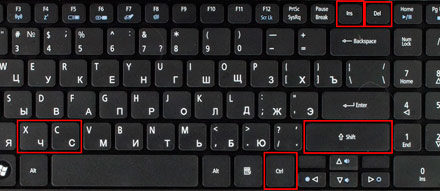
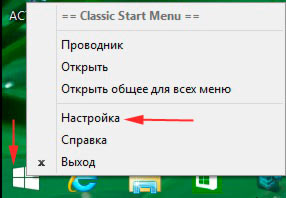

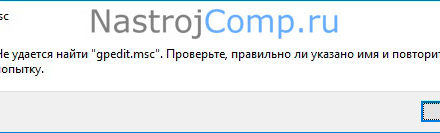
Свежие комментарии