
Проверка оперативной памяти компьютера или ноутбука
Проверка работоспособности оперативной памяти может потребоваться тогда, когда появляются подозрения на синие экраны смерти, странности в труду ПК и ОС Windows, вызванные проблемами именно с RAM.
Рассмотрим главные симптомы сбоя памяти и разузнаем, как провести проверку оперативной памяти
Симптомы ошибок оперативной памяти
Есть большое количество индикаторов сбоя RAM, среди которых чаще встречающиеся приметы следующие:
- Частое появление синего «экрана смерти» Windows — BSOD. Это не вечно связано с RAM (зачастую с работой различных драйверов), но ошибки оперативной памяти могут представлять одной из причин.
- Вылеты при интенсивном использовании RAM — в 3D приложениях, играх, труду с графикой или видеомонтаже, распаковке архивов или архивации.
- Искажение изображения на мониторе — зачастую является приметой дефектов видеокарты, однако иногда может говорить об ошибках RAM.
- Компьютер нескончаемо пищит и не загружается.
Еще раз подчеркнем: наличие одного из этих симптомов не значит, что проблемы собственно в RAM, однако проверить стоит. Неким стандартом для проверки оперативной памяти является небольшая программа memtest86+, но есть и встроенная программа Windows Memory Diagnistics Tool, позволяющая произвести проверку RAM без сторонних утилит.
Оружие диагностики памяти Windows 10, 8 и Windows 7
Средством диагностики памяти является встроенная утилита ОС Windows, какая дает возможность проверить на ошибки RAM. Чтобы ее запустить можно нажать сочетание клавиш Win+R, завести mdsched и затем нажать Enter (можно воспользоваться поиском Windows 10 и 8, заведя слово «проверка»).
После запуска программы будет предложена перезагрузка компьютера для проведения диагностики памяти на промахи.
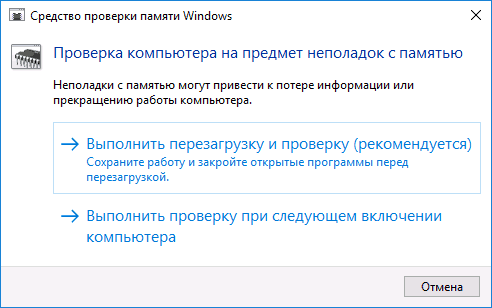
Соглашаемся и ждем, когда после перезагрузки запустится выполнение сканирования.
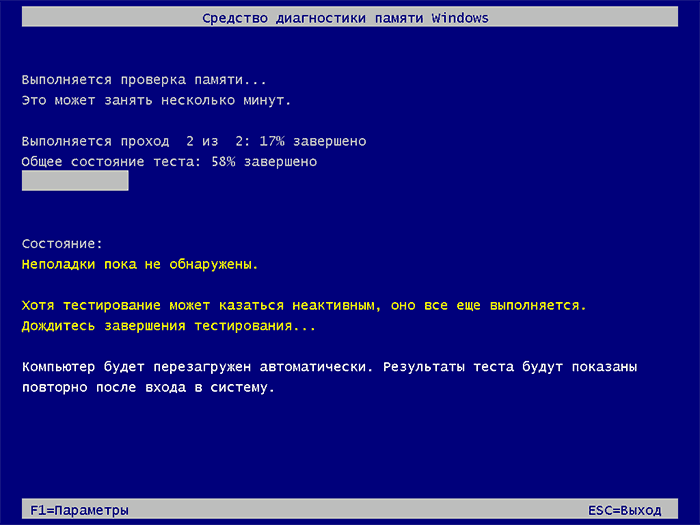
При сканировании можно нажать F1 для изменения параметров диагностики. Так, в частности меняются вытекающие настройки:
- Использование кэша (вкл, выкл)
- Тип проверки — базовый, обычный или расширенный.
- Число ходов теста
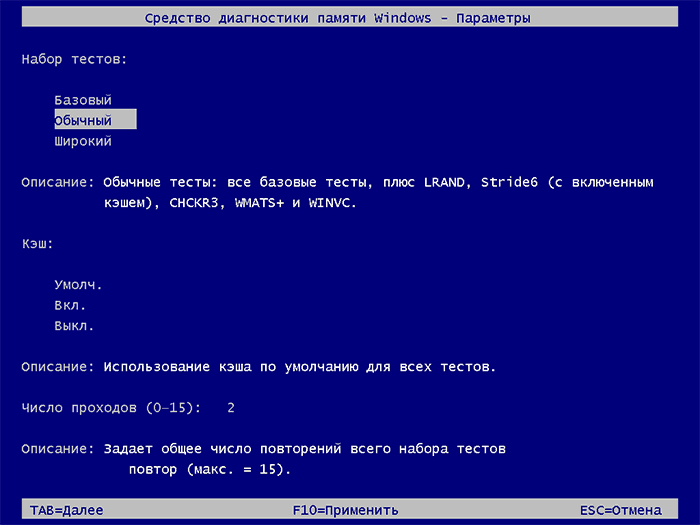
После завершения проверки, произойдет перезагрузка компьютера, а после входа в систему отобразятся итоги диагностики.
Однако стоит отметить, что в Windows 10 результат показался через несколько минут после входа в виде краткого уведомления, также кушать данные, что бывает, он вообще не появляется. В такой ситуации можно воспользоваться утилитой «Просмотр событий» Windows.
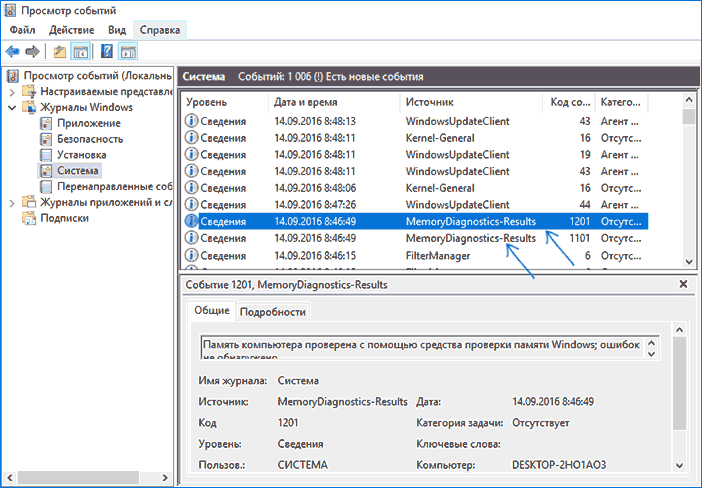
Проверка оперативной памяти в memtest86+
Утилита memtest доступна для дарового скачивания на официальном сайта http://www.memtest.org/.
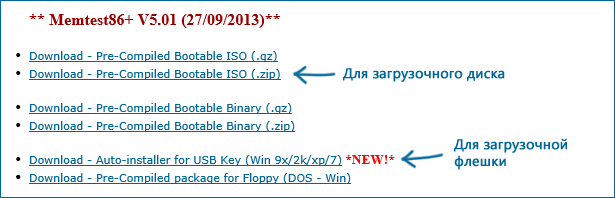
Примечание: в сети по запросу memtest есть два сайта — с утилитой memtest86+ и Passmark Memtest86 (в реальности, это одно и то же).
Способы загрузки утилиты Memtest86
- Записывем манер ISO с memtest на диск (распаковав его предварительно из ZIP архива). Для создания загрузочной флешкы с memtest на сайте доступе пакет для самодействующего создания подобной флешки.
- Лучше всего проверять память по одному модулю. То кушать, открываем ПК, достаем все модули оперативной памяти, за исключением одного и выполняем его диагностику. После завершения меняем модуль на следующий и так далее.
- После создания загрузочного накопителя, вставляем его в привод дисков, введя в BIOS загрузку с диска или флешки и, после этого начнется загрузка утилиты memtest и самодействующая проверка.
- После завершения проверки памяти можно увидеть отысканные ошибки памяти RAM. Проверку можно прервать в любой момент нажатием клавиши Esc.
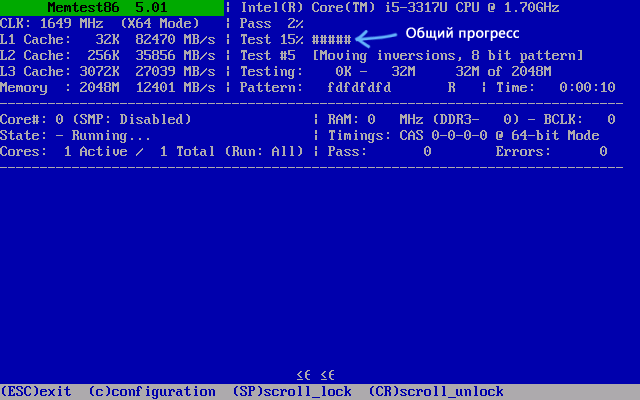
В случае нахождения промахов появится подобная картинка.
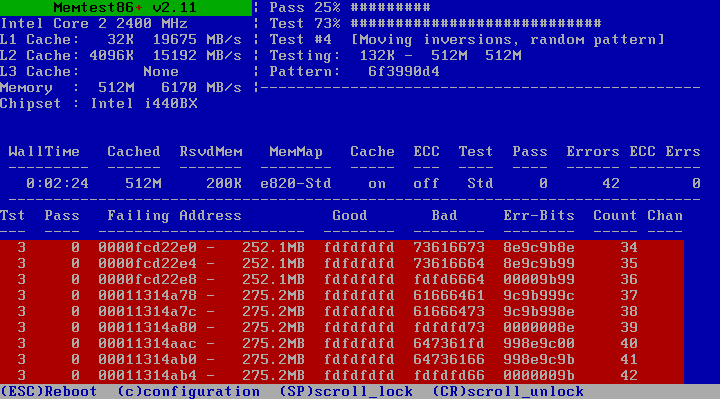
Mmemtest обнаружила ошибки RAM, что делать? — Если они всерьез мешают работе компьютера, то самым дешевым способом является замена проблемного модуля RAM. Желая иногда может помочь и обычная очистка контактов памяти. Порой бывают неисправны разъемы или компоненты материнской платы.
Какова надежность этого теста? — Весьма верен для проверки RAM на большинстве ПК.









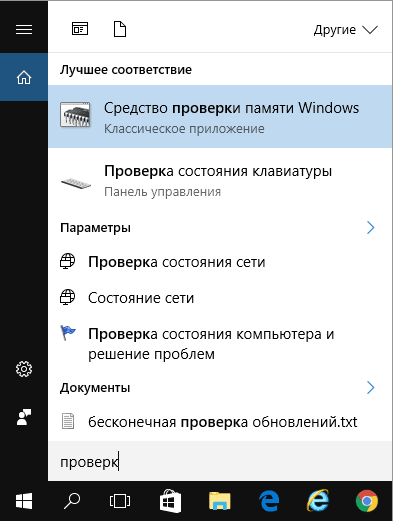
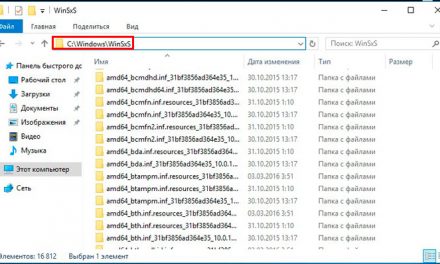
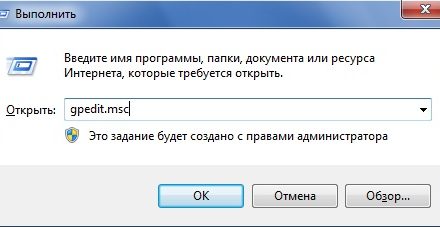


Свежие комментарии