
Просмотр версии ОС Windows 10 на компьютере
В этом материале изучим, как узнать версию Windows 10. Делает это, как штатными оружиями ОС, так и сторонним ПО. Под версией пользователи могут подразумевать:
- Редакция – бывает Home, Pro, Enterprise;
- Версия (Сборка ОС) – кормит 4 цифры, например 1709, где последние две цифры означают месяц, а первые год выхода обновления. Сборка – это номер улучшения и исправления льющейся версии.
- Разрядность – бывает система 32 или 64 разрядная.
Содержание
Использование встроенного приложения winver
Потребуйте окошко команд «Выполнить». Сначала нажмите кнопку Win, далее R. Скопируйте или напишите команду winver. Кликните Enter или OK. По такому же принципу можно использовать розыск.
В результате откроется окно с информацией о Windows. Где можно посмотреть версию, сборку, редакцию.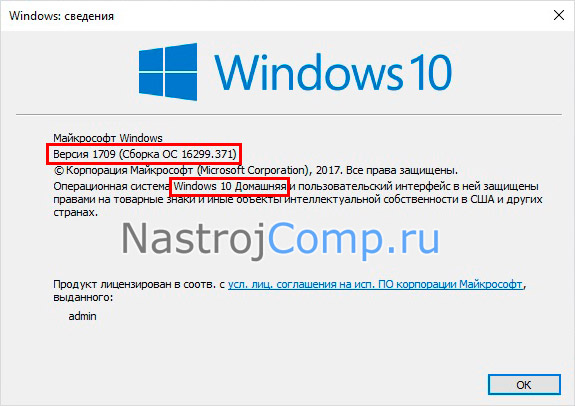
Просмотр сквозь параметры Windows
Запустите окошко параметров одним удобным для Вас способов:
- Используйте сочетание Win + I.
- В меню «Пуск» изберите иконку шестеренки.
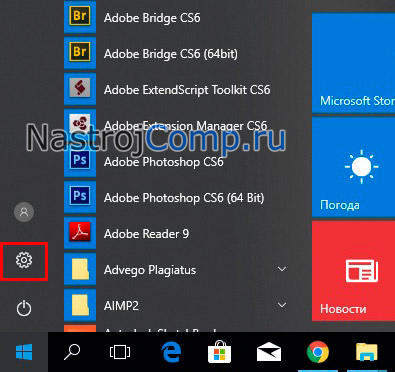
- Кликните значок уведомлений, сделайте нажатие на «Все параметры».
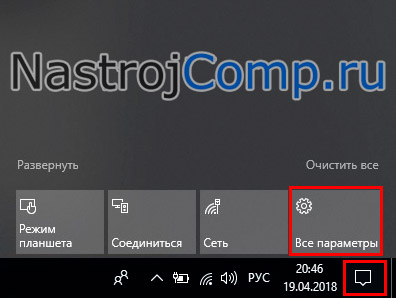
В настройках ОС посетите разоблачил «Система».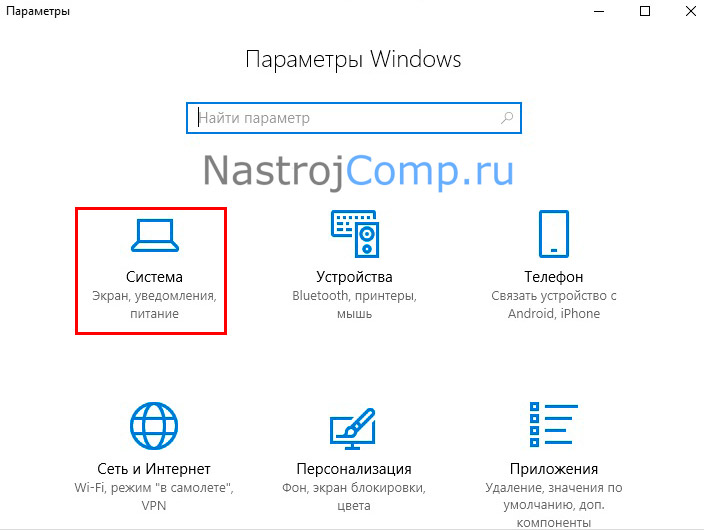
Проскрольте в самый низ, а именно до пункта «О программе», нажав на него. Тут интересует две области характеристики устройства и Windows. В первой области можно разузнать разрядность ОС, во второй все остальные параметры.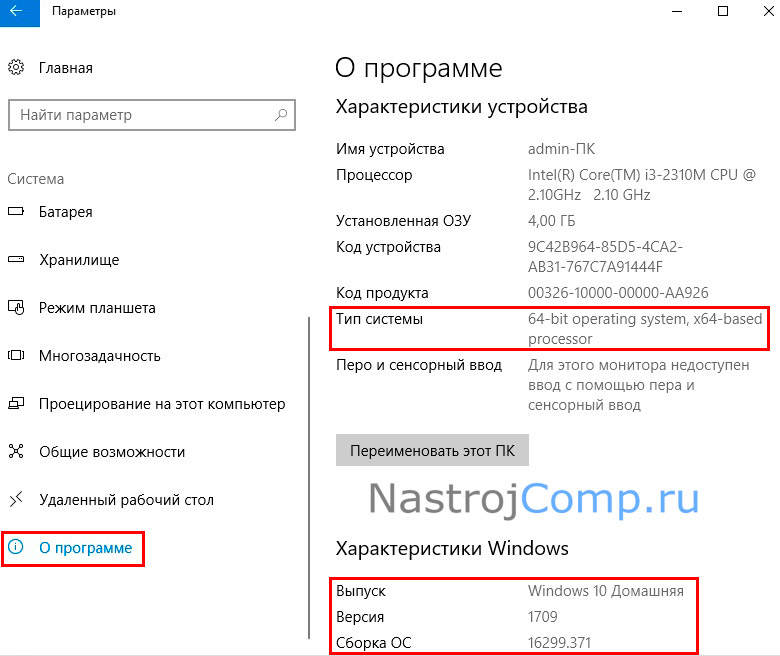
Использование компонента сведения о системе
Сведения о системе кормят множество информации, касающейся Вашего компьютера. Чтобы посмотреть версию Windows 10 проделайте такие поступки.
В поиск или окно «Выполнить» (Win + R) напишите msinfo32, после чего произведите нажатие Enter.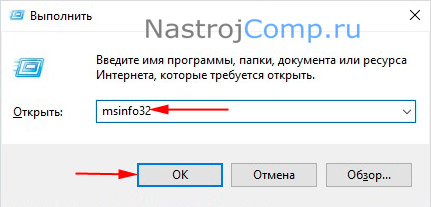
Если требуется, сделайте камарилью на «Сведения о системе» в левой панели. В правой части окошка Вы разузнаете редакцию, сборку и битность. Элемент «Аппаратно-зависимый уровень» показывает целый номер сборки.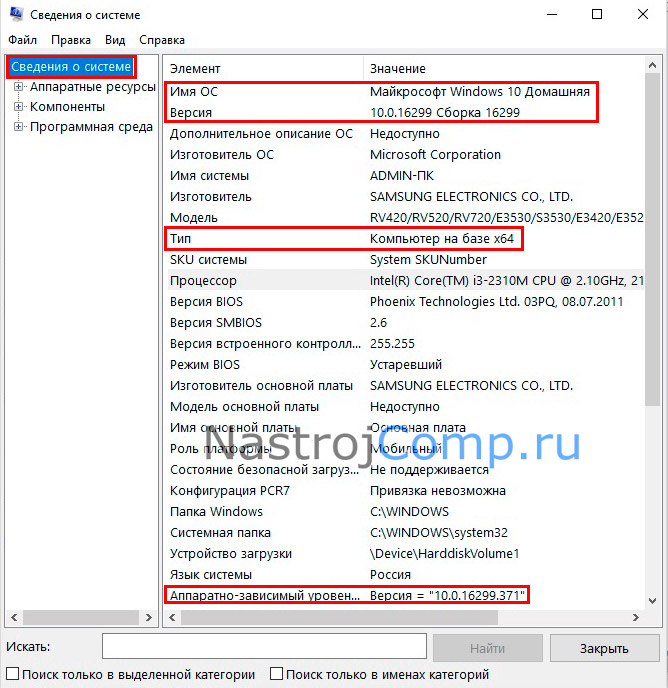
Проверка с помощью Cmd и PowerShell
Откройте командную строку Windows 10. Не впрыскивая команд, Вы можете сразу узнать версию сборки Windows 10 по первой строке. Чтобы установить остальные сведения напишите конструкцию ниже:
systeminfo
После камарилья Enter построится перечень информации о системе. Где Вы узнаете: разрядность и редакцию Windows 10.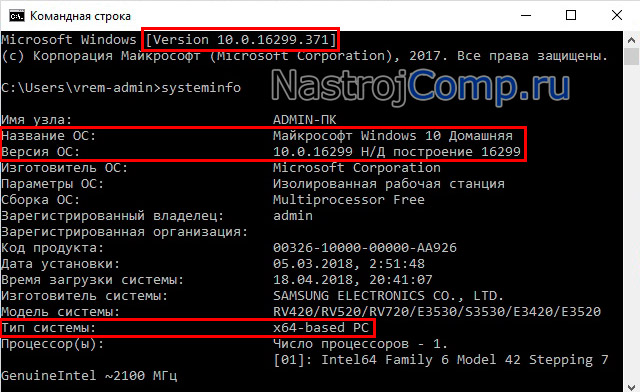
Также можно использовать команду wmic os get XXX, где за пункт XXX нужно подставить:
- Caption – редакция;
- OSArchitecture – разрядность;
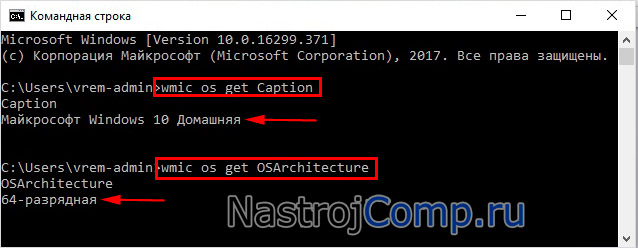
В поиске заведите PowerShell, щелкнув Enter. В окошке PowerShell напечатайте команду:
Get-ComputerInfo
Чтобы разузнать нужную информацию произведите нажатие Enter:
- WindowsBuildLabEx – сборка (build);
- WindowsProductName – редакция;
- WindowsVersion – версия.
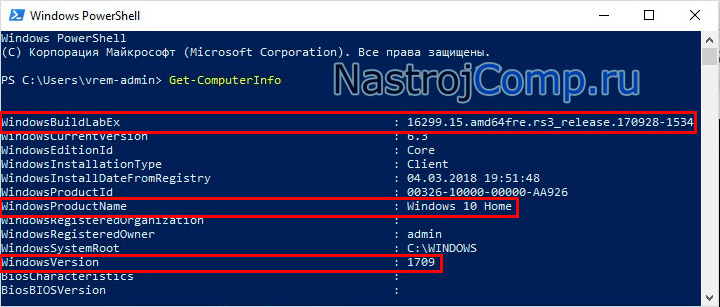
Просмотр сквозь дополнительные методы: реестр и программы
Запустите редактор реестра Windows 10. Для этого включите окно «Выполнить» (Win + R), впишите regedit, кликнув OK. При UAC нажмите «Да».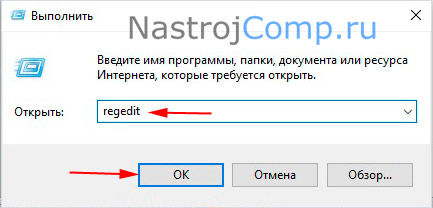
Посетите разоблачил CurrentVersion в реестре. Полный путь посмотрите на изображении ниже. Чтобы проверить версию Windows 10 обратите внимание на такие параметры и их смыслы:
- CurrentBuild – сборка;
- ProductName – редакция;
- ReleaseId – версия.
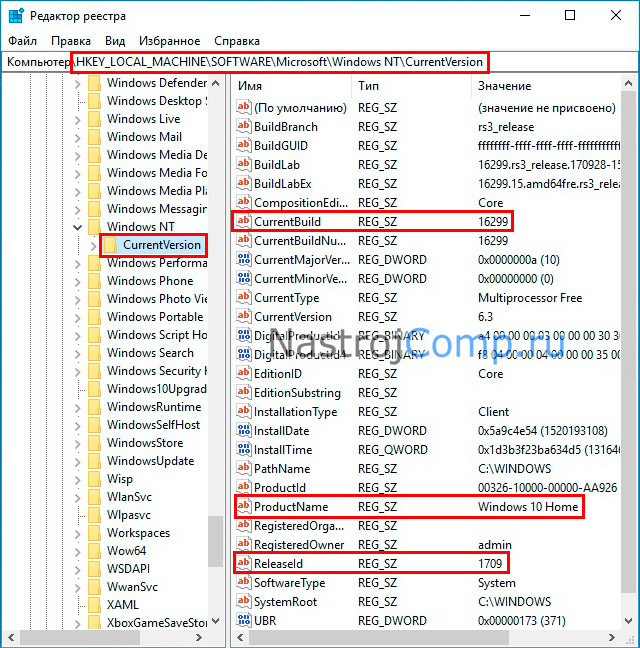
Если способов рослее Вам мало, тогда узнать версию ОС помогут сторонние программы. К такому ПО относится:
- System Information Viewer
- CPU-Z
- HWiNFO32
Так, в HWiNFO32 выглядит это так.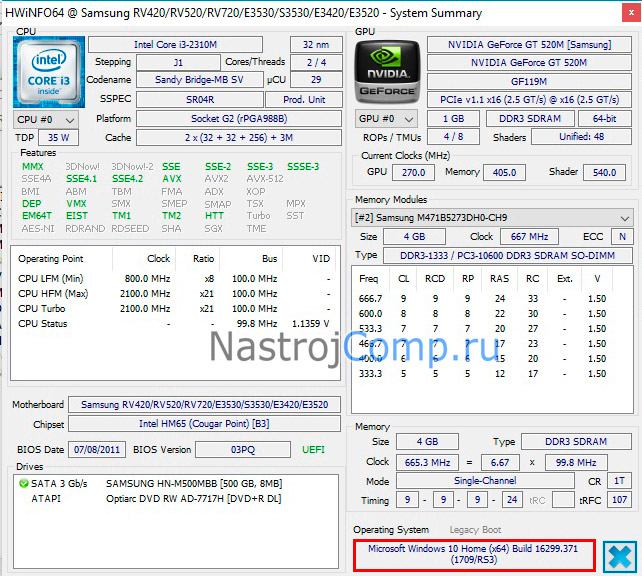
Теперь Вы знаете, как узнать версию Windows 10. Вполне сделать это можно штатными инструментами ОС, не прибегая к программам. Самую целую информацию дают параметры Windows.









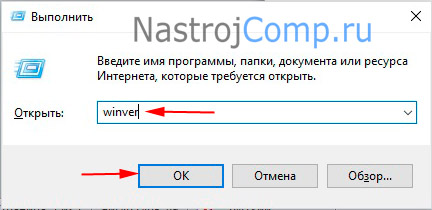


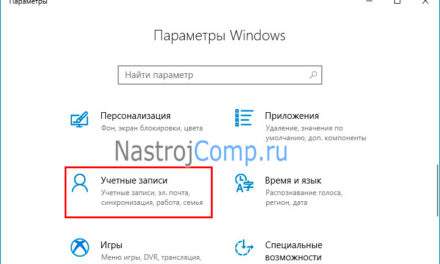
Свежие комментарии