
Открытие скрытых папок и файлов в ОС Windows 10 разными способами
По умолчанию ОС Windows 10 таит от пользователей некоторые файлы и папки (каталоги, директории). Данные меры используются, чтобы оградить эти элементы от действий пользователей, будь-то удаление или перемещение. Любое негативное воздействие на системные элементы может чревато повлиять на труд Windows.
Также существуют каталоги, файлы, которым атрибут «скрытый» прикарманен самими пользователями. В материале рассмотрим, как показать скрытые папки в Windows 10 пользовательского и системного образа через интерфейс ОС и батники.
Содержание
Отображение невидимых элементов через окно параметров папок (провожатого)
Данный способ поможет найти и увидеть скрытые папки, как пользовательского, так и системного образа. Сначала Вам потребуется открыть параметры папок, воспользуйтесь одним из способов ниже:
1. Запустите окно провожатого. Далее перейдите на вкладку «Вид», затем нажмите «Параметры».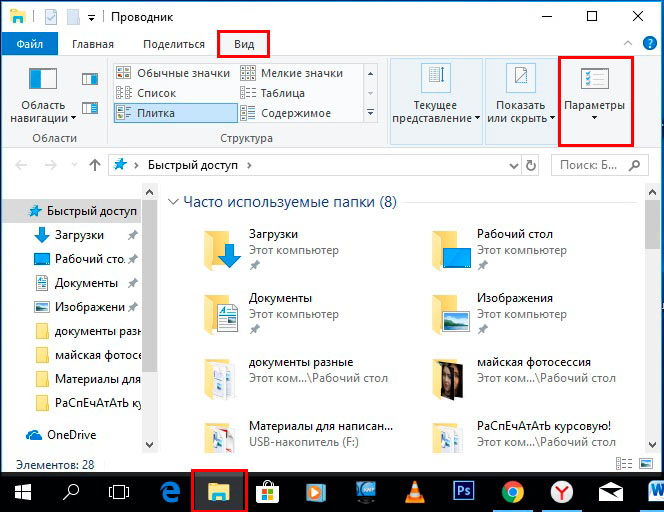
2. Откройте окно «Выполнить» (кнопка Win + R). Заведите команду control и нажмите OK (Enter).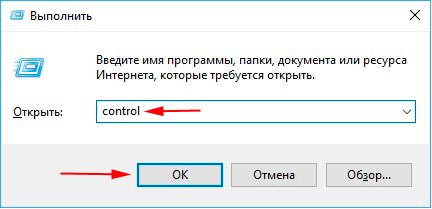
В панели управления выберите понятие крупные или мелкие значки. Найдите и откройте компонент «параметры провожатого».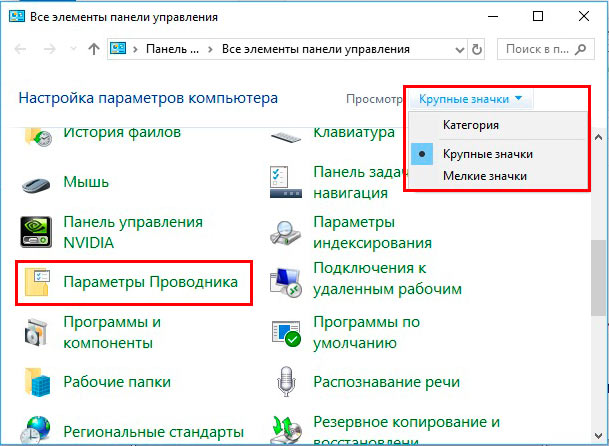
В параметрах проводника посетите вкладку «Вид». В области дополнительных параметров сделайте скроллинг в самый низ. Переключите переключатель в состояние показа скрытых папок и файлов, также приберите флажок с параметра, скрывающего системные защищенные файлы (при появлении предупреждения кликните «Да»), это позволит увидать каталог Appdata, System Volume Information и другие. Кликните OK.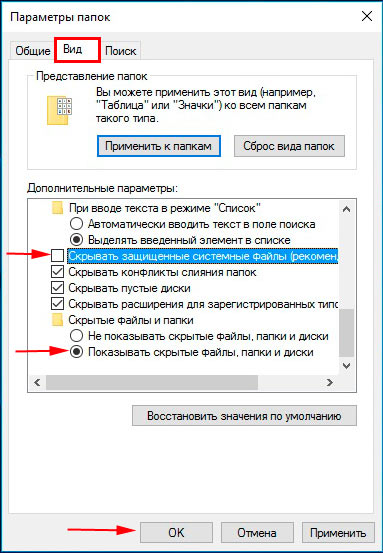
Включение отображения скрытых директорий и файлов сквозь проводник
Данным способом Вы сможете только открыть скрытые папки в Windows 10 не системного защищенного образа. Запустите проводник ОС. Щелкните вкладку «Вид». Если в проводнике не хватает пункты, тогда образуется область «Показать или скрыть» в виде кнопки Обратите внимание на элемент «Показать или скрыть», какой может быть представлен в виде кнопки или области в зависимости от размера окна. На скриншоте элемент представлен в облике кнопки, нажмите на нее и в появившейся области поставьте галочку на пункт «Скрытые элементы».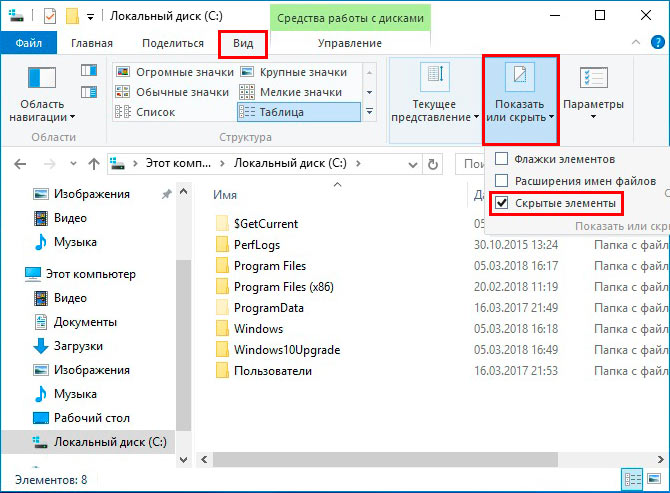
Посмотрите и проделайте манипуляции со скрытыми элементами. Дальше советуем убрать их обратно в неотображаемый режим работы.
Показ скрытых элементов с поддержкой Bat файлов
Настройки состояния отображения скрытых папок (файлов) хранятся в реестре Windows в разделе Advanced (целое расположение на картинке). Где за открытие обычных неотображаемых элементов отвечает параметр Hidden (смыслы: 0 – не показывать, 1 – показывать). За открытие системных скрытых каталогов (файлов) отвечает параметр ShowSuperHidden (смыслы: 0 – не показывать, 1 – показывать).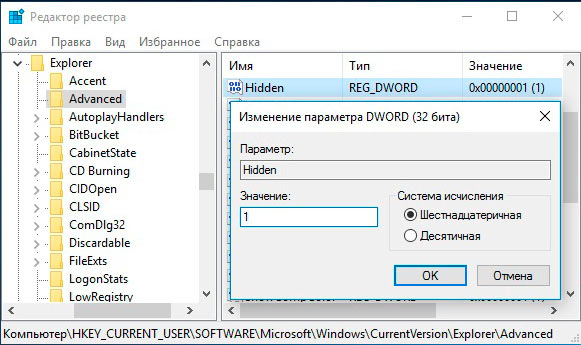
Ниже представлены Bat файлы, какие и меняют значения параметров реестра, читайте также: как создать Bat файл в Windows. Скачайте эти файлы для манипуляций с отображением скрытых файлов (папок):
- Pokazat_papki – включить показ (обыкновенные элементы).
- Skrit_papki – отключить показ (обычные элементы).
- Pokazat_sis_papki – включить показ (системные элементы).
- Skrit_sis_papki – отключить показ (системные элементы).
Скачайте файлы, затем распакуйте архивы. Двойным кликом мыши запустите необходимый батник (если потребуется, подтвердите запуск). Вы заметите быстрое открытие, закрытие cmd и мерцание экрана, указывающее о перезапуске проводника и изменении параметров реестра.
Как видите, есть немало способов, позволяющих показать скрытые папки в Windows 10. Разумеется, пользователи используют два первых метода, тогда как третий является добавочным способом, показывающим принцип работы на системном уровне.









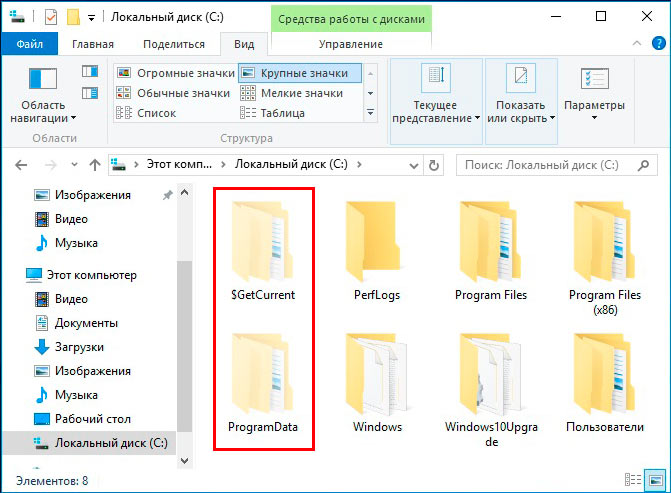
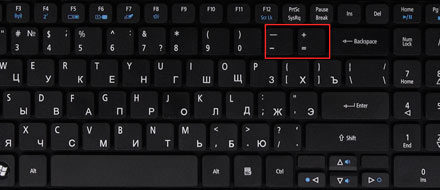

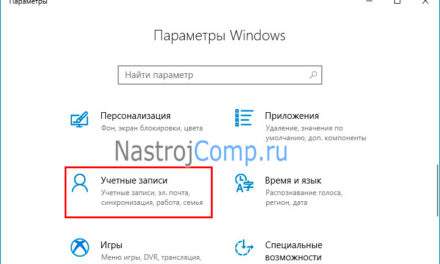
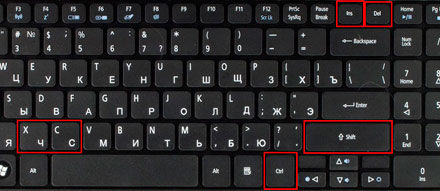
Свежие комментарии