
Отключение защитника на Windows 10 несколькими способами
Заступник Windows – стандартное антивирусное приложение, поставляемое по умолчанию с Windows 10, какое обеспечивает постоянную защиту и предоставляет возможность проводить сканирование по заявке. Если на компьютер устанавливается стороннее антивирусное ПО, модуль сканирования в реальном поре Windows Defender отключается, но сама утилита не выключается и остается по-прежнему доступна для ручного сканирования ПК.
Многие пользователи не используют штатный антивирус, как основное оружие защиты. Они считают, что данная утилита не нужна, потребляет ресурсы ПК и вообще раздражительна. В предыдущих версиях ОС, типовой антивирус можно было полностью остановить через настройки, в десятке нет. Это руководство покажет, как отключить защитник Windows 10 навсегда, на пора.
Содержание
Полное отключение Windows Defender
Существует 3 способа убрать типовой защитник и его службу. К ним относится, использование:
- Реестра.
- Групповой политики.
- Стороннего ПО.
Любой способ рассмотрим подробнее. Прежде чем выполнять действия, войдите в систему в качестве администратора.
Использование редактора реестра
Используйте кнопки Win + R для вызова «Выполнить». Дальше введите команду regedit, нажмите OK. Если появится предупреждение контроля учетных записей, кликните «Да».
В реестре посетите разоблачил Windows Defender (полный путь смотрите на скриншоте). Кликните в правой его доли ПКМ (на пустой области), наведите на «Создать», далее выберите «параметр DWORD (32 колочена)».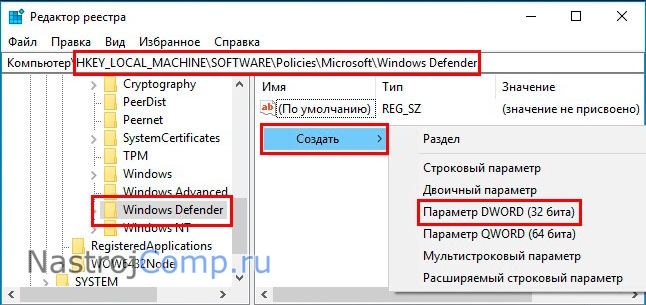
Задайте новому параметру имя DisableAntiSpyware, кликните OK, и ЛКМ на нем дважды. В области смыслы введите 1, щелкните OK. Закройте реестр.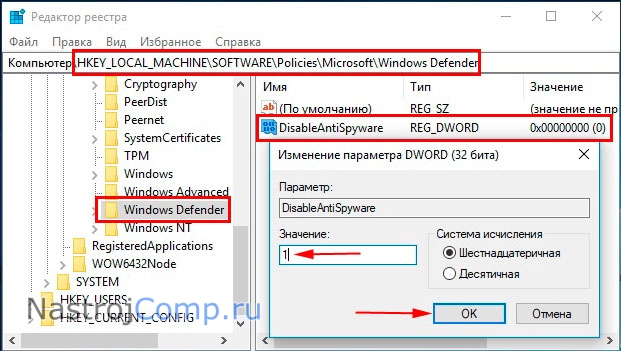
Выйдите из системы, затем взойдите назад для вступления изменений параметров реестра в силу. Эти действия помогают целиком отключить защитник Windows 10 и его службу.
Для тех, кто боится или не хочет рыться внутри реестра, есть иное решение. Существуют файлы с расширением reg, какие сами вносят изменения. Проделайте такие шаги:
- Скачайте архив отсюда, и распакуйте его.
- Файл – Otkl_WD: отключает Windows defender, файл – Vkl_WD: вводит.
- Дважды жмякните по Otkl_WD ЛКМ, в следующем окошке кликните «Запустить», при UAC «Да», дальше еще раз «Да» и OK.
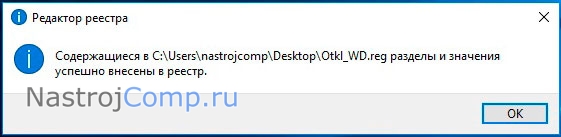
- Выйдите и войдите в систему.
Выключение через групповую политику
Эту руководство могут использовать юзеры редакции ОС Windows Pro , Enterprise сборки 1709 (стабильных предыдущих), кроме Windows 10 Домашняя, в какой нет модуля групповой политики. Запустите окошко «Выполнить» по сочетанию кнопок Win + R. В строку ввода отпечатайте gpedit.msc, кликнув OK.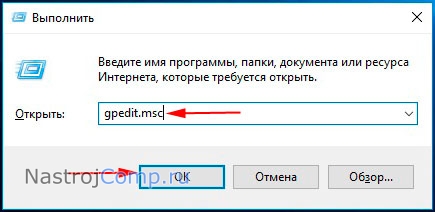
В левой части окна редактора групповой политики, в разделе «Конфигурация компьютера», отворите «Административные шаблоны», далее «Компоненты Windows», и выберите раздел, связанный с заступником Windows. В правой области найдите и кликните дважды ЛКМ опцию выключения заступника Windows.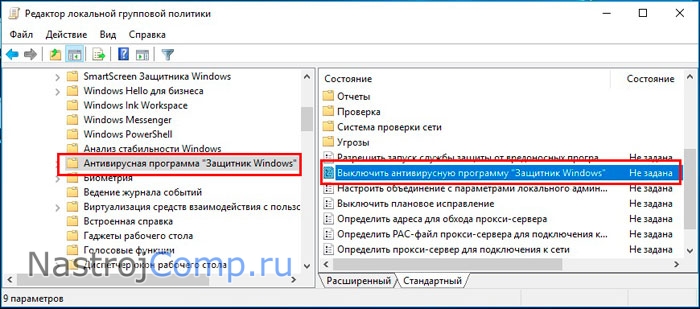
Для отключения защитника Windows 10 отметьте пункт «Включено» и щелкните OK. Выключите редактор групповой политики.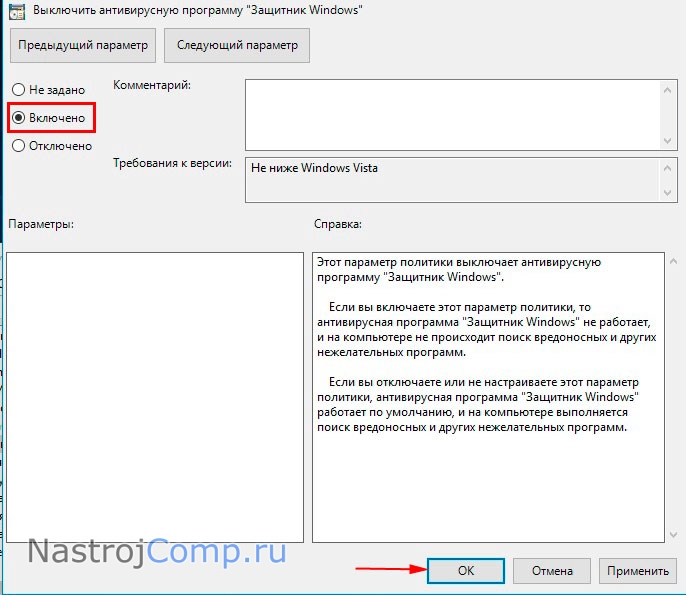
Отключение сквозь бесплатные программы
Существуют и программы, которые в несколько кликов останавливают заступник Windows. К таким программам относятся:
- Win Updates Disabler;
- DWS;
- NoDefender;
- Winaero Tweaker;
- Иные.
Рассмотрим отключение, на примере, Winaero Tweaker. Проделайте такие шаги:
- Скачайте приложение по ссылке: winaero.com/download.php?view.1796.
- Распакуйте и введёте программу, следуя инструкции.
- Запустите ярлык Winaero Tweaker, в контроле учетных записей Windows 10 кликните «Да».
- В левой районы приложения найдите опцию, отвечающую за отключение защитника Windows, и изберите ее. Далее нажмите «Disable Windows Defender», после чего внизу программы покажется дополнительная панель, где нужно щелкнуть «Reboot now», чтобы сразу перезагрузился ПК.
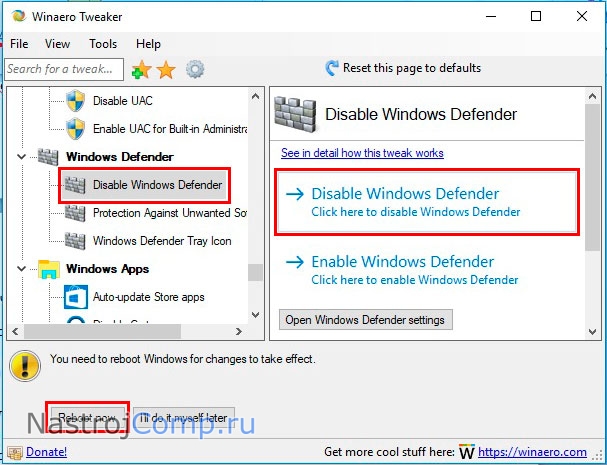
- После перезагрузки Windows Defender выключится.
По завершению выполнения шагов рослее, в центре безопасности Вы увидите, что служба работы с угрозами остановлена. При попытке перезапустить ее, вылетает соответственнее сообщение.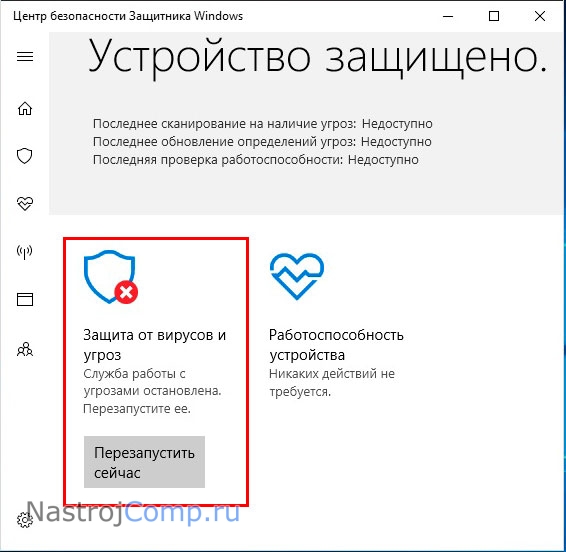
Отключение защитника Windows временно и частично
Штатный антивирус трудится в постоянном режиме. Иногда требуется отключить данный режим вообще, либо на определенное пора при этом ручное сканирование доступно всегда. Данные мероприятия делаются с поддержкой:
- Центра безопасности защитника Windows;
- Реестра;
- Групповой политики;
- Исключений штатного антивируса;
- PowerShell и Cmd.
Рассмотрим любой способ подробнее. Войдите в систему, как админ, чтобы проделывать руководства ниже.
Использование центра безопасности защитника Windows
Данный метод отключит защиту непрерывного режима на время, до первой перезагрузки ПК. Запустите центр безопасности защиты из системного трея или меню «Пуск».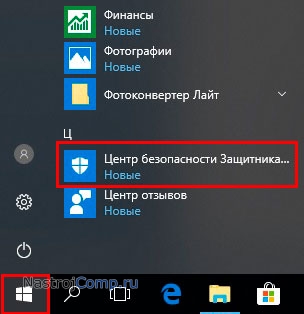
Нажмите в левом меню иконку щита. Дальше раскройте пункт, отвечающий за параметры защиты от угроз.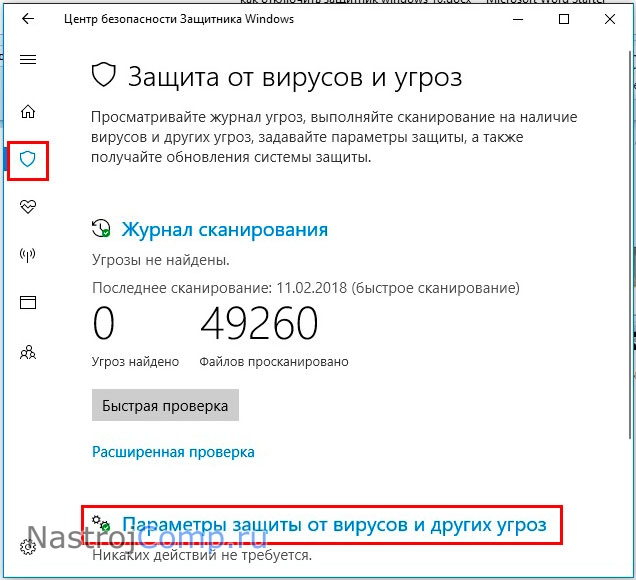
Перетащите ползунок в выключенное состояние элементу защита в реальном поре. При отключении этого элемента в окне UAC Windows 10 нажмите «Да».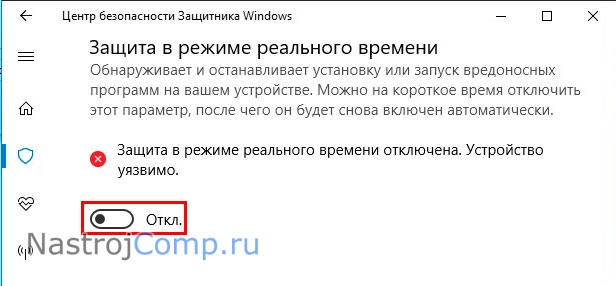
Такие поступки отключат защитник Windows 10 на время до первой перезагрузки или поступков пользователя. При этом переключатель у данного параметра включится сам.
Отключение сквозь реестр
Данный способ в отличие от первого выключит защиту в реальном поре на столько, сколько пожелает пользователь. Вызовите поиск на панели задач (иконка в облике лупы). Введите в строку поиска команду regedit, затем кликните Enter, и «ДА», если покажется UAC.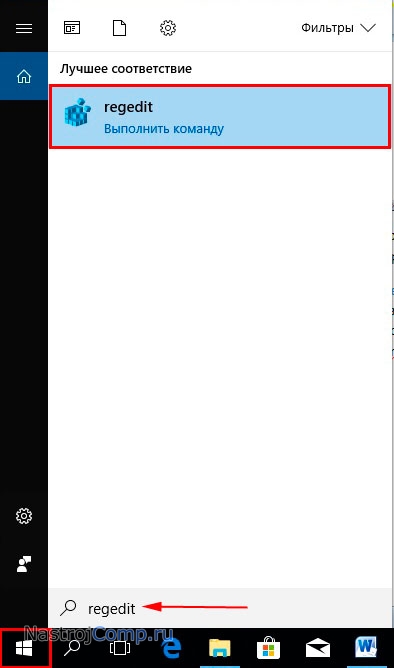
В реестре дойдите до ветки Real-Time Protection (полный путь на изображении ниже). В правой районы окна реестра используйте клик ПКМ по пустому месту, наведите на «Создать», изберите DWORD (32 бита). 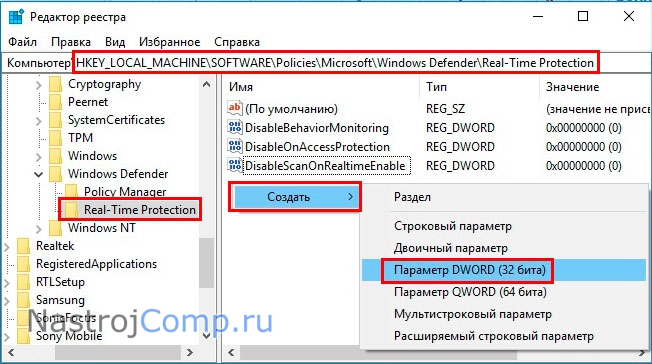
Обзовите параметр, как DisableRealtimeMonitoring, нажав Enter. Щелкните на нем ПКМ, дальше выберите «Изменить». Введите 1 в области значения, жмякните OK.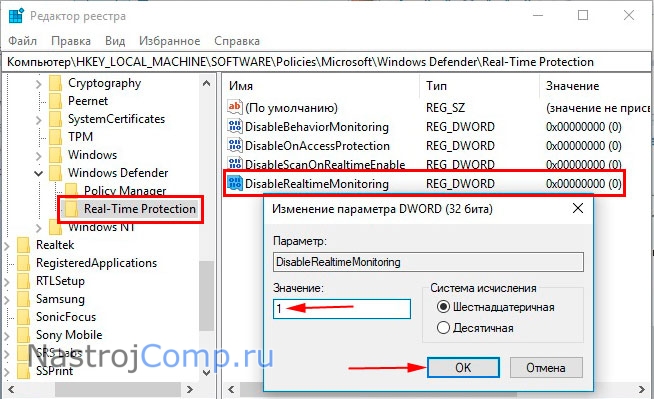
Перезагрузите ПК. Если Вы не желаете самостоятельно вносить изменения в реестр, тогда используйте reg файлы. Проделайте вытекающие действия:
- Скачайте архив с reg файлами отсюда и распакуйте его.
- Файл – Otkl_RRV: отключает сканирование заступником Windows в режиме реального времени, файл – Vkl_RRV: включает.
- Используйте камарилью ПКМ по Otkl_RRV, выберите в меню «Слияние». Сделайте щелчки «Запустить», «Да», «Да» и OK.
- Перезапустите компьютер.
Остановка сквозь групповую политику
Данный метод равносилен отключению защитника Windows сквозь реестр на время. Только не пойдет он для Windows 10 Home (домашняя), а все прочие редакции могут его применить (Pro , Enterprise, Education). Используйте сочетание Win + S для вызова розыска. Введите команду gpedit.msc, нажав Enter.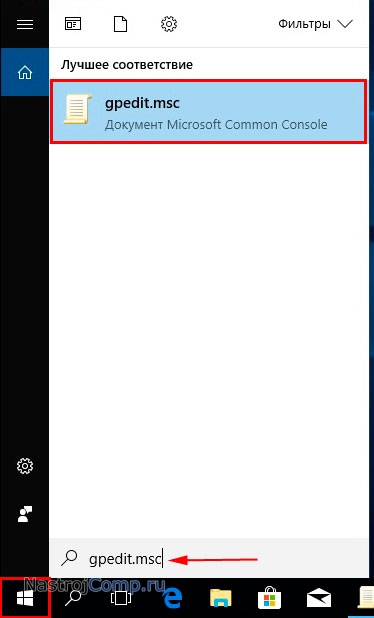
Перейдите до раздела «Защита в порядке реального времени» (полный путь ниже).
В правой области окна двукратно произведите клик ЛКМ по параметру, отвечающему за выключение защиты в реальном поре.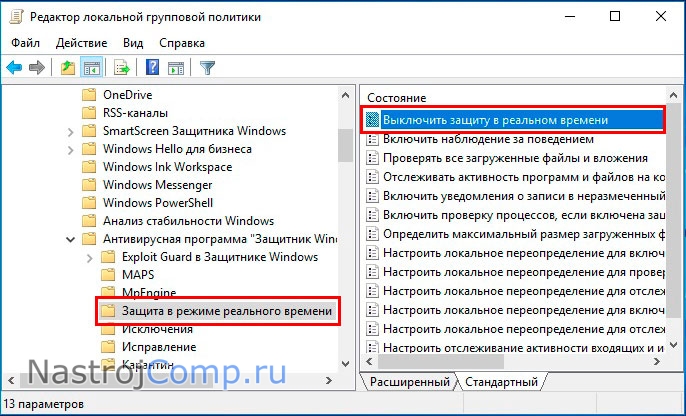
Установите положение «Включено», нажав OK, чтобы изменения вступили в мочь сразу. Можете выключить групповую политику.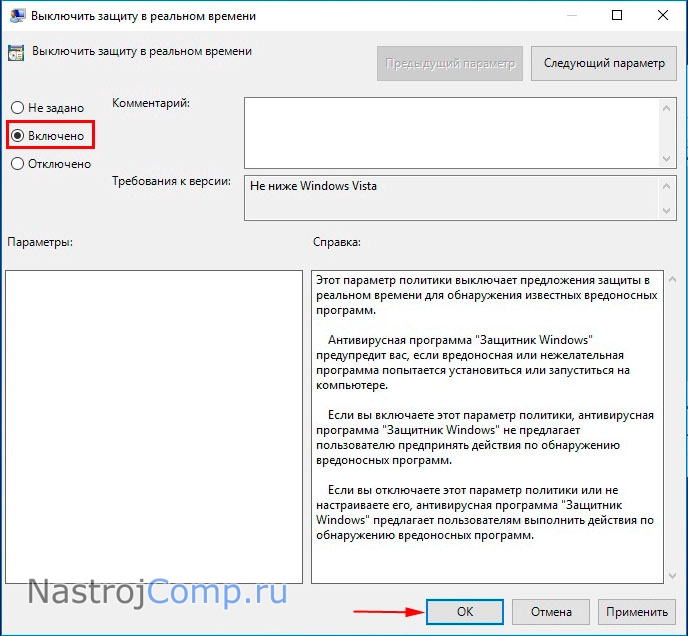
Добавление локальных дисков в исключения заступника Windows
Эти действия являются скорее хитростью. Смысл их в том, что все разделы вашего ПК добавить в исключения. Вследствие чего, Windows Defender не будет их сканировать и проявлять активность.
Запустите середина безопасности защитника Windows из системного трея по клику на нем ЛКМ.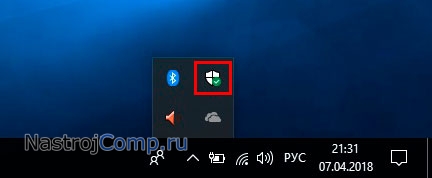
Слева изберите щиток. Затем щелкните на ссылку настроек защиты от угроз.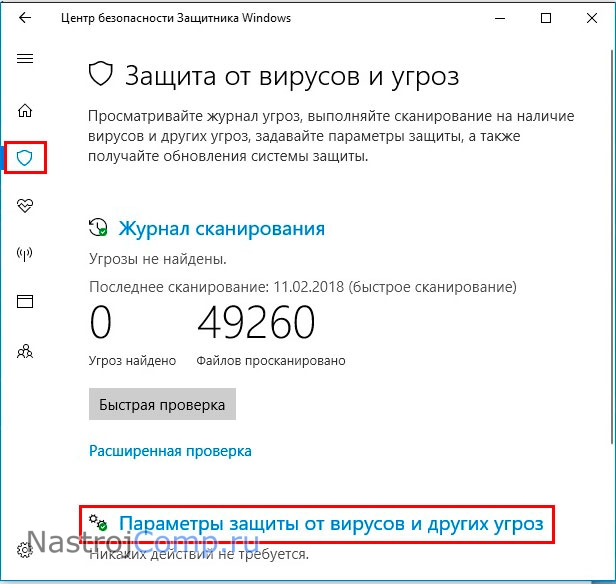
Проскрольте до настроек исключений. Затем кликните ссылку добавления исключений.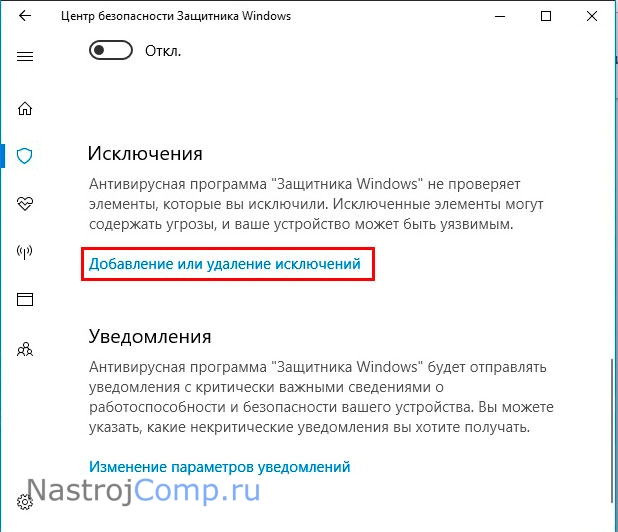
В вытекающем окне произведите щелчок по плюсику. Из выпадающего списка выберите «Папка».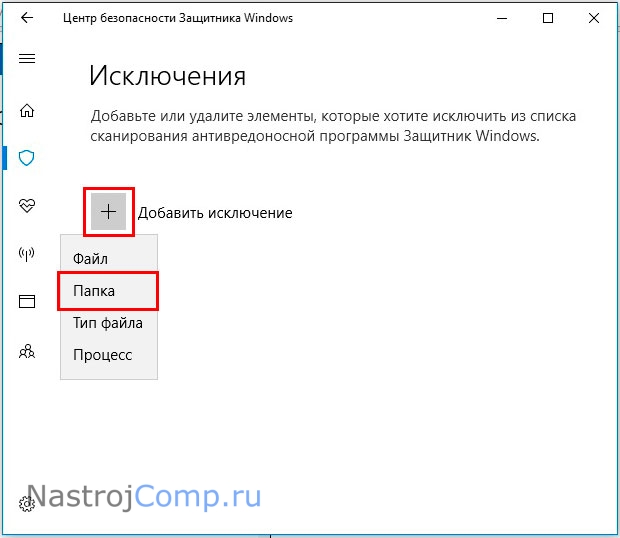
Покажите локальный диск, щелкните «Выбор папки». Далее в окне UAC нажмите «Да». Если кушать еще диски, проделайте с ними такие же действия. В нашем случае 2 диска C и D. Выглядит это так.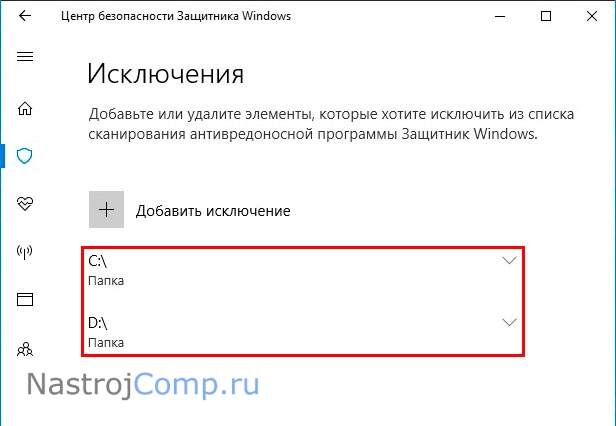
Использование PowerShell и Cmd
Этот способ, как и первый, помогает отключить защитник Windows 10 в порядке реального времени до перезагрузки. Для PowerShell проделайте такие шаги:
- В розыске введите название PowerShell, сделайте щелчок по нему ПКМ, выберите запуск от имени админа.
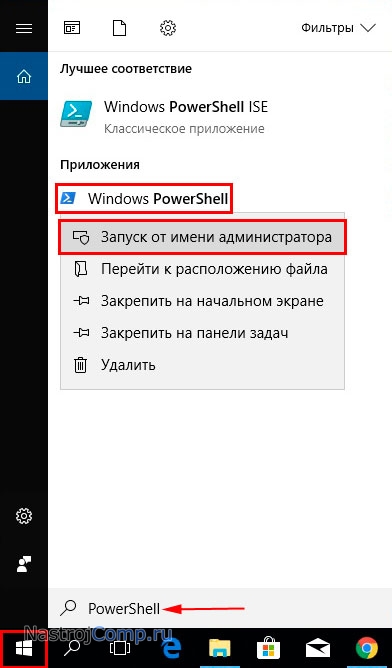
- Заведите команду ниже, кликнув Enter:
Set-MpPreference -DisableRealtimeMonitoring 1
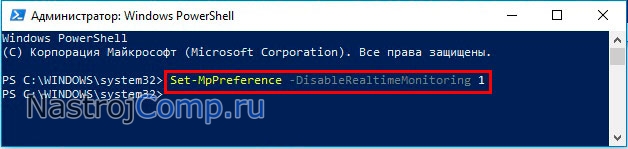
- Закройте PowerShell
Для Cmd выполните такие шаги:
- Используйте кнопки Win + S, заведите Cmd, щелкните по ней ПКМ и запустите от имени админа.
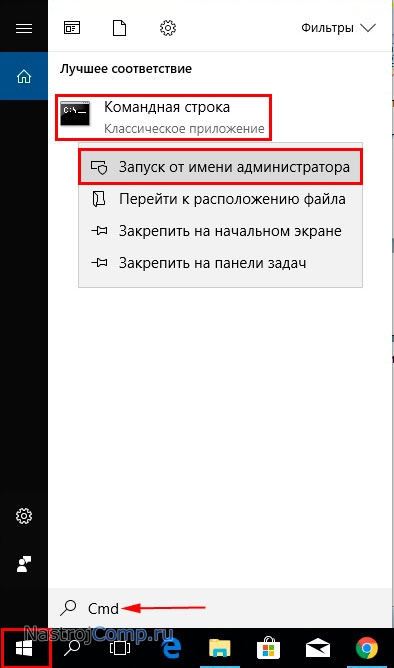
- Введите конструкцию ниже, нажав Enter:
PowerShell Set-MpPreference -DisableRealtimeMonitoring 1
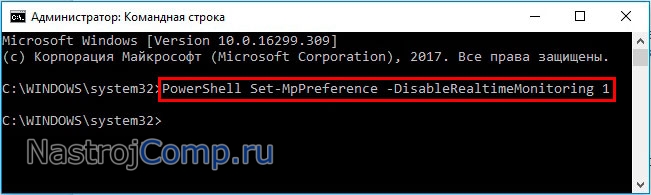
- Затворите Cmd.
Удаление значка с панели задач
После того, как Вы остановили Windows Defender одним из методов рослее, наверняка Вы захотите удалить значок щита из системного трея. Проделать это можно сквозь настройки области уведомлений или диспетчер задач.
1. На панель задач сделайте щелчок ПКМ, дальше в меню выберите «Параметры панели задач». Проскрольте до настроек районы уведомлений, нажав первую ссылку.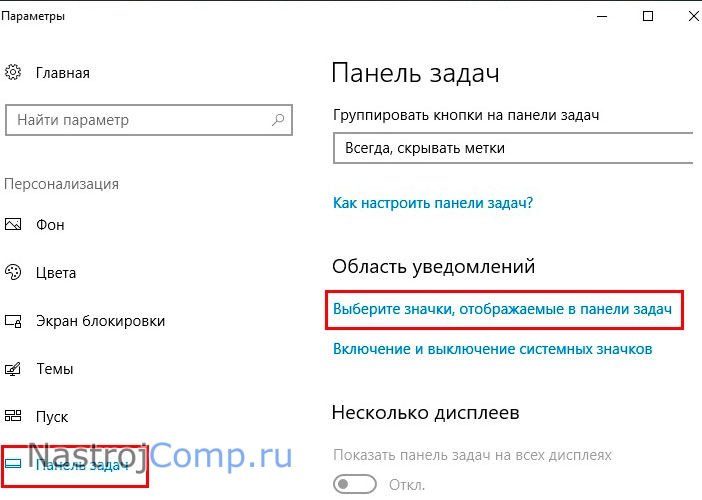
Сделайте так, чтобы два переключателя (глядите скрин) были в положении отключено. Если значок все же висит, тогда включите его отображение, затем опять отключите. Данные действия должны удалить значок.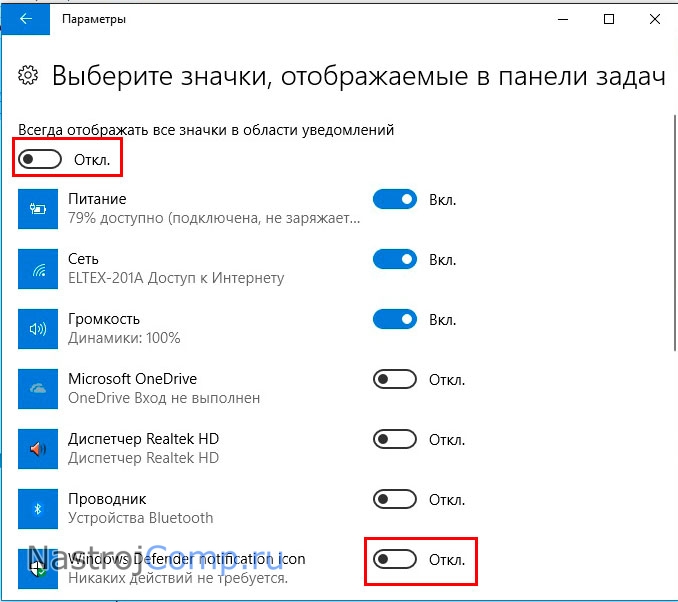
2. Вызовите диспетчер задач (Ctrl + Shift + Esc). Посетите вкладку «Автозагрузка». Щелкните по Windows Defender ПКМ, в контекстном меню нажмите «Отключить». Перезапустите ПК (выйдите из системы и забегите обратно).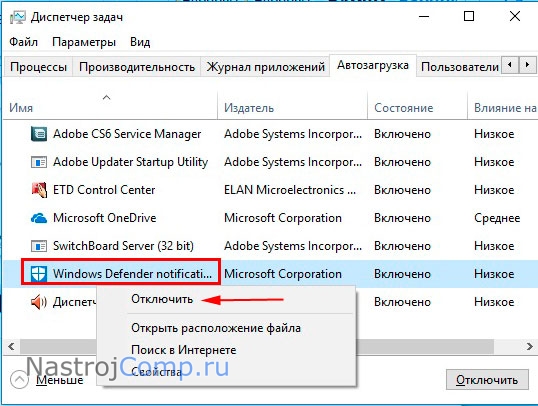
Отключение уведомлений из центра безопасности защитника Windows
Середина защиты показывает как критические, так и не критические уведомления. Ниже будут обрисованы способы их убрать. Чтобы не тратить Ваше время, мы подготовили файлы реестра. Эти файлы будут менять раздел реестра, показанный на скриншоте.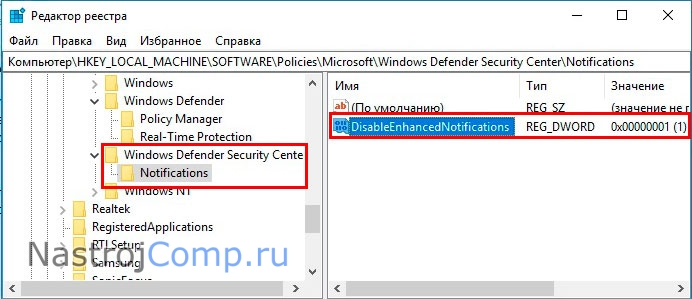
Проделайте такие шаги:
- Скачайте архив тут. Далее разархивируйте его.
- В архиве 4 файла, которые включают и отключают уведомления: Vkl_nekrit_uved – включение, Otkl_nekrit_uved – отключение некритичных извещений; Vkl_vseh_uved – включение, Otkl_ vseh _uved – отключение всех извещений.
- Дважды кликните ЛКМ, по выбранному файлу, затем щелкаете «Запустить». В окошке контроля учетных записей, жмем «Да», дальше еще раз «Да», и OK.
- Делаем выход из учетной записи, затем назад заходим в нее, чтобы изменения вступили в мочь.
Теперь Вы знаете, как отключить защитник Windows 10 навсегда, на пора множеством способов. Вообще нет смысла его трогать, системных ресурсов отъедает немножко, при установке другого антивируса, отключает защиту в реальном времени. Иконку в трее (на панели задач) можно скрыть и попутно отключить не критические уведомления, чтобы он не напоминал о себе.
Посмотрите еще статьи:
Вы можете проглядеть чтение записи и оставить комментарий. Размещение ссылок запрещено.









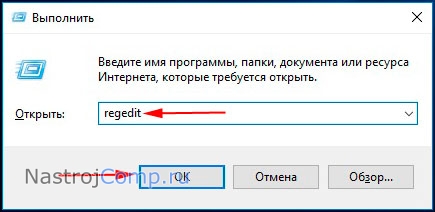
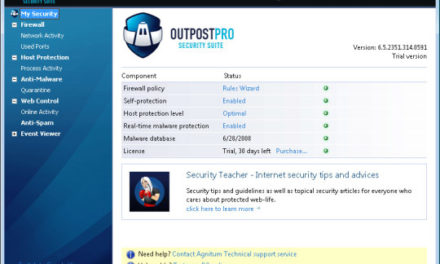
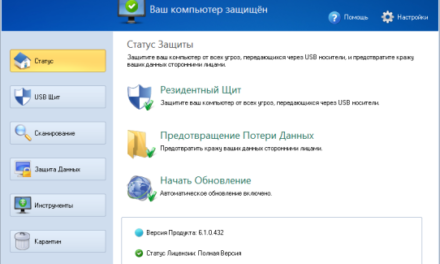
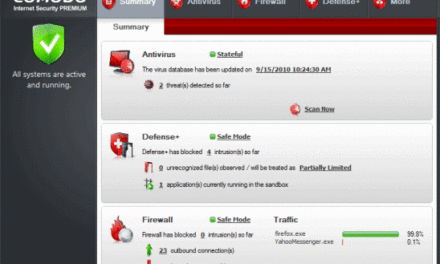
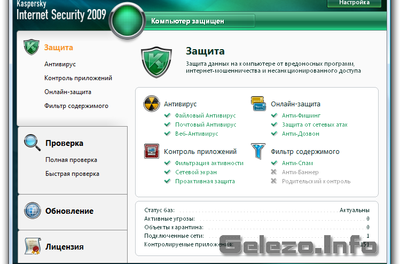
Свежие комментарии