
Как включить диспетчер задач, если он отключен администратором
В диспетчере задач завершают не нужные процессы, отключают зависшие программы и отслеживают статистику расхода ресурсов ПК. Так как он используется для завершения процессов и приложений, вирусы или шпионы отключают его, дабы обезопасить себя от закрытия. Если у Вас такая ситуация, статья покажет, как включить диспетчер задач на Windows 7.
Некоторые администраторы, так же могут запретить доступ к менеджеру процессов, чтобы пользователи не закрывали жизненно важные элементы системы и антивирусные утилиты. Чтобы воспользоваться инструкциями, в обоих случаях потребуется административный доступ к ОС Windows 7.
В такой ситуации открыть диспетчер задач горячими клавишами нельзя, а при запуске taskmgr.exe выскакивает окно ограничения следующего содержимого: «диспетчер задач отключен администратором».
Есть методы повторного включения менеджера, как стандартные, так и сторонние программы. После прочтения выберите удобный способ для себя, включите диспетчер задач и удалите вредоносное ПО.
Содержание
Включение через окно изменения групповой политики
Для вызова редактора групповой политики откройте «пуск» в поиск скопируйте или введите gpedit.msc, далее кликните Enter.
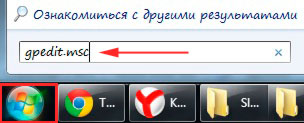
В левой панели редактора посетите раздел «конфигурация пользователя», затем подраздел «административные шаблоны», далее «система», кликом левой кнопки выберите 2 подраздел (как на скриншоте).
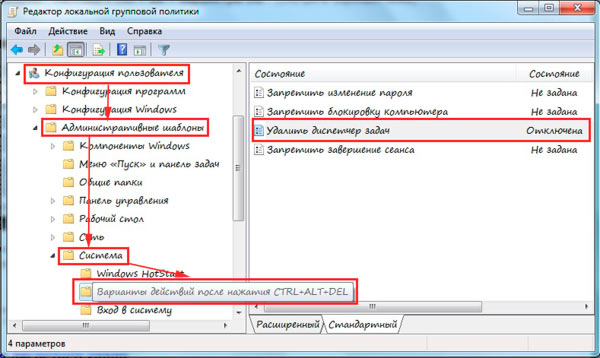
В правой панели дважды клацните левой кнопкой на «удалить диспетчер задач». Выберите в новом окне либо «не задано», либо «отключить», так как опция «включить» запрещает вызов. Кликните «применить», OK.
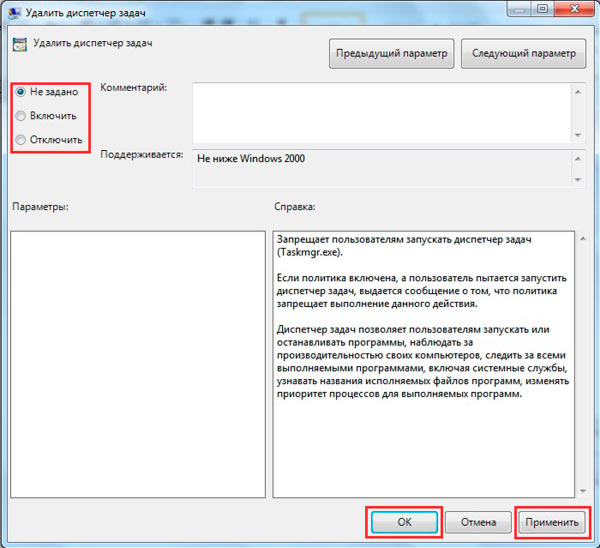
Используем редактор реестра
Включить диспетчер задач на Windows 7 можно посредством реестра. Вам надо добраться до раздела и изменить параметр.
1. Нажмите Win + R, напечатайте regedit и кликните enter.
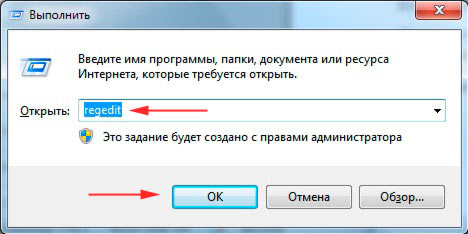
2. При появлении контроля учетных записей щелкните OK. Найдите и выберите подраздел System, который находится глубоко в реестре (полный путь на изображении).
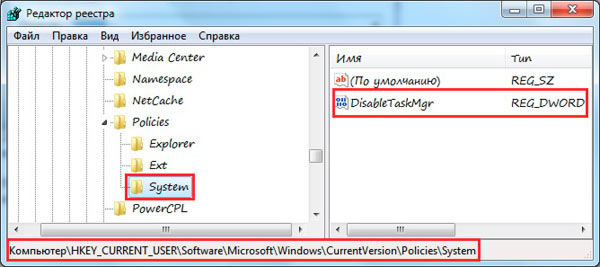
3. В правой стороне окна клацните дважды левой кнопкой по DisableTaskMgr. Исправьте значение 1 на 0, нажмите OK. Вы также можете удалить параметр DisableTaskMgr, если в будущем он не понадобится.

Не все пользователи хотят рыться в реестре, поэтому я сделал готовые файлы (.reg) для включения и на всякий случай для отключения диспетчера задач.
- Скачайте архив здесь, распакуйте его.
- Запустите Enable_DZ.reg для включения или Disable_DZ.reg для выключения менеджера процессов.
- В предупредительном окне жмите ДА, после успешного слияния кликните OK.
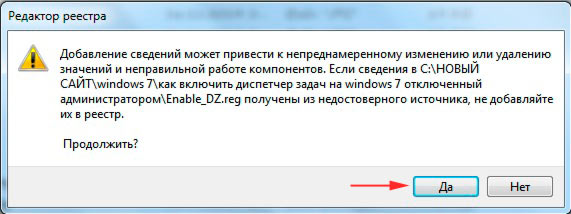
Включаем диспетчер задач через cmd
Убрать сообщение о том, что диспетчер задач отключен администратором на Windows 7 возможно с применением cmd.
1. Запустите командную строку Windows 7 с правами администратора.
2. Скопируйте текст ниже и кликните enter.
REG add HKCUSoftwareMicrosoftWindowsCurrentVersionPoliciesSystem /v DisableTaskMgr /t REG_DWORD /d 0 /f
3. После успешного завершения запустите диспетчер задач из командной строки и закройте окно.
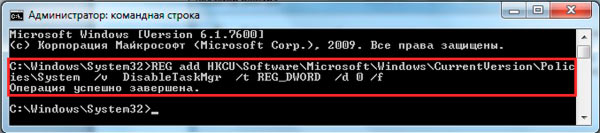
Для многократного использования практично создать файл txt и задать имя, скопировать в него синтаксис выше и сохранить. Далее изменить расширение на bat и по клику правой кнопки запускать от администратора.
Программы RegTickPro и TaskMgrED
Данные программы автономные, то есть не требуют установки. С помощью RegTickPro изменить можно больше параметров, а TaskMgrED, предназначена исключительно, чтобы отключить и включить диспетчер задач Windows 7. RegTickPro следует использовать так:
- Скачайте утилиту тут.
- Запустите RTP.exe.
- В ее окне перейдите в System 1 и уберите галочку с DisableTaskManager. Нажмите Apply и закройте окно.
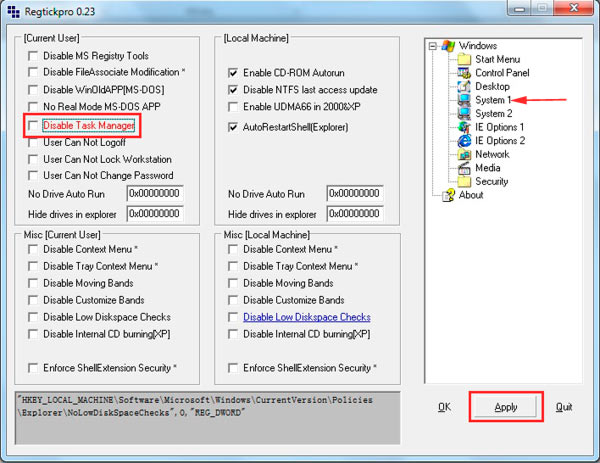
Для программы TaskMgrED проделайте шаги:
- Скачайте ее здесь.
- Откройте TMED.exe.
- В интерфейсе доступно 3 кнопки. Disable – отключение, Enable – включение диспетчера задач, Close – закрытие окна. Нажмите Enable и в сообщении OK.
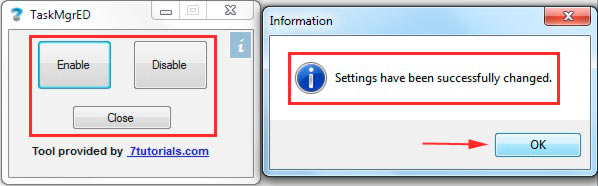
Примечание: Во избежание проблем открывайте обе программы от имени администратора.
Как видите не сложно включить диспетчер задач на Windows 7, если он отключен администратором. Используйте любой удобный способ. Если у Вас нет антивирусной программы, установите ее или удалите старую версию и поставьте более надежную систему защиты. Так же рекомендуется после устранения проблемы просканировать систему на вредоносное ПО, так как не факт, что при следующем запуске ПК Вас не заденет неприятность снова. Казусы происходят разные, например, в диспетчере задач могут исчезнуть вкладки, но вернуть их не составляет особого труда.









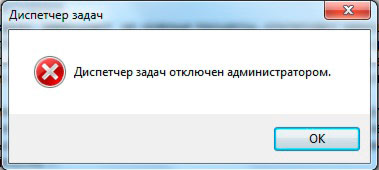
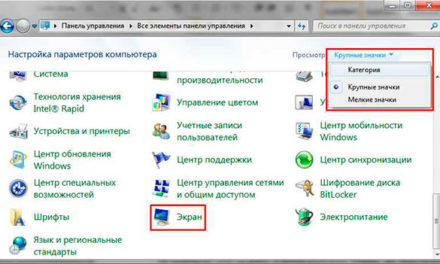
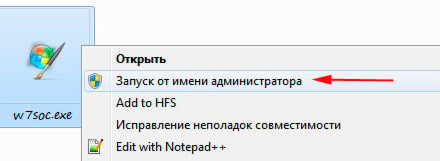
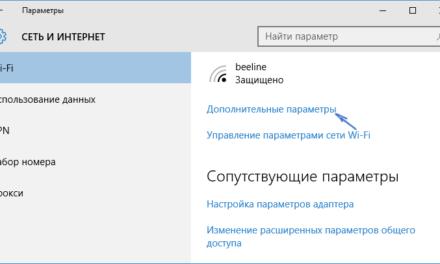
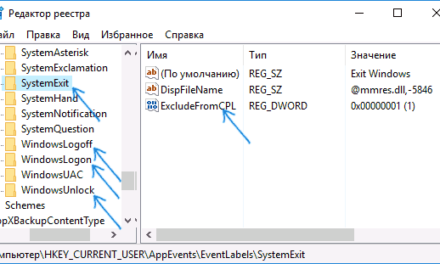
Свежие комментарии