
Как в Windows отключить или удалить корзину
Корзинка в Windows является специальной системной папкой, в которую временно по умолчанию попадают удаляемые файлы, какие можно восстановить. Значок корзины имеется на рабочем столе. Но, отдельный пользователи не хотят иметь корзины в своей операционной системе.
Рассмотрим, как с пролетария стола убрать корзину или целиком отключить (удалить) корзину так, , чтобы файлы и папки, удаляемые любым способами, не перемещались в нее.
Как прибрать корзину с рабочего стола
Первый вариант — просто убираем корзинку с рабочего стола Windows 7, 8 или 10. При этом она продолжит функционировать (т.е. удаляемые сквозь «Удалить» или кнопку «Delete» файлы будут перемещаться в нее), но на рабочем столе не отображается.
- Закатываемся в панель управления и открываем пункт «Персонализация».
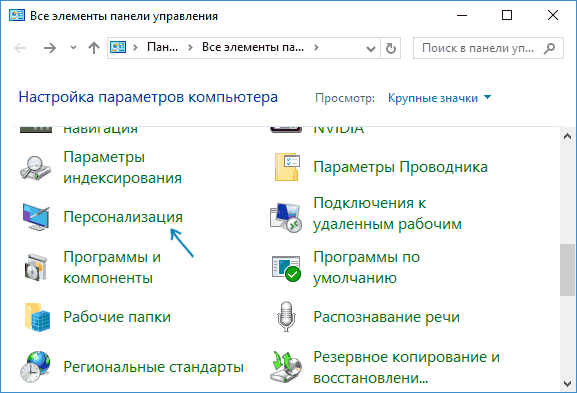
2. Слева, в окне персонализации, выбираем пункт «Изменение значков пролетария стола».
![]()
3. Снимаем отметку с пункта «Корзина» и применяем настройки.
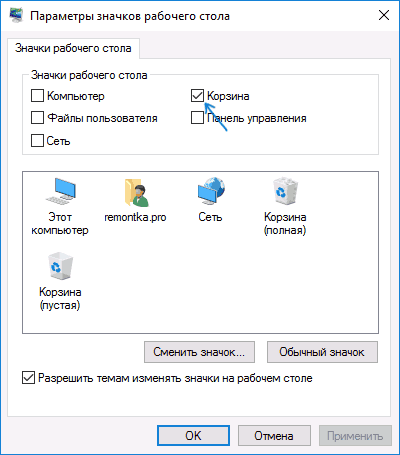
После этого на пролетарии столе корзина отображаться не будет.
Примечание: если корзину попросту убрали с рабочего стола, то в нее попасть можно так:
- Включаем показ скрытых и системных папок и файлов в провожатом, а потом заходим в папку $Recycle.bin (или в адресную строку проводника попросту вставляем C:$Recycle.binКорзина и жмем Enter).
- В Windows 10 —в адресной строке в провожатом нажимаем по стрелке рядом с указываемым «корневым» разделом текущего месторасположения и выбираем пункт «Корзина».
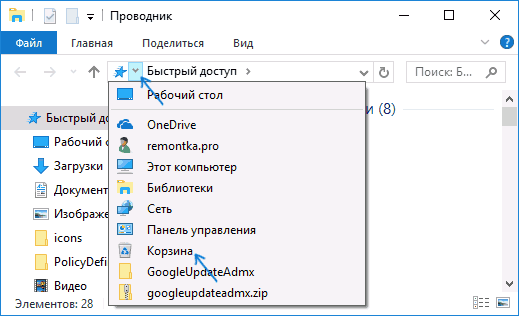
Как полностью отключить корзину в Windows
Если задачей является отключение удаления файлов в корзинку (чтобы при удалении папки и файлы действительно удалялись), то это можно сделать несколькими способами.
Первым и самым несложным способом является изменение настроек корзины:
- Правой кнопкой мыши жмем по корзинке и выбираем пункт «Свойства».
- Для каждого диска, для которого корзина включена выбираем пункт «Уничтожать файлы разом после удаления, не помещая их в корзину» и применяем настройки.
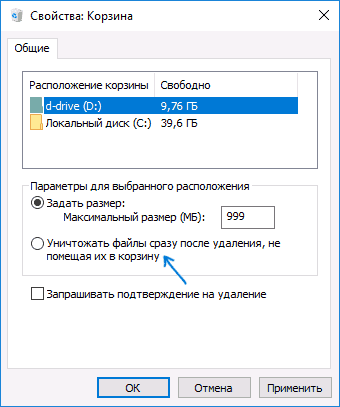
3. При необходимости, очищаем корзинку, так как файлы или папки, которые были в ней на момент изменения настроек, останутся в ней.
Пуще всего этого достаточно, но существуют и дополнительные варианты удаления корзинки в системах Windows 7, 8 или 10 — в редакторе локальной групповой политики (для Windows Профессиональная и рослее), либо при помощи редактора реестра.
Отключение корзины в редакторе локальной групповой политики
Этот способ подойдет лишь для систем Windows версий Профессиональная, Максимальная, Корпоративная.
- Обнаруживаем редактор локальной групповой политики (нажимаем клавиши Win+R, вводим gpedit.msc и жмем Enter).
- В редакторе переходим к разделу Конфигурация пользователя —> Административные штампы —> Компоненты Windows —> Проводник.
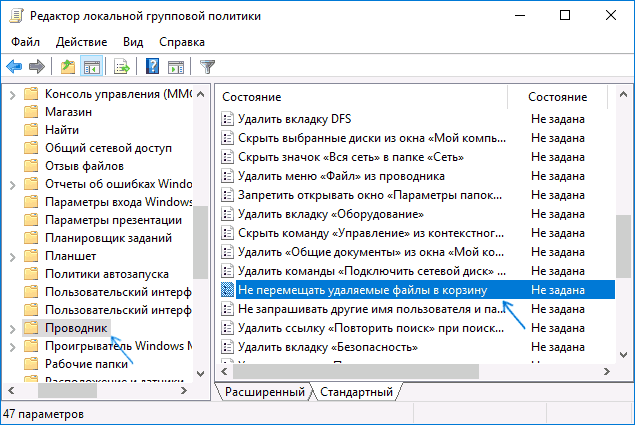
3. В правой части выбираем параметр «Не перемещать удаляемые файлы в корзинку», дважды нажимаем по нему и в открывшемся окне задаем значение «Включено».
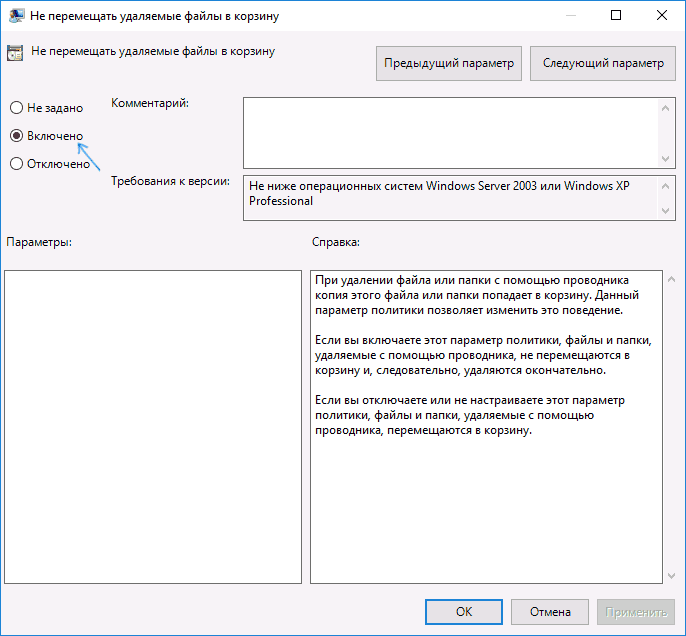
4. Применяем настройки и при нужды очищаем корзину от папок и файлов, которые находились в ней на настоящий этап времени.
Как отключить корзину в редакторе реестра Windows
Для систем, с непредставленным редактором локальной групповой политики, то же самое можно проделать при поддержки редактор реестра.
- Нажимаем клавиши Win+R, вводим regedit и жмем Enter (отворится редактор реестра).
- Переходим к разделу HKEY_CURRENT_USER SOFTWARE Microsoft Windows CurrentVersion Policies Explorer
- Кликаем правым кликом в правой доли редактора реестра и выбираем пункт «Создать» — «Параметр DWORD» и указываем имя параметра NoRecycleFiles
- Двукратно жмем по данному параметру (или кликаем правой кнопкой мыши и выбираем пункт «Изменить» и указываем для него смысл 1).
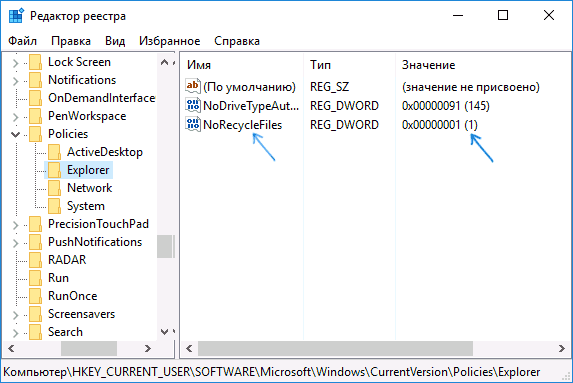
5. Закрываем редактор реестра.
После проделанных действий файлы при удалении не будут перемещаться в корзинку.














Свежие комментарии