
Как узнать версию Windows 10?
Порой возникает необходимость узнать, какая версия Windows 10 установлена на вашем компьютере или ноутбуке. Для чего? Так, на ПК вашего друга тоже установлена «десятка», но она имеет несколько иной функционал — значит, используется другая версия. Какая собственно, вы сможете узнать самостоятельно с помощью этой статьи.
Вообще, способов масса, поэтому рассмотрим наиболее распространенные из них.
Содержание
Сквозь команду winver
Нажмите на сочетание клавиш Win+R на клавиатуре.
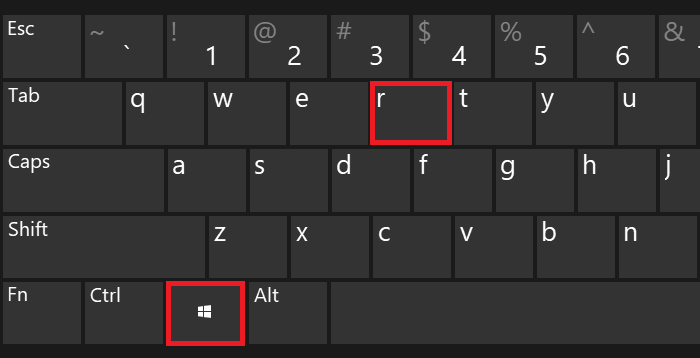
Укажите команду winver, кликните ОК.
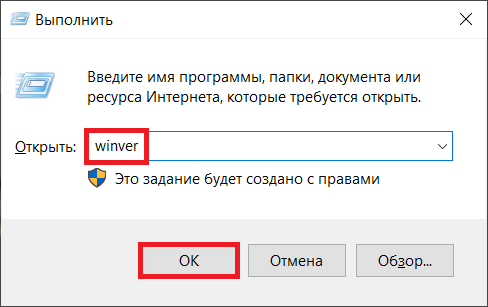
Данные перед вами.
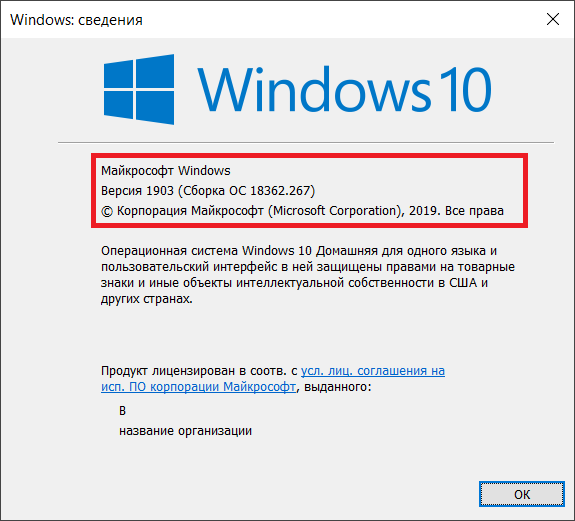
Сквозь меню «Параметры Windows»
Нажмите Win+i на клавиатуре.
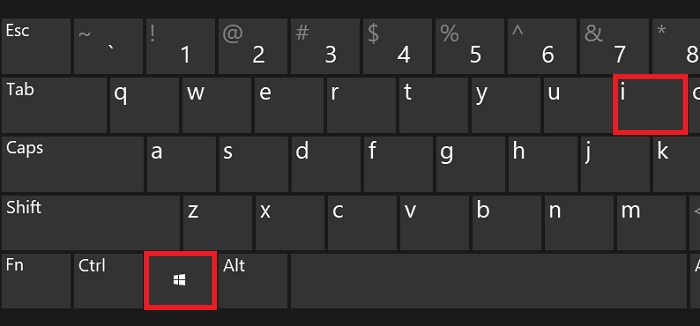
Либо наведите курсор на кнопку «Пуск» и нажмите на правую клавишу мыши, чтобы показалось меню. В нем выберите пункт «Параметры».
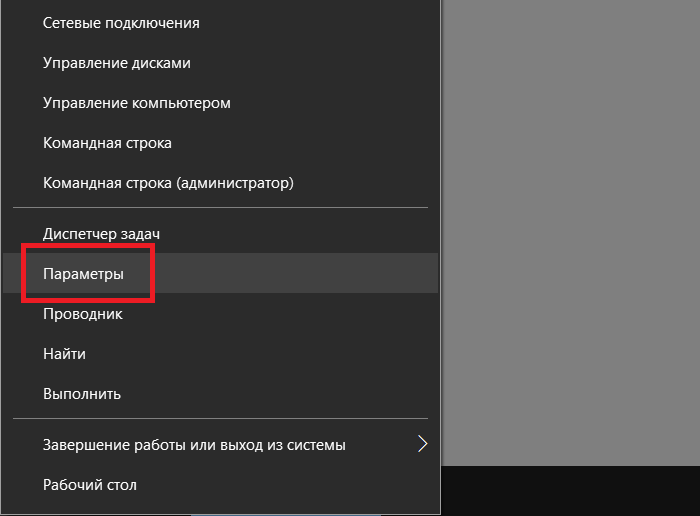
Оба варианта запускают меню «Параметры Windows». В нем кликните по пункту «Система».
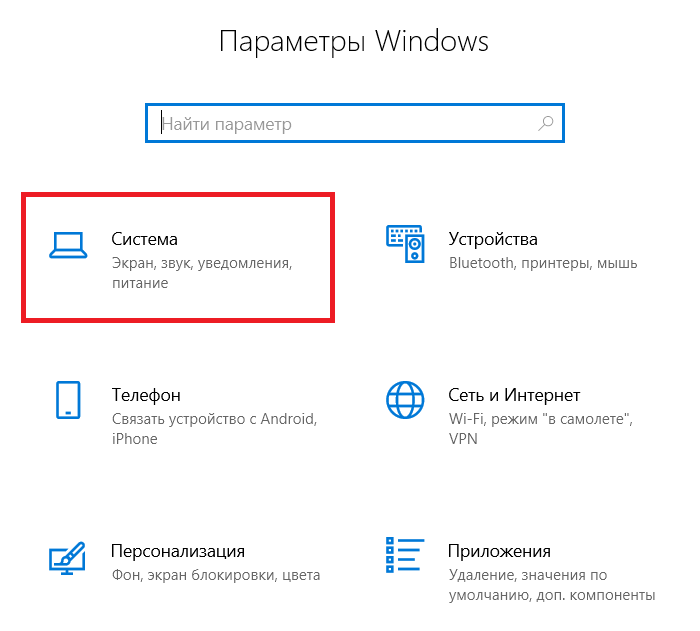
В левой доли меню найдите раздел «О системе», откройте его.
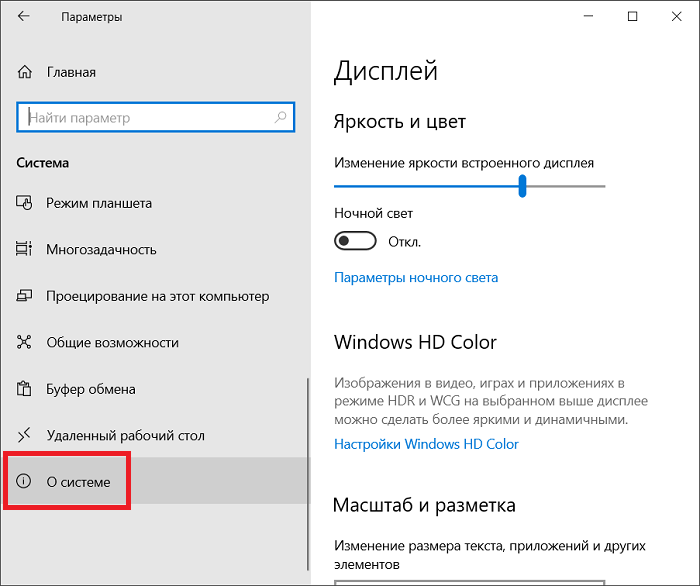
В правой части страницы, которая открылась, найдите подраздел «Характеристики Windows», где показаны данные про вашу операционную систему.
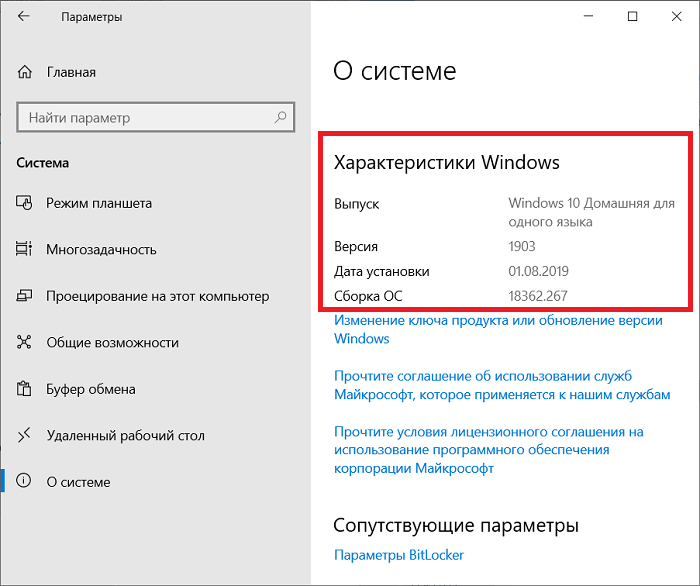
Через командную строку
Наводите курсор на кнопку «Пуск», нажимаете на правую клавишу мыши, и в меню, что показалось перед вами, выбираете пункт «Командная строка», либо Windows PowerShell (по сути это одно и то же).
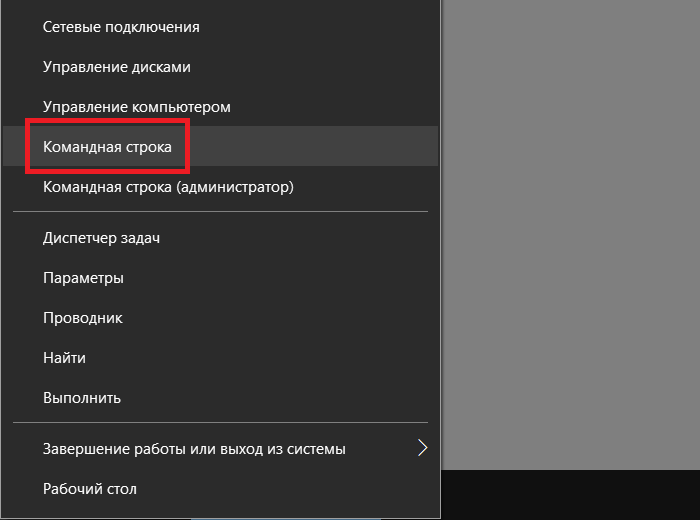
В командной строке указываете команду systeminfo, нажимаете Enter. К слову, обратите внимание на номер сборки в верхней доли окна командной строки.
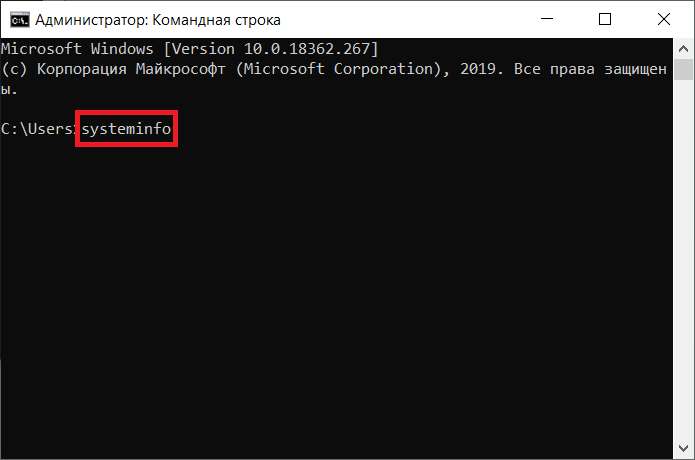
Ждете загрузки данных. После находите строки «Название ОС» и «Версия ОС» — в них показана версия вашей «операционки».
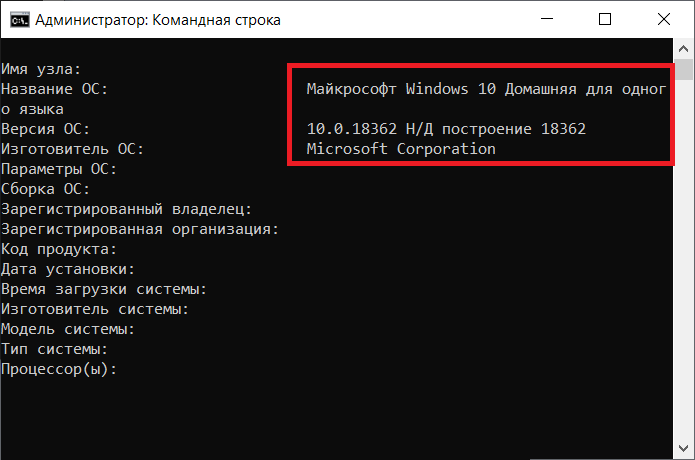
Через команду msinfo32
Еще один вариант — использование команды msinfo32.
Вызываете окно «Выполнить» (Win+R) и добавляете в него команду msinfo32, нажав ОК.
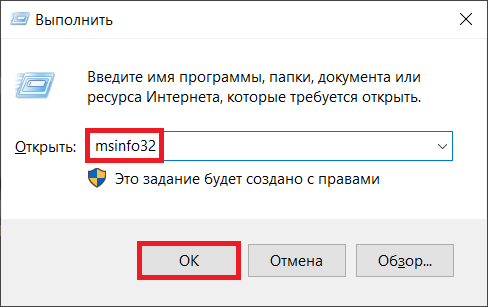
Разом же видите нужные данные.
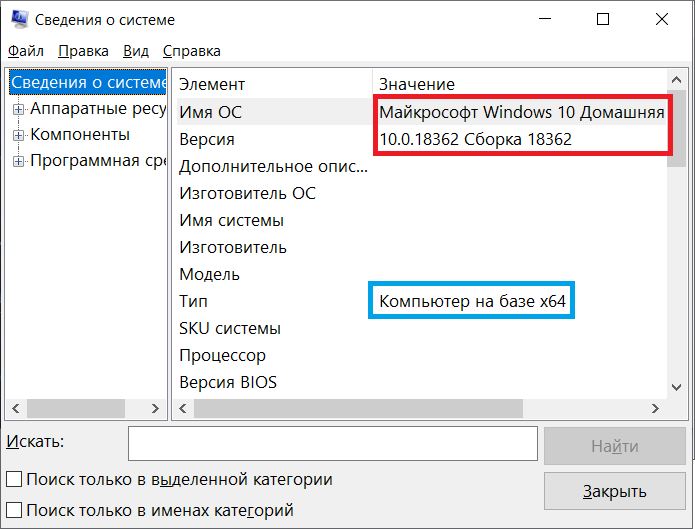
Здесь же указана разрядность системы (выделена синим на скриншоте выше).
Через редактор реестра
Этот способ лучше вообще не использовать, но поскольку он пролетарий, мы о нем тоже расскажем.
Вновь вызываете окно «Выполнить» (Win+R), только на этот раз указываете команду regedit.
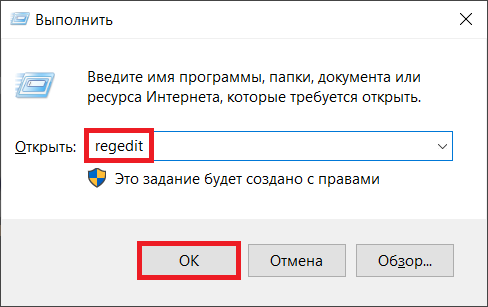
Таким манером вы запустите редактор реестра. Откройте следующий путь: HKEY_LOCAL_MACHINE — SOFTWARE — Microsoft — Windows NT — CurrentVersion. А сейчас смотрите внимательно: порядковый номер сборки — строки CurrentBuild и CurrentBuild Number, версия сборки — Releaseld, а ProductName — наименование операционной системы.
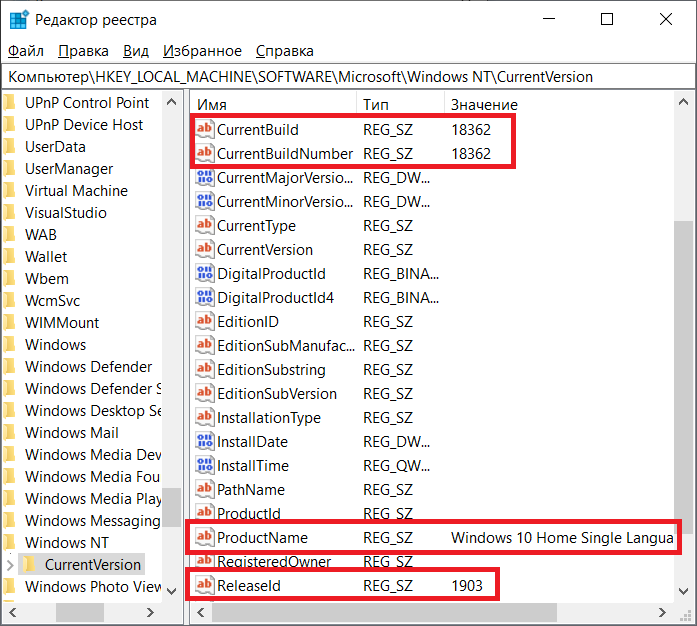
Сторонние приложения
Нужную информацию всегда можно найти и с помощью сторонних приложений. Подойдет, так, приложение CPU-Z (бесплатное). В разделе «О программе» найдите нужную вам информацию.

Разумеется, можете воспользоваться другими аналогичными программами.
Про разрядность
Разрядность Windows 10 (32 или 64 бит) несложнее всего узнать в следующем месте: кликаете по иконке «Компьютер» или «Этот компьютер» правой клавишей мыши, после чего в меню выбираете «Свойства».
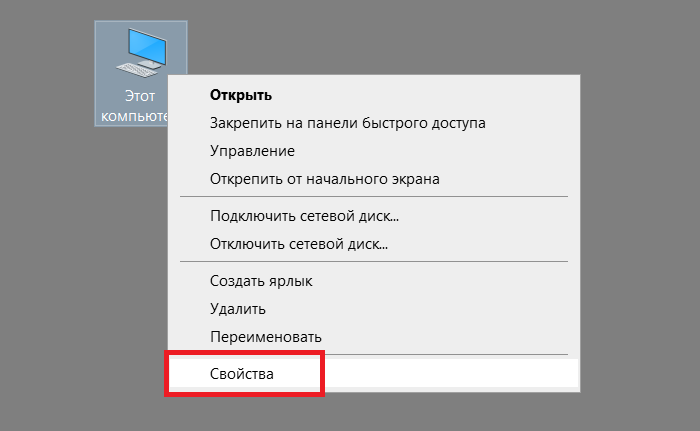
И тут видите разрядность своей версии ОС.
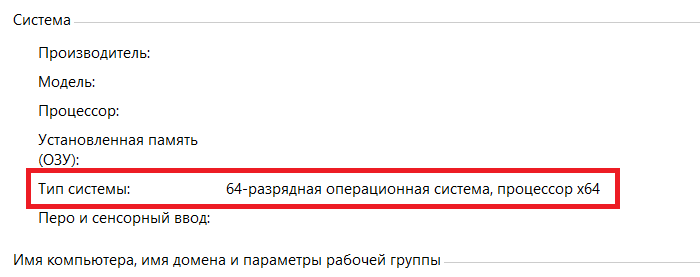
В нашем примере установлена 64-битная Windows 10.









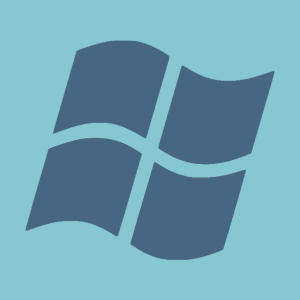
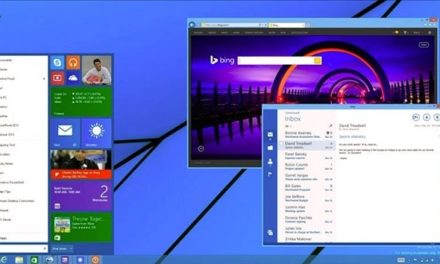



Свежие комментарии