
Как узнать характеристики своего компьютера (ноутбука) в Windows 10
Любой пользователь, должен знать характеристики своего ПК. Данные знания значительны перед установкой приложений (игр). У каждого приложения есть свои заявки к мощности комплектующих компьютера. Если Ваш ПК не потянет по своим параметрам, так, игру, тогда нет смысла в ее установки, потратите зря время и нервы.
Не негусто комплектующие ПК выходят из строя. Знания спецификаций ПК, помогут правильно подогнуть совместимые детали на замену сломанным. Вообще многим пользователям попросту интересно узнать начинку своей ЭВМ. В материале рассмотрим, как посмотреть характеристики компьютера на Windows 10. Обыкновенно под характеристиками понимают сведения о таких компонентах:
- Модель ноутбука;
- Операционная система;
- Материнская плата;
- Процессор;
- Видеоадаптер;
- ОЗУ;
- Диск (HDD, SSD);
- Иные компоненты.
Содержание
Использование утилиты msinfo32
Сведения о системе – инструмент, помогающий разузнать информацию о Вашем ПК. В «Выполнить» (подробнее тут) напишите msinfo32, дальше щелкните OK.
В разделе «Сведения о системе», Вы можете посмотреть все характеристики ПК, а собственно сведения об ОС, изготовителя и модель (актуально для ноутбуков), процессор (модель, частота, число ядер), сведения по материнской плате, объем ОЗУ.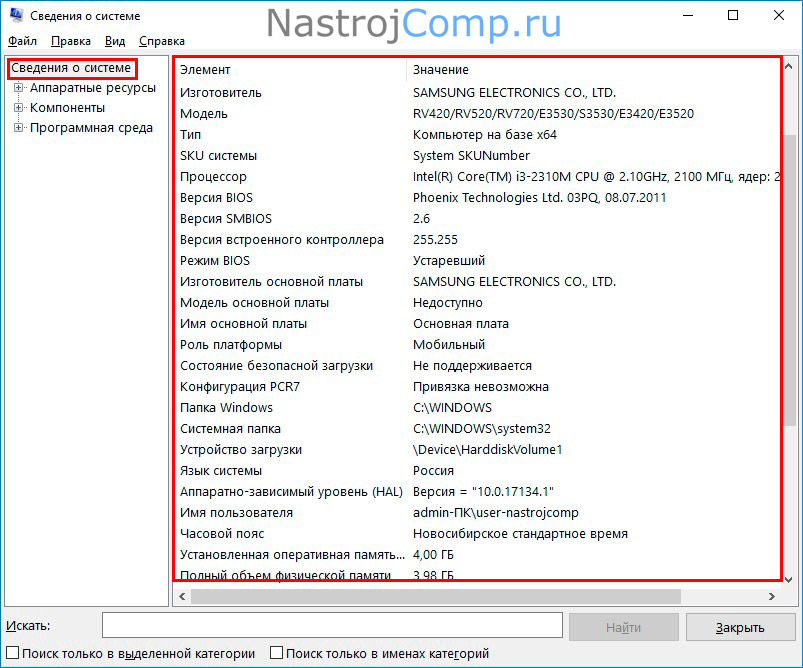
В перечне выше Вы не найдете сведения о видеоадаптере и диске. Чтобы разузнать эту информацию, раскройте раздел «Компоненты». Здесь выберите «Дисплей», для просмотра сведений о видеоадаптере. А открыв «Запоминающие устройства», Вы посмотрите характеристики диска.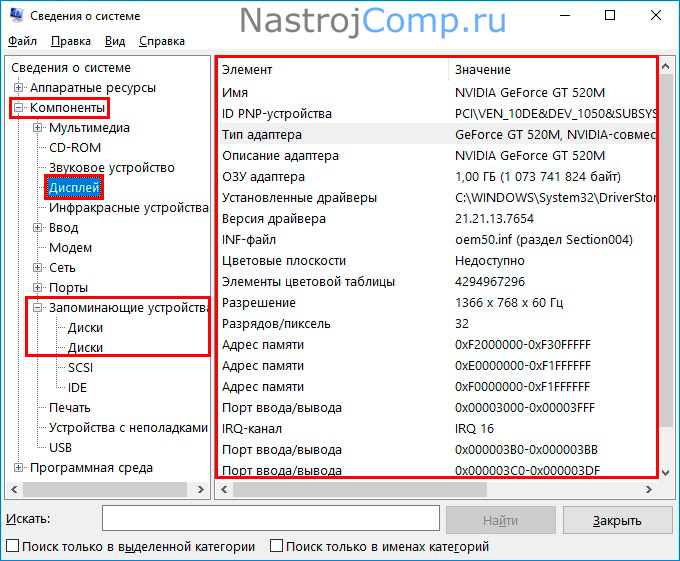
Просмотр характеристик в параметрах ОС и панели управления
Эти способы позволяют посмотреть краткие характеристики компьютера, ноутбука. Вы увидите одну и ту же информацию в случае использования параметров ОС или панели управления.
1 способ. Щелкните ПКМ по кнопке «Пуск», в меню изберите «Система».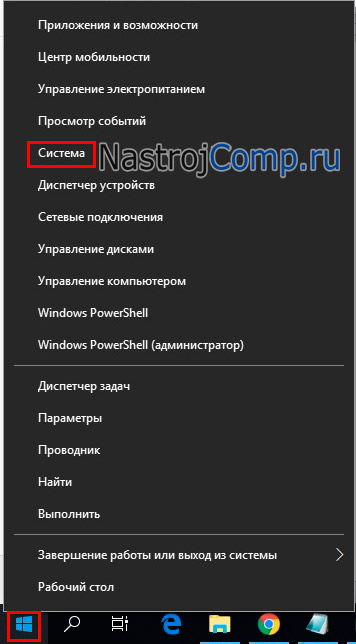
Вас автоматически перебросит в раздел «О системе». Здесь представлена информация о процессоре, ОЗУ и характеристиках Windows.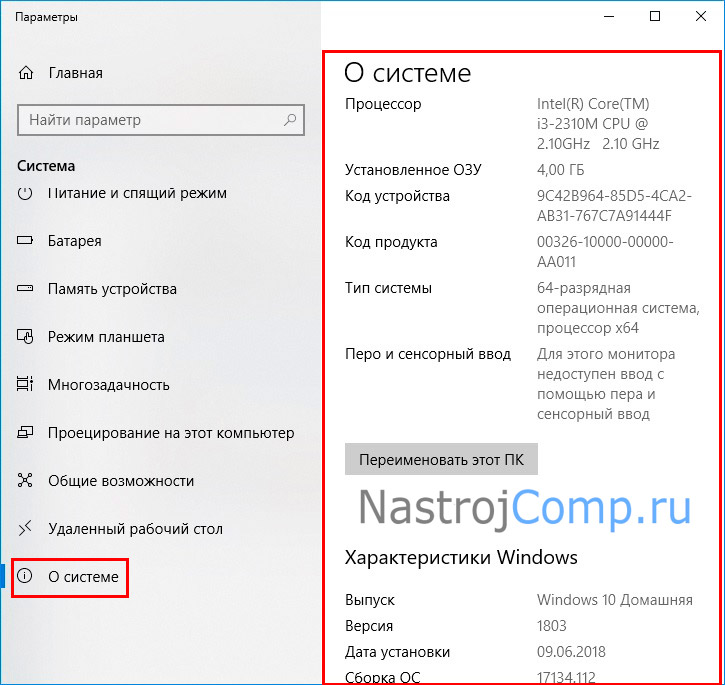
2 способ. Отворите панель управления Windows 10. Укажите представление крупные значки. Нажмите «Система».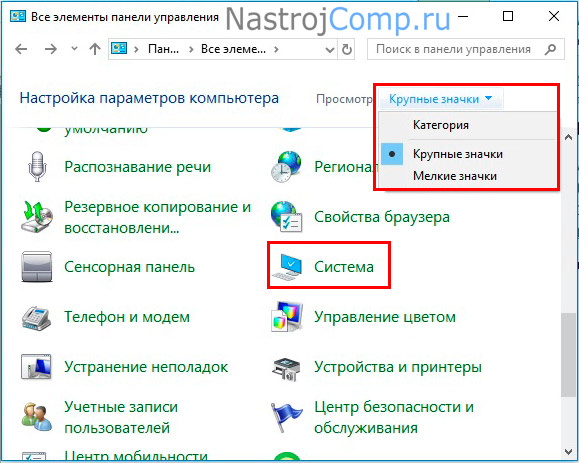
Тут доступны характеристики, которые перечислены в 1 способе выше.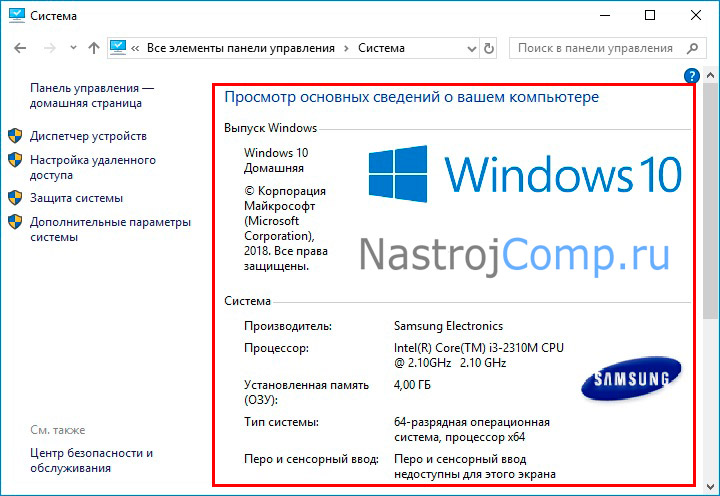
Использование dxdiag
Сквозь средство диагностики DirectX можно посмотреть кое-какие характеристики компьютера. Сочетанием кнопки Win + R, потребуйте «Выполнить». Напечатайте dxdiag, кликнув OK.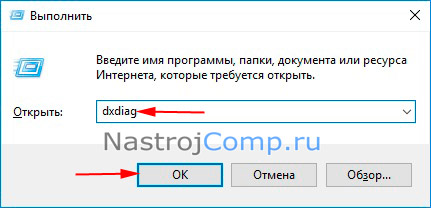
На вкладке «Система» Вы можете получить информацию о таких компонентах: ОС, изготовитель и модель, процессор, ОЗУ и иные.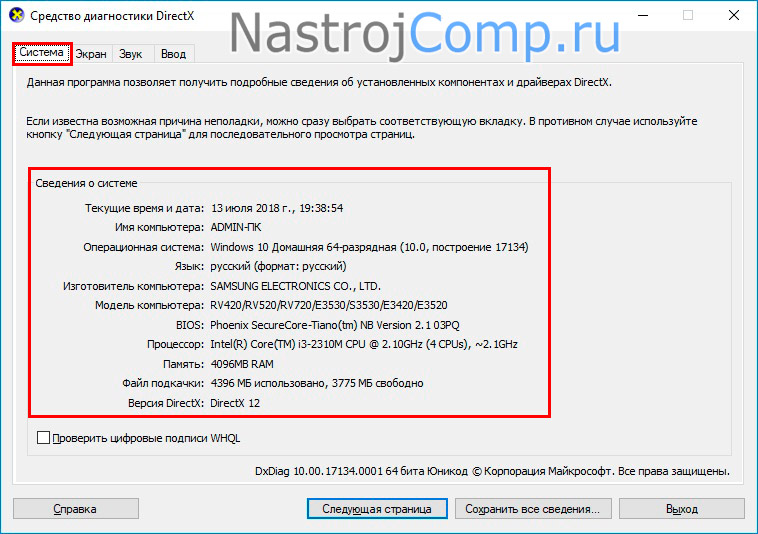
Вкладка «Экран» дает возможность посмотреть характеристики видеоадаптера. Также Вы можете на последующих вкладках разузнать сведения о звуке и устройствах ввода.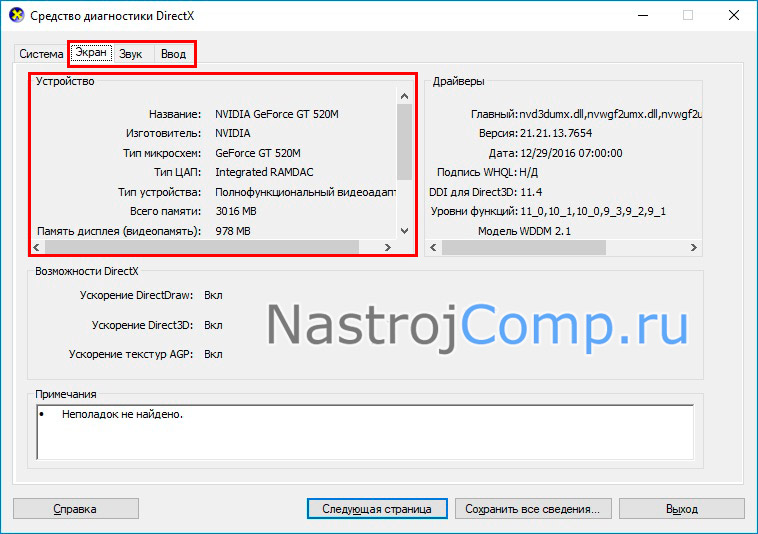
В средствах диагностики DirectX представлено довольно информации, но отсутствуют данные о памяти. В памяти важным параметром является ее объем. Оценить объем в таком случае можно сквозь проводник. Откройте проводник, выберите слева «этот компьютер». В районы «Устройства и диски» показаны все тома, и занятое и свободное пространство. По этим показателям Вы можете вычислить объем HDD или SSD.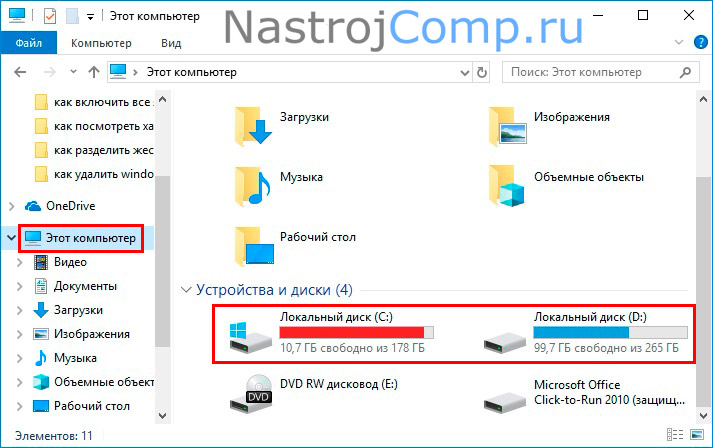
Просмотр в диспетчере задач
Отворите диспетчер задач Windows 10. Посетите раздел «Производительность». Слева жмем на «ЦП», в правой районы Вы увидите характеристики процессора, а также его производительность.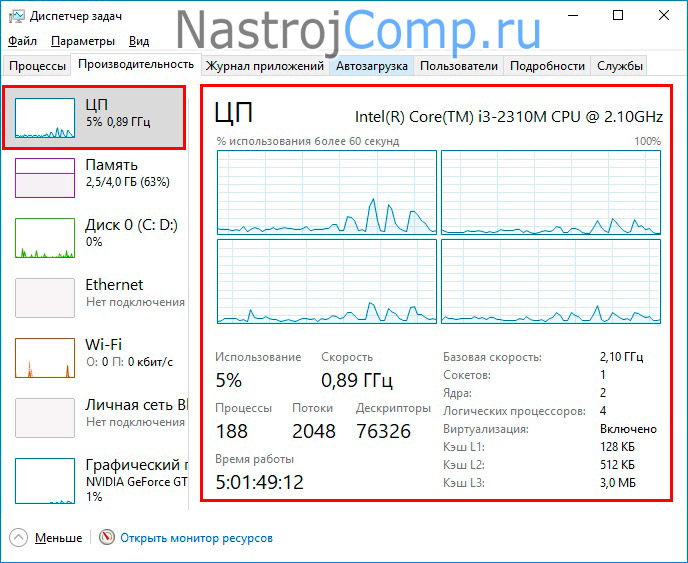
Сразу под «ЦП», располагается «Память». Это собственно ОЗУ. Сразу же под надписью «Память» можно узнать объем ОЗУ. При клике по этому разделу Вы увидите немало детальную информацию об ОЗУ.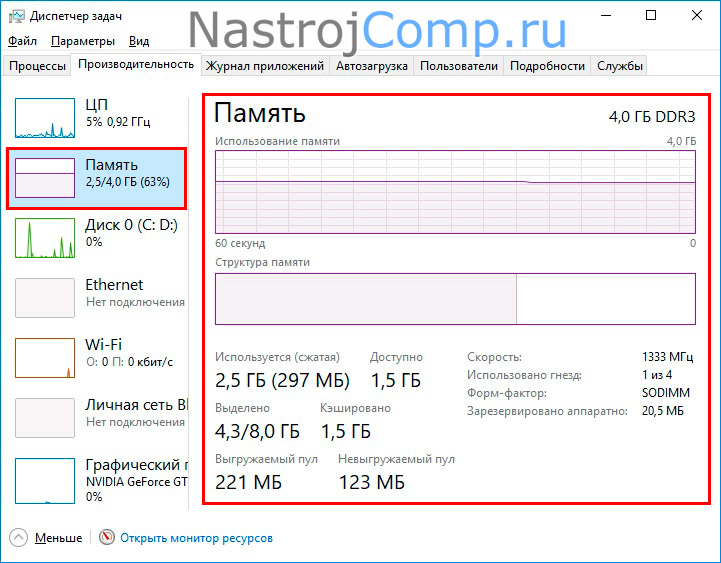
Следующий параметр «Диск» проверяет работу HDD или SSD. Тут можно узнать общий объем диска.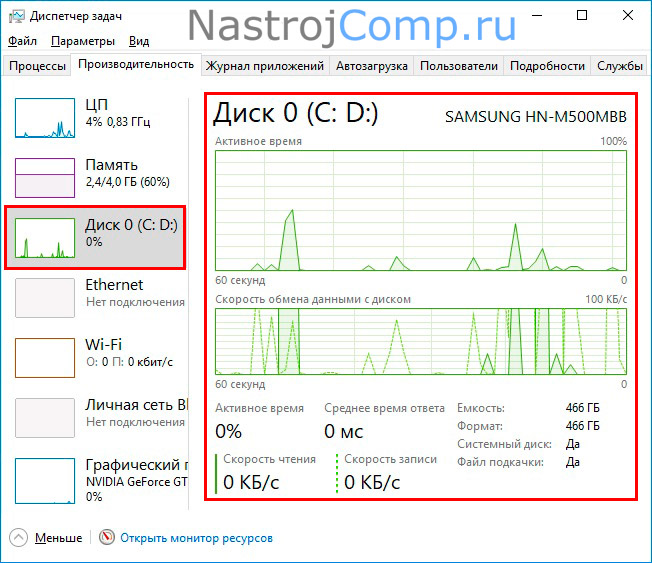
Раздел «Графический процессор» позволяет разузнать название своей видеокарты. Здесь также отображается другая информация по видеоадаптеру.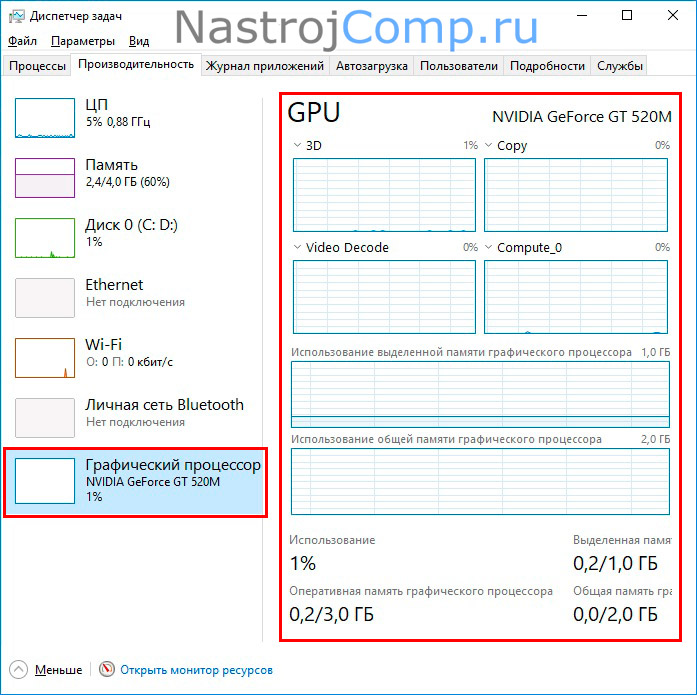
Диспетчер задач дает возможность посмотреть основные характеристики компьютера. Так же диспетчер в Windows 10 помогает отследить степень использования комплектующих ПК.
Использование Cmd и PowerShell
Откройте Cmd под администратором (описано тут). Скопируйте в командную строку systeminfo.exe, нажав Enter. В результате отобразятся эти о конфигурации оборудования и ОС, такие же данные Вы видели в утилите msinfo32.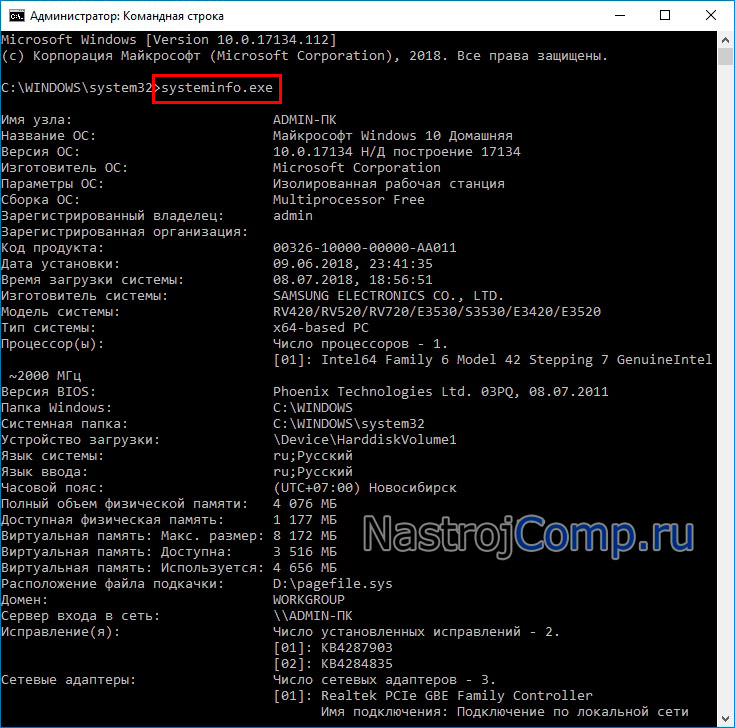
Оружие systeminfo.exe можно использовать и в PowerShell. Сочетанием Win + X запустите скрытое меню «Пуска». Дальше откройте PowerShell в качестве админа.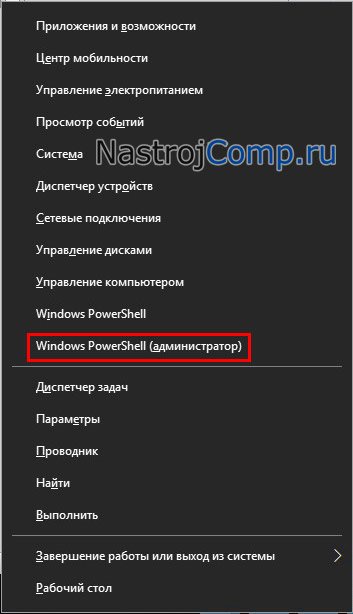
Напишите systeminfo.exe, кликнув Enter. Дождитесь, пока PowerShell не выстроит список характеристик.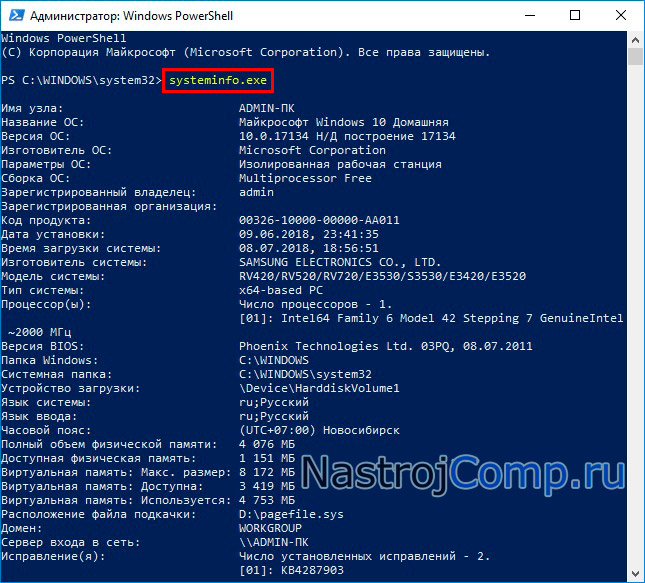
Все вышеописанные способы, позволяют посмотреть общие характеристики комплектующих ПК штатными оружиями. Но иногда необходимы подробные параметры каждой детали ПК, сведения о каких предоставляют специальные программы.
Просмотр через специальное ПО
Программы подают более полную информацию о Вашем железе и ОС Windows 10, организованную в одном месте. К таким программам можно отнести:
- Speccy;
- HWMonitor;
- CPU-Z;
- HWiNFO;
- Open Hardware Monitor;
- Иные.
Давайте попробуем посмотреть характеристики компьютера на Windows 10 сквозь бесплатное приложение Speccy на русском языке. Проделайте такой алгоритм поступков:
- Скачайте и установите Speccy. Во время установки поставьте русский стиль.
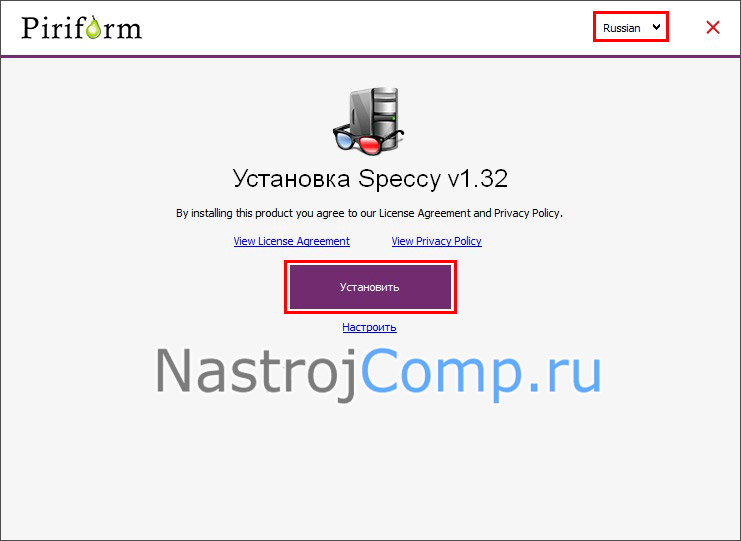
- Запустите программу. Speccy состоит из двух областей, слева перечень компонентов ОС, справа детальные сведения по этим компонентам. Изначально программа открывается на общих сведениях, где куце представлена информация по всем компонентам.
- Далее выберите раздел операционной системы или разоблачил нужной комплектующей детали для более тщательного знакомства с их характеристиками.
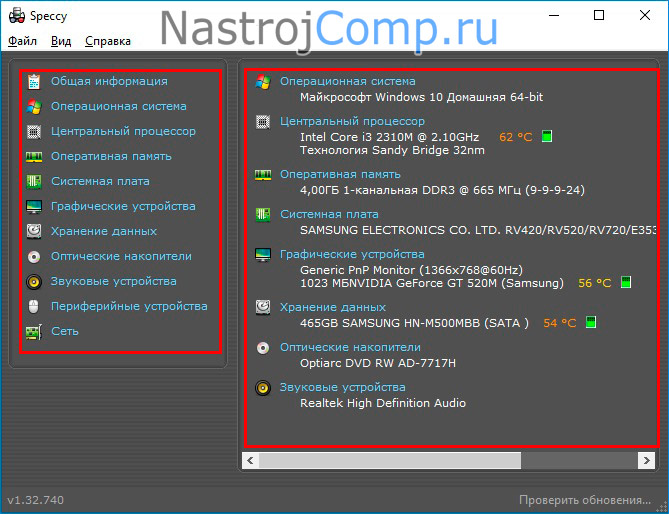
Отсюда можно сделать вывод, что если Вам необходимо познакомиться с базовыми характеристиками компьютера, тогда штатных средств будет довольно. Но если необходима подробная информация по каждому комплектующему устройству, тогда рекомендуем глядеть информацию через сайты производителей (в интернете), либо через особое ПО.









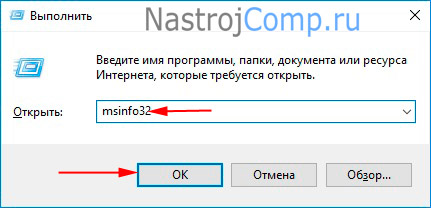
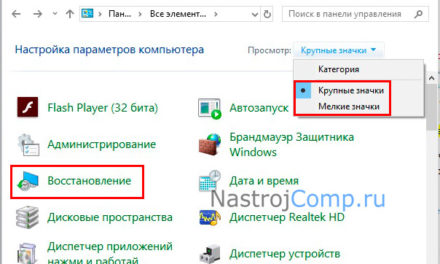

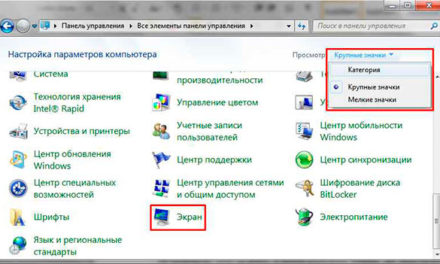

Свежие комментарии