
Как установить и настроить Dropbox на Ubuntu Server 12.04
Как установить и настроить Dropbox на Ubuntu Server 12.04
02.12.2013 15:56
Dropbox является лучшим бесплатным облачный сервисом, очень простой в использовании инструмент для обмена файлами и синхронизации их между компьютерами. Вы можете использовать Dropbox для резервного копирования файлов и доступа к ним из других компьютеров и устройств (в том числе с вашего Android-коммуникатор, Android таблетки и IPad или iPhone, с выделенным приложением клиента для каждого из этих устройств).
Сейчас я хочу показать вам шаг за шагом как установить Dropbox на Ubuntu Server 12.04 и синхронизировать вашего Dropbox-аккаунт.
Содержание
Установка Dorpbox на Ubuntu Server
Шаг 1 Скачать Dropbox через Offically dropbox на сайте:
Dropbox для 32-bit Architecture:
wget -O dropbox.tar.gz "http://www.dropbox.com/download/?plat=lnx.x86"
Dropbox для 64-bit Architecture:
wget -O dropbox.tar.gz "http://www.dropbox.com/download/?plat=lnx.x86_64"
Шаг 2. Распаковать Dropbox Archieve
tar -zxvf dropbox.tar.gz
Шаг 3. Запустите клиент Dropbox на Ubuntu Server:
~/.dropbox-dist/dropboxd
Синхронизация Ubuntu Server с вашим Dropbox аккаунтом
Если ваш Ubuntu Server не связан ни с каким аккаунтом dropbox, то вы увидите следующее сообщение:

Теперь скопируйте и вставьте ссылку на любой веб-браузер, вы можете использовать любой компьютер. Как только он захочет связать этот комп с вашим Dropbox аккаунтом, вас попросят ввести свое имя пользователя и пароль, чтобы связать их со своим аккаунтом Dropbox.
Если Dropbox клиент на вашем сервере успешно синхронизирован с Ubuntu Server, вы увидите сообщение Client successfully linked, Welcome!. Также будет автоматически создана папку Dropbox под ~/Dropbox для пользователя, которым вы вошли в систему. Нажмите CTRL + C чтобы завершить процесс Dropbox.
Как запускать Dropbox автоматически при загрузке
Создайте новый файл в каталоге /etc/init.d/ и назовите его dropbox, это для управления сервисом скритпта
sudo touch /etc/init.d/dropbox
sudo nano /et/init.d/dropbox
Далее берем следующий скрипт в файле /etc/init.d/dropbox
#!/bin/sh
# dropbox service
# Replace with linux users you want to run Dropbox clients for
DROPBOX_USERS="user1 user2"
DAEMON=.dropbox-dist/dropbox
start() {
echo "Starting dropbox..."
for dbuser in $DROPBOX_USERS; do
HOMEDIR=`getent passwd $dbuser | cut -d: -f6`
if [ -x $HOMEDIR/$DAEMON ]; then
HOME="$HOMEDIR" start-stop-daemon -b -o -c $dbuser -S -u $dbuser -x $HOMEDIR/$DAEMON
fi
done
}
stop() {
echo "Stopping dropbox..."
for dbuser in $DROPBOX_USERS; do
HOMEDIR=`getent passwd $dbuser | cut -d: -f6`
if [ -x $HOMEDIR/$DAEMON ]; then
start-stop-daemon -o -c $dbuser -K -u $dbuser -x $HOMEDIR/$DAEMON
fi
done
}
status() {
for dbuser in $DROPBOX_USERS; do
dbpid=`pgrep -u $dbuser dropbox`
if [ -z $dbpid ] ; then
echo "dropboxd for USER $dbuser: not running."
else
echo "dropboxd for USER $dbuser: running (pid $dbpid)"
fi
done
}
case "$1" in
start)
start
;;
stop)
stop
;;
restart|reload|force-reload)
stop
start
;;
status)
status
;;
*)
echo "Usage: /etc/init.d/dropbox {start|stop|reload|force-reload|restart|status}"
exit 1
esac
exit 0 Убедитесь, что скрипт является рабочим и добавьте его в стандартное значение системы запуска
sudo chmod +x /etc/init.d/dropbox
sudo update-rc.d dropbox defaults
Управление клиентом Dropbox как и любой другой службой Ubuntu
sudo service dropbox start|stop|reload|force-reload|restart|status
Как проверить статус Dropbox с Dropbox Python Script
Скачать скрипт dropbox.py и сделать файл читабельным
wget -O ~/.dropbox/dropbox.py "http://www.dropbox.com/download?dl=packages/dropbox.py"
chmod +x ~/.dropbox/dropbox.py
Теперь вы можете легко проверить статус клиента Dropbox
~/.dropbox/dropbox.py status
Получить помощь dropbox.py
~/.dropbox/dropbox.py help
Вы также можете использовать выключить команду сохранять указанные файлы или папки из синхронизации с Ubuntu Server
~/.dropbox/dropbox.py help exclude









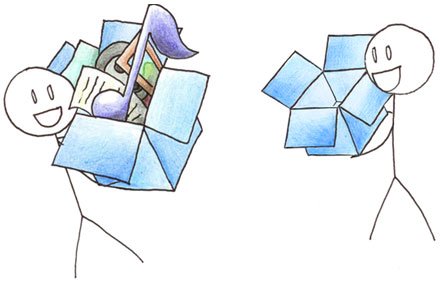



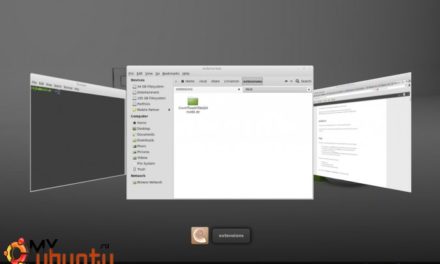
Свежие комментарии