
Как разблокировать приложение в Windows 10
При попытки установки драйверов, либо программ в Windows 10, Вы можете увидать предупреждение такого содержания: «администратор заблокировал выполнение этого приложения». В предупреждении итого одна кнопка «Закрыть», по нажатию которой окно закрывается, а элемент инсталляции так и не показывается.
Эта ситуация может коснуться приложений (драйверов) скачанных, как из свободных ключей, так и с официальных. Даже запуская приложение от имени админа, Вы получите такое извещение. Эта проблема возникает из-за недействительной цифровой подписи, запускаемого файла.
Первым делом удостоверьтесь, что запускаемый файл подлинно безопасен. Детально изучите информацию и проверьте его антивирусной программой. Если файл неопасен, тогда иже читайте рекомендации, помогающие с его разблокировкой.
Содержание
Разблокировка приложения сквозь Cmd
Для обхода ошибки, заблокированного приложения, Вы можете использовать Cmd с повышенными правами. Перебегите к исполняемому файлу, который заблокирован. Кликнув на нем ПКМ, посетите его «Свойства».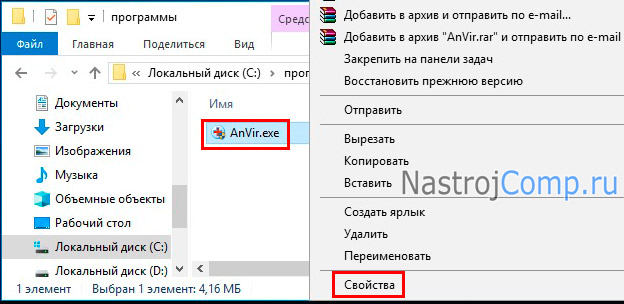
Запишите линия этой программы. Для удобства создайте текстовый документ, поместив в него информацию с поля «Благосклонность». Далее установите косой слеш, наклоненный влево, и скопируйте наименование самого приложения, пробелов в пути не должно быть. В нашем случае линия выглядел так:
C:программыAnVir.exe
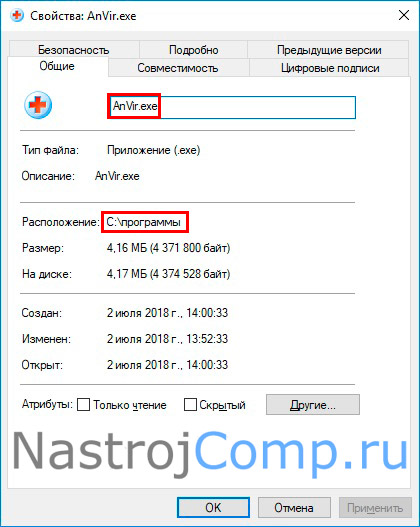
Запустите командную строку Windows 10 в качестве админа. Скопируйте в нее линия до приложения. Далее сделайте нажатие Enter.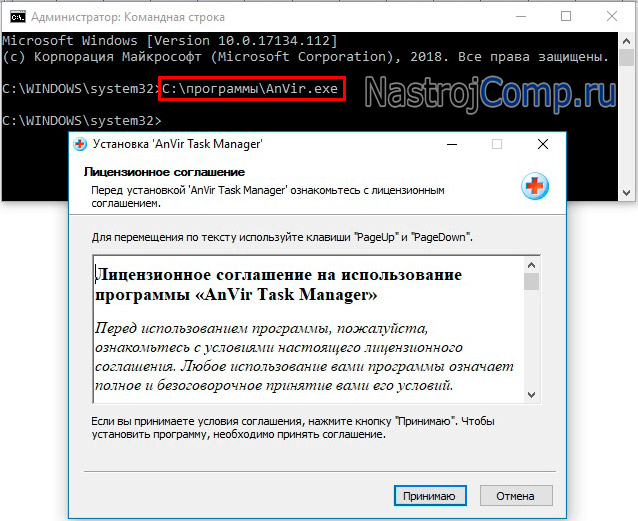
Разблокировка программы сквозь редактор групповой политики и реестр
В строку ввода «Выполнить» Виндовс 10 вколотите gpedit.msc, нажав Enter (OK). Если редактор не запускается, читайте материал: что мастерить, если gpedit msc не найден.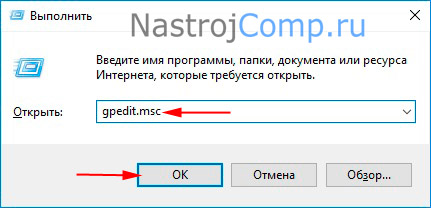
Слева в области «Конфигурация компьютера» раскатайте раздел «Конфигурация Windows», затем перейдите в «Параметры безопасности», открыв «Локальные политики», выберите «Параметры безопасности». Справа откройте двойным кликом ЛКМ политику, показанную на скриншоте.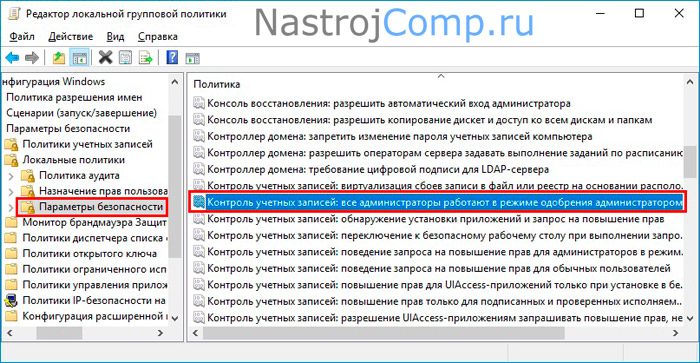
Введёте параметру положение «Отключен». Кликните OK. Перезагрузите ПК.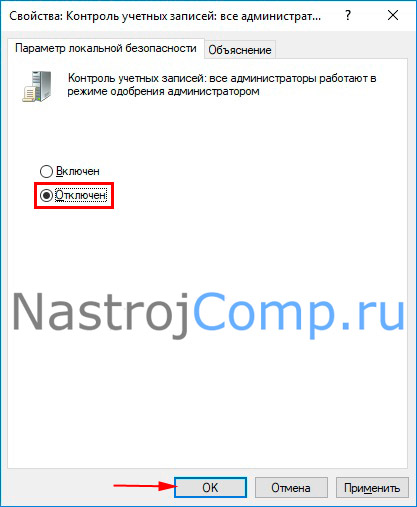
Примечание: изменение настроек политики повергнет к отключению UAC. Но простое отключение UAC не исправит ошибку «это приложение заблокировано в мишенях защиты».
Если Вы владелец Windows 10 Домашняя, и не хотите устанавливать gpedit.msc, то настройки политики можно изменить в реестре. Для основы Вам необходимо зайти в реестр Виндовс 10. Посетите раздел System, отыщите параметр, который носит название EnableLUA. Двойным кликом ЛКМ по нему потребуйте окно свойств EnableLUA. Установите значение 0, кликнув OK. Дальше перезапустите ПК.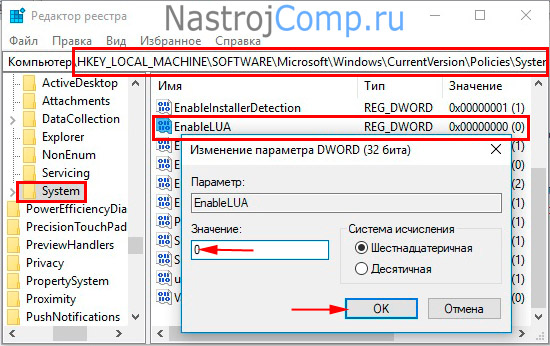
После того, как произведете установку заблокированного приложения, рекомендуется ввести значения по умолчанию в целях безопасности. В редакторе установите положение «Включено» для соответственнее политики, или параметру EnableLUA верните значение 1. После проделанных поступков, перезагрузите ПК.
Отключение блокировки приложения с помощью встроенного администратора
Заблокированную программу можно запустить без ограничений в учетной записи встроенного администратора. Для его запуска проделайте такие поступки.
Сочетанием кнопки Win + X, раскройте меню «Пуска». В нем выберите пункт открытия PowerShell от имени админа. В окне UAC щелкните «Да».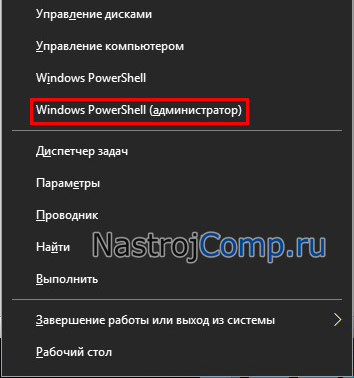
Для активации встроенного админа, пристроите такую конструкцию в PowerShell:
Enable-LocalUser -Name “Администратор”
Нажмите Enter.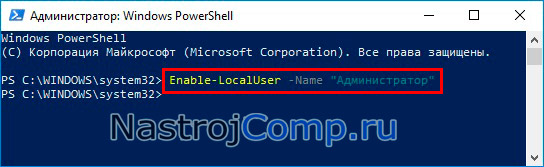
Кликните «Пуск». Щелкните значок управления учетными записями. Тут появится новый пользователь «Администратор». Соответственно войдите в систему под ним, нажав на «Администратор», дальше кнопку «Войти».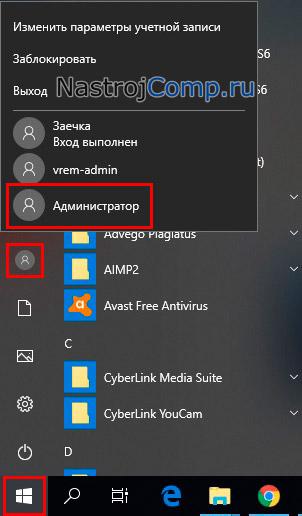
Дождитесь, пока Windows 10 создаст эту учетную запись. Дальше установите заблокированное приложение. Войдите в свою учетную запись, и отключите встроенного админа, делается это с мишенью безопасности. Для этого включите PowerShell от администратора, и используйте конструкцию ниже, не забывая нажать Enter.
Disable-LocalUser -Name “Администратор”
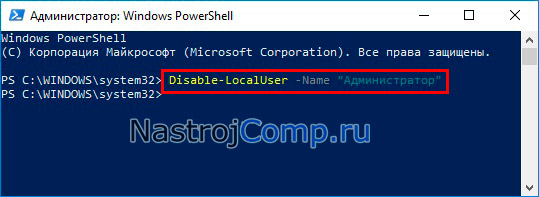
Удаление цифровой подписи программой FileUnsigner
Так как предупреждение «администратор заблокировал выполнение этого приложения» в Windows 10 является из-за недействительной цифровой подписи, то убрав ее, проблема решиться. В этом нам поможет утилита FileUnsigner, проделайте такие шаги:
- Скачайте приложение отсюда: https://www.fluxbytes.com/software-releases/fileunsigner-v1-0/.
- Извлеките файл утилиты из архива на пролетарий стол.
- Заблокированный файл перетащите ЛКМ на файл утилиты FileUnsigner.exe.

- В итоге запустится окошко, напоминающее Cmd, где Вы увидите словосочетание Successfully Unsigned, что означает успешное удаление цифровой подписи.
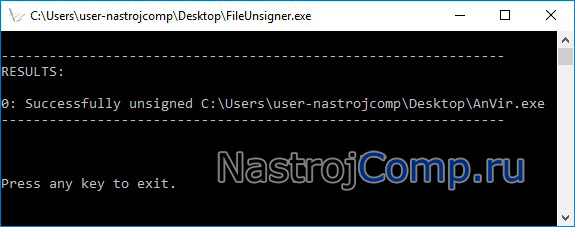
- Затворите окошко программы.
Надеюсь, что помог убрать окно блокировки приложения, драйвера. Десятка имеет несколько степеней защиты, порой преодолев одну защиту, пользователи могут столкнуться с другой, так, с блокировкой фильтра SmartScreen. Если Вы столкнулись с подобного рода проблемами, рекомендую прочесть: как отключить SmartScreen в Windows 10.










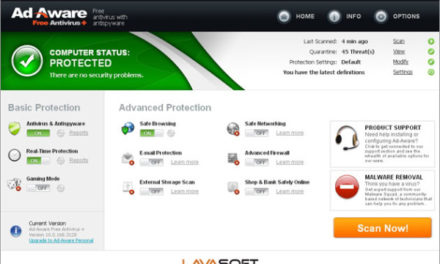

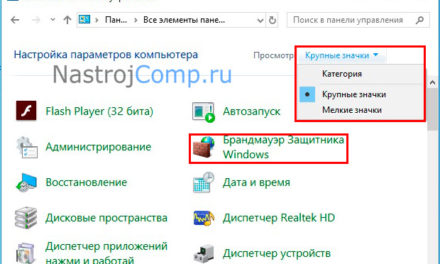
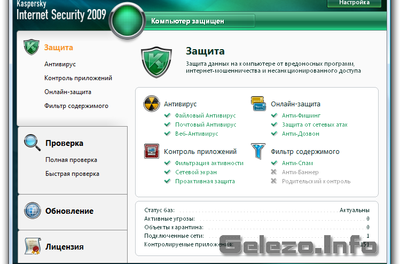
Свежие комментарии