
Как правильно записать DVD с помощью программы Nero?
Даже если у Вас установлена «Windows Vista» или «семерка» Windows 7, в которых предусмотрена такая возможность, нужно сразу предупредить: запись на DVD пройдет, но не так хорошо, как это было бы нужно.
Сегодня мы в повседневном пользовании уже практически отошли от использования старых дискет, которые компьютер «видел» напрямую. Да и диски уже вполне заменили емкие флэшки, при записи которых тоже не нужны специальные программы, и с которыми тоже можно работать напрямую, как только Вы их открываете. Однако иногда диски все-таки удобнее использовать, чем флэш-карты, хотя бы для записи и отправки (или продажи) нужных данных. Не всегда и не все можно передать через электронную почту или Интернет.
Заметим, что CD вмещает объемы информации, на порядок меньшие, нежели DVD. Стандарт объема памяти CD – 700 или 800 Мб, а на более емкий DVD Вы легко пропишете в пять, если не в десять раз более значительный архив.
Вы можете пользоваться любой удобной для Вас программой для заполнения дисков данными. Самая популярная из них – Nero, она, скорее всего, уже расположена в памяти Вашего компьютера, и Вы очень легко научитесь ею пользоваться.
Чтобы убедиться в ее наличии, нажмите на нижней панели рабочего стола кнопку «Пуск». Это производится либо с помощью мышки, либо через клавиатурную кнопку с символом «Windows», которая расположена между клавишами «Alt» и «Ctrl». Второй путь, в частности, подходит, если нижняя панель «спрятана».
Дальше Вы увидите список с пунктом «Программы» (вариант «Все программы»), пересмотрите его и найдите Nero. В крайне редких случаях ее не устанавливают. Тогда пробуйте другой способ записи дисков.
Что касается Nero, то, если Вы счастливый обладатель этой прекрасной программы, в Ваших руках один из самых мощных механизмов для записи любых дисков. Здесь обилие функций, причем пользователи часто имеют дело едва ли с половиной того, что умеет эта программа.
Чтобы прописать нужные данные на DVD, выберите в открывшемся перечне программ Nero, нажмите на этот пункт и откройте именно Nero_Express, ни в коем случае не другой вариант этой программы.
В Nero Вам предложат конкретизировать тип данных, который Вы собираетесь перенести на диск.
Лучшим способом будет открыть диск с вариантом «Данные», тогда Вы вообще сможете внести готовую, собранную для записи папку, независимо от того, какие файлы собираетесь записывать. И еще, что очень важно: тогда диск откроется на любом другом ПК.
Вы нажали на отдел «Данные», и когда Nero спросит Вас, какой диск Вы приготовили для записи, уточните, что это DVD. Кстати, стоит лишний раз проверить, что он вставлен в привод – очень часто диски забывают в компьютере, прихватив лишь пустую упаковку.
После этого Вам предложится новое окно.
Справа сверху Вы найдете опцию «Добавить», нажмите на нее также.
Теперь Nero «спрячется» за новым окном.
Там компьютер предложит Вам список своих файлов или же папок, которые можно записать на диск. Здесь Вы найдете нужный раздел и нужные файлы в «Моих документах», в «Моей музыке» и так далее.
Найдя нужные данные, добавьте их в программу записи на Ваш диск. Нужно выделить файлы или папки, наведя на них курсор мышки и клацнув на левую кнопку мышки, дальше нажмите на «Добавить» в программе записи.
Сколько файлов Вы внесете на диск, Ваше дело, главное, чтобы их общий объем не переполнил возможности диска. Внизу окна программы Nero есть специальная зеленая панель, которая показывает, сколько места заполнят Ваши выбранные файлы. Важно, чтобы показатель не перешел черту, и не появился красный цвет – это будет значить, что Вы выбрали слишком много.
Сформировав перечень для записи, закройте окно обзора, в котором Вы выбирали файлы, и нажмите на «Далее».
Теперь Вы видите другой вариант «окошка».
После этого нужно только нажать на появившуюся кнопку «Запись», или «Прожиг». Теперь остается только ждать, пока программа проведет все действия. Потом дисковод откроется, выводя готовый диск наружу. Программа оповестит Вас о том, что «Прожиг успешно завершен», подтвердите «ОК», дальше нажмите мышкой кнопку «Далее» справа в нижней части окна, и спокойно закрывайте программу.
Забрав готовый диск, не забудьте закрыть привод.










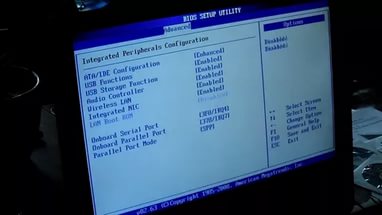

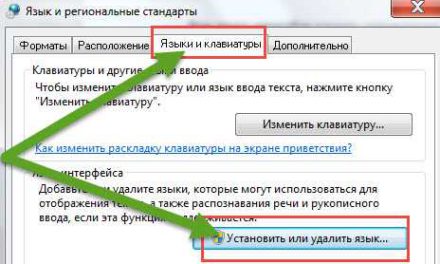
Свежие комментарии